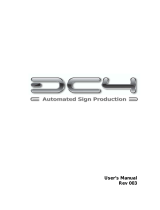Page is loading ...

MIMAKI ENGINEERING CO., LTD.
TKB Gotenyama Building, Kitashinagawa, Shinagawa-ku, Tokyo 141-0001, Japan
Phone: +81-3-5420-8671 Fax: +81-3-5420-8687
URL: http: // www. mimaki. co. jp/
E-mail: [email protected]
Adobe
®
PostScript
®
3
™
Software RIP
Raster Link Pro
D200774
This guide explains the functions of Raster
Link Pro for the color ink jet plotter
“JV Series”
Reference Guide
For JV Series
Version 1.40

The kinds of manuals and how to use them
This product comes with following manuals.
Installation Guide
This manual explains about the following.
• How to set up PC (Windows 2000, XP) in order to
install Raster Link Pro.
• How to install a printer driver into a client PC and
how to set up.
Reference Guide
There are two kinds of reference guides.
One is for common settings to each printer and the
other is for special settings to each printer (this manual).
They explain necessary setting items of the functions
and operation in order to use Raster Link Pro.
Read the proper reference guide for your printer.
Adobe, the Adobe logo, Photoshop, Illustrator and PostScript are trademarks of Adobe System Incorporated.
Apple, Macintosh, Power Macintosh, Mac OS and Mac OS X are registered trademarks of Apple Computer, Inc.
Microsoft Windows, , Windows 2000, Windows XP are trademarks of Microsoft Corporation and other countries.
All brand names and product names are trademarks or registered trademarks of their respective companies
you are now
reading this
manual.

3
Attention
* Do not mention or copy all or part of this instruction without permission.
* Information of this instruction is subject to change without notice.
* Please consent a few changes to the specification because of the improvement of the software.
* Except for what determined on the security code of MIMAKI ENGINEERING CO., LTD. Under
no circumstances we will be liable to you for any damages (including and without limitation, to
passive damages, consequential loss, special damages or other monetary damages) arising out of
the use or inability to use this product, even if MIMAKI ENGINEERING has noticed the possibil-
ity of damages. For example, we are not liable to you for damages of media arising out of the use
of this product and consequential loss caused by the media.
About this manual
This instruction describes how to operate Raster Link Pro for JV Series.
Notations
Menu items are enclosed in quotation marks like “ Waiting Print Edit”.
Buttons in dialog box are framed like Close .
Symbol
Indicates a caution you must observe when operating the product.
Describes a useful procedure.
Shows the number of the page that has related contents.

4
Table of contents
The kinds of manuals and how to use them ..................................... 2
Attention ............................................................................................... 3
About this manual .......................................................................... 3
“Job Setting” window ......................................................................... 7
Common buttons............................................................................................. 8
[Print Edit] menu ........................................................................................... 10
[Placement] sub menu .................................................................................. 11
[Option] sub menu......................................................................................... 12
[Tiling] sub menu ........................................................................................... 13
[Tiling]-[work] sub menu ................................................................................. 14
“Tiling Preview” window ................................................................................. 15
[Tiling]-[Interval] sub menu ............................................................................. 16
[Tiling]-[Option] sub menu .............................................................................. 17
[Tiling]-[Print Tile] sub menu .......................................................................... 18
When some parts of the display, such as dividing lines, disappear .................. 19
Print all tiles ...................................................................................................... 20
Fine adjustment to the location of the dividing line using a keyboard ............. 23
Print specified tile ............................................................................................. 26
Print overlap on tile .......................................................................................... 28
Print on the media with transparency ............................................................... 29
Print mark on the overlap ................................................................................. 30
Print the tile number on each tile ...................................................................... 31
Reprint the tiling ............................................................................................... 32
[Paneling] sub menu ..................................................................................... 34
[Extend Edge] sub menu............................................................................... 35
Print a part of an image................................................................................. 36
[Print Conditions] menu .................................................................... 38
[Print Mode] sub menu .................................................................................. 39
Twin roll copy ................................................................................................ 41
Layout Preview ................................................................................................. 41

5
Print two different images on each roll media (Single roll mode) ................... 42
Print the same image on each roll media (Twin roll mode).............................. 42
[Adjustment Set] sub menu ........................................................................... 43
[Color Matching] sub menu ........................................................................... 45
[Device Adjustment] sub menu ..................................................................... 47
[Color Separation] menu ................................................................... 49
Color separation setting items ...................................................................... 50
[Aplication Color Separation] sub menu........................................................ 51
[RIP Color Separation] sub menu ................................................................. 53
[Print Record] menu .......................................................................... 55
[Information] menu ............................................................................ 56
Color adjustment ............................................................................... 57
“Color Adjustment” window ........................................................................... 57
Registering a color parameter file making a print adjustment set ................. 59
Print by using adjustment set ........................................................................ 60
Adjust color during printing ........................................................................... 62
Adjust color in detail (Ink Curve Adjustment) ................................................ 65
“Ink limit” curve ............................................................................................... 65
“Gray balance” curve ....................................................................................... 65
Adjust an ink curve........................................................................................ 69
Set an ink curve by keyboard........................................................................ 71
Color Separation ................................................................................ 74
Set “High Quality” of the artwork mode ......................................................... 74
Print mode according to the print quality ......................................................... 74
Application Color Separation ........................................................................ 75
RIP Color Separation .................................................................................... 78
“Job Information” window ................................................................ 81
Job Information ............................................................................................. 82
[Results] menu .................................................................................................. 82
[Device Adjustment] menu ............................................................................... 83
Reprint the printed data .................................................................... 84

6
Device function .................................................................................. 86
Device window for JV3S series..................................................................... 86
Device window for JV22 series ..................................................................... 87
Device window for JV3SP series .................................................................. 88
Device window for JV4 series ....................................................................... 89
Device window for JV2 series ....................................................................... 90
Setting default of the print conditions ............................................................ 91
Create default color adjustment set .............................................................. 93
Cutting media ................................................................................................ 96

7
“Job Setting” window
BC DE F
A. Common buttons .......................... P. 8
B. [Print Edit] ....................................
P. 1 0
C. [Print Conditions] .........................
P. 3 8
D. [Color Separation] ........................
P. 4 9
(A plotter without the function of color separation does not display this
menu.)
E. [Print Record] ............................... P. 55
F. [Information] .................................
P. 5 6
A

8
Common buttons
These buttons are used in common to all the menus.
AB C D E FG
A. Print button
Save the parameters that are set on Job Setting window and then start printing.
B. Partial Print button
Print part of an image. The print range is set on “File
Preview” window. ( P.36)
C. File Preview button
Open the “File Preview” window. This window dis-
plays the preview image of print file itself.
When there are two or more pages, highlight “present
page / total page count” on the upper right of the win-
dow. In this case, you can change the page by clicking
Prev Page button or Next Page button.

9
D. Prev Job , Next Job button
Select a print file on the “Waiting for Print Edit” job list and display the “Job Set-
ting” window of the selected file.
E.
Layout Preview button
Preview an image actually printed on the media.
When there are two or more pages, highlight “present
page / total page count” on the upper right of the win-
dow. In this case, you can change the page by clicking
Prev Page button or Next Page button.
F. Apply button
Save the value set on “Job Setting” window.
G. Close button
Close “Job Setting” window.

10
[Print Edit] menu
Set functions of image editing.
A. [Placement] sub menu .................. P. 11
B. [Option] sub menu ........................
P. 1 2
C. [Tiling] sub menu .........................
P. 1 3
D. [Paneling] sub menu .....................
P. 3 4
E. [Extend Edge] sub menu...............
P. 3 5
A
B
C
E
D

11
[Placement] sub menu
Setting of [Placement] menus.
a. Scale
Enlarge or reduce the image
OFF : No scaling.
Fit to width : Scale the width of the image to adjust to the width of print area.
Fit to height : Scale the height of the image to adjust to the height of print
area.
By ratio : Set the image size by ratio.
By value : Set the image size by value.
Scan, Feed (%) : Enter the ratio in scan (width) directions or feed (height) direc-
tions.
When “Enter Fixed Ratio” is enabled, the ratio can be specified
by entering either of these value.
When setting the ratio to 100 percent, print with the size created
in the application software.
Scan, Feed (unit) : Enter the image size.
Enter Fixed Ratio : Fix the aspect ratio of the image.
b. Scan move
Set the move values in the width direction of the image.
OFF : No movement.
c
a
b

12
Center : Move an image to the center of the effective drawing width of
the media.
By value : Enter move value in the width direction.
c. Feed move
Set the move value in the height direction of the image.
OFF : No movement.
Center : Use this option to print in leaf media. Move the image to the
center of the effective drawing height.
By value : Enter move value in the height direction.
[Option] sub menu
Sub menu for setting of mirroring, rotation and the number of the copy.
a. Mirror
Print mirror images.
The mirror image can be checked on “Layout Preview” window.
b. Rotate
Set the rotating angle.
The rotation image can be checked on “Layout Preview” window.
c. Copy
Print the same image two or more times. Ordinarily, data is copied in feed direction.
When Nesting is enabled, the image is copied also in scan direction.
When values of margin are set; margins are inserted between images.
•Even if “RIP and Print” or “RIP only” is specified, printing is executed
by Print after RIP. So it takes longer time before printing starts.
a
b
c

13
[Tiling] sub menu
Raster Link Pro can print a larger image than the media that is set in printer by taking it apart. To make
the whole image, put together tiles manually.
Besides many kinds of settings are executed so that the tiles can be put together easily.
For tiling, when the width of the data is wider than 157.4 inches (4 meters), Raster Link Pro once
reduces resolution of the data and then create RIP data.
Printing is executed in the specified resolution.
In the following cases, letters or illustrations may have some jags.
• When image more than 157.4 inches (4 meters) in width is ripped in a half resolution.
• When image more than 314.9 inches (8 meters) in width is ripped in a quarter resolution.
• Before tiling, set the other editing functions on [Placement] sub menu.
• After tiling, the above setting can not be executed on [Placement] sub menu.
When the setting on [Placement] sub menu needs to be changed, Tiling must be
once inactivated, set the accurate value after making Tiling invalid.
•Even if “RIP and print” is set, printing is executed by “Print after RIP”. So it takes
longer time before print.
• When setting “Twin roll copy” in [Print condition]-[Print Mode] sub menu, [Tiling] is
unable to use.

14
[Tiling]-[work] sub menu
a. Tiling ON
Activate Tiling function.
b. Width
Enter the width size of the work.
c. Height
Enter the height size of the work.
d. Offset Width
Enter the offset width from lower right corner on the “Tiling Preview” window.
e. Offset Height
Enter the offset height from lower right corner on the “Tiling Preview” window.
f. Initialize button
Initialize all the items of [Tiling] menu.
g. Tiling Preview button
Display “Tiling Preview” window. ( P.15)
h. Maximize button
Fit the size of the work to the image size.
a
b
c
d
e
f
g
h

15
“Tiling Preview” window
a. Resize tile
Dragging with the mouse can change the size of each tile.
b. Cursor key unit
Set the transfer unit to fine adjust the dividing line using arrow keys of the keyboard.
c. Display interval
When “Display Interval” is enabled, display the size of each tile on “Tiling Preview”
window.
d. Dividing mark
Dividing mark can be moved with the mouse. You can make fine adjustments of the
position by dragging dividing mark.
e. Work mark
Display the border of work.
f. Select tile
The number of printing order is indicated on each tile of preview image.
g. Refresh button
When preview image is not displayed correctly, the image can be displayed again.
a
b
c
d
e
f
g

16
[Tiling]-[Interval] sub menu
a. Width
Enter the basic width of the tile.
b. Height
Enter the basic height of the tile.
c. Update button
Update the values of width and height and display the dividing line “Tiling Preview”
window.
a
b
c

17
[Tiling]-[Option] sub menu
a. Overlap
Set the width of overlap.
b. T, L, R, B
Set the position of overlap.
T : Top, L : Left, R : Right, B : Bottom
c. Print tile number
Print the tile number at printing.
d. Print corner mark
Print the mark where to put together.
e. Adjust density
Print the overlap with lower densities.
a
d
b
c
e

18
[Tiling]-[Print Tile] sub menu
a. All (Lower right --> Upper left)
Print the tiles from lower right to upper left.
b. All (Upper left --> Lower right)
Print tiles from upper left to lower right.
c. Select
Specify the printing order of the tile. The target tile can be selected.
d. Clear Order button
Clear the print order.
b
a
c
d

19
When some parts of the display, such as dividing lines, disappear
When other windows, such as “Layout
Preview” window, overlap with the “Til-
ing Preview” window area, dividing
lines may not be displayed.
Click Refresh button and display cor-
rectly.
1. Click

20
Print all tiles
1 Click [Print Edit].
Click [Tiling].
Check “Tiling ON”.
Check Tiling Preview button.
Open the “Tiling Preview” window.
2 Enter the work size (“Width” and
“Height”). Display the work with a rect-
angle on “Tiling preview” area.
The work size can be set also by
dragging from lower right of til-
ing preview area.
The print data size must be the
same as the work size or larger
than it. Making the work size
smaller than the print data size
will cause margins to appear
around the printing image.
1. Click
2. Click
3. Click
4. Click
1. Enter
( 1. Dragging)
/