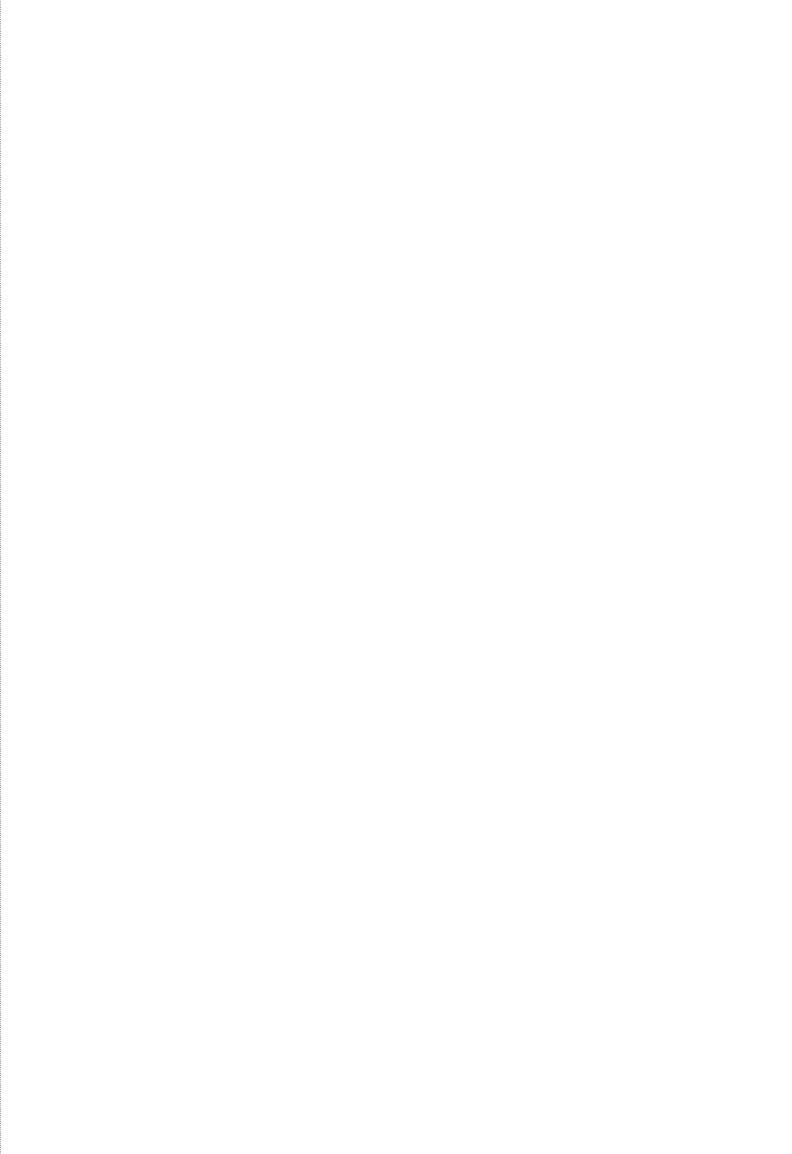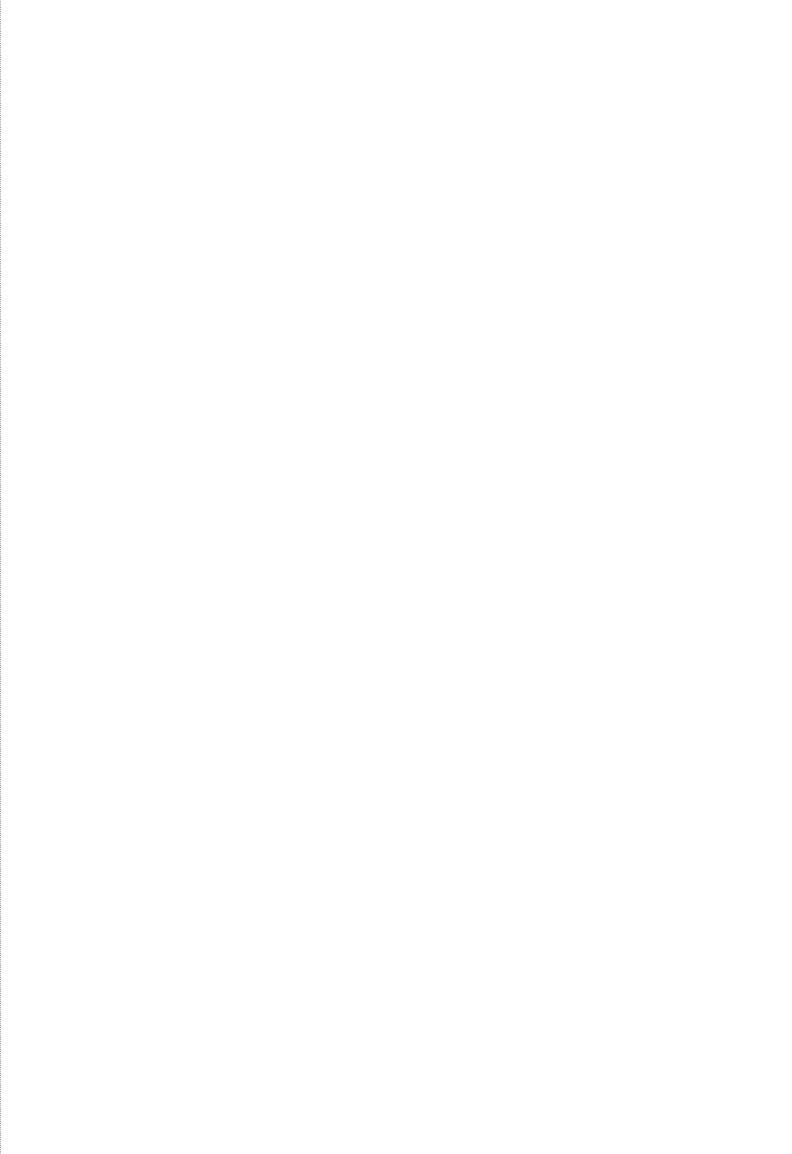
- 16 -
Limited Warranty
TRENDnet warrants its products against defects in material and workmanship, under normal use
and service, for the following lengths of time from the date of purchase.
TK-217i – 2 Years Limited Warranty
Camera’s motor, AC/DC Power Adapter, Cooling Fan, and Power Supply
carry 1 year warranty.
If a product does not operate as warranted during the applicable warranty period, TRENDnet
shall reserve the right, at its expense, to repair or replace the defective product or part and
deliver an equivalent product or part to the customer. The repair/replacement unit’s warranty
continues from the original date of purchase. All products that are replaced become the property
of TRENDnet. Replacement products may be new or reconditioned. TRENDnet does not issue
refunds or credit. Please contact the point-of-purchase for their return policies.
TRENDnet shall not be responsible for any software, firmware, information, or memory data of
customer contained in, stored on, or integrated with any products returned to TRENDnet
pursuant to any warranty.
There are no user serviceable parts inside the product. Do not remove or attempt to service the
product by any unauthorized service center. This warranty is voided if (i) the product has been
modified or repaired by any unauthorized service center, (ii) the product was subject to accident,
abuse, or improper use (iii) the product was subject to conditions more severe than those
specified in the manual.
Warranty service may be obtained by contacting TRENDnet within the applicable warranty period
and providing a copy of the dated proof of the purchase. Upon proper submission of required
documentation a Return Material Authorization (RMA) number will be issued. An RMA number is
required in order to initiate warranty service support for all TRENDnet products. Products that
are sent to TRENDnet for RMA service must have the RMA number marked on the outside of
return packages and sent to TRENDnet prepaid, insured and packaged appropriately for safe
shipment. Customers shipping from outside of the USA and Canada are responsible for return
shipping fees. Customers shipping from outside of the USA are responsible for custom charges,
including but not limited to, duty, tax, and other fees.
WARRANTIES EXCLUSIVE: IF THE TRENDNET PRODUCT DOES NOT OPERATE AS WARRANTED
ABOVE, THE CUSTOMER’S SOLE REMEDY SHALL BE, AT TRENDNET’S OPTION, REPAIR OR
REPLACE. THE FOREGOING WARRANTIES AND REMEDIES ARE EXCLUSIVE AND ARE IN LIEU OF ALL
OTHER WARRANTIES, EXPRESSED OR IMPLIED, EITHER IN FACT OR BY OPERATION OF LAW,
STATUTORY OR OTHERWISE, INCLUDING WARRANTIES OF MERCHANTABILITY AND FITNESS FOR
A PARTICULAR PURPOSE. TRENDNET NEITHER ASSUMES NOR AUTHORIZES ANY OTHER PERSON
TO ASSUME FOR IT ANY OTHER LIABILITY IN CONNECTION WITH THE SALE, INSTALLATION
MAINTENANCE OR USE OF TRENDNET’S PRODUCTS.