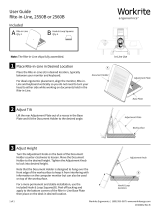Page is loading ...

SETUP INSTRUCTIONS
CF2001P
4004-7715-01 © MINOLTA CO., LTD. Printed in Japan
Printer
WARNING
• Do not plug in the power cord or turn on this unit until you are instructed to according to this manual.
CAUTION
• Install this machine so that it can quickly be unplugged from the electrical outlet in case of an
emergency. The socket-outlet shall be installed near the machine and shall be easily accessible.
• Keep all packing materials out of the reach of children.
NOTE
• If the CF2001P is connected to the Minolta MircroPress Cluster Printing System, be sure
to take back the User Manual for the CF2001P, since it is not needed by the customer.
• Keep all packing materials in a safe place for later use in case they are needed for transportation.
NEXT

CF2001P
– 1 –
4004-7715-01
1. Outline of the CF2001P System Setup
NOTE
• Install and setup each option according to the instructions included with the
option.
• For information on adjusting each option, refer to the section “10. Adjusting
the Options” on page 29.
When setting up the system consisting of this unit and its options, set up each unit in the
order shown below.
NOTE
Set up each unit correctly according to its SETUP INSTRUCTIONS.
9. Controller
7. Mechanical Counter
5. Duplex Unit AD-14
4. CF2001P Printer
1-A. Copy Table CT-2
2-C. Copy Desk CD-2M
2-A. Paper Feed Unit PF-118
2-B. Large Capacity Cabinet
PF-117
3-A. Dehumidifying Heater
PF-117
6. Data Terminal
DT-105
*1,*2
10-A. 10-Mailbin Sorter
JS-1002
*2
10-B. Finisher FN-107 10-C. Finisher FN-108
*2
C4004U551CA
3-B.Dehumidifying Heater
PF-118
*1: U.S.A and Canada only
*2: Not available if the MicroPress PrintLink 2020m is installed
8. I/F Kit
NEXTNEXT

CF2001P
– 2 –
4004-7715-01
2. Unpacking
■ Unpacking the Accessories
1. Remove the accessories from the box, and then check that the following are
enclosed.
(1) Imaging units. . . . . . . . . . . . . . . . . . . . . . . . . . . . . . . . . . . . . . . . . . . . . . . 4
(2) Power cord *1 . . . . . . . . . . . . . . . . . . . . . . . . . . . . . . . . . . . . . . . . . . . . . . 1
(3) LED cleaning tool *2 . . . . . . . . . . . . . . . . . . . . . . . . . . . . . . . . . . . . . . . . . 1
(4) LED cleaning paper *2 . . . . . . . . . . . . . . . . . . . . . . . . . . . . . . . . . . . . . . . 1
(5) Manual holder . . . . . . . . . . . . . . . . . . . . . . . . . . . . . . . . . . . . . . . . . . . . . . 1
(6) User Manual . . . . . . . . . . . . . . . . . . . . . . . . . . . . . . . . . . . . . . . . . . . . . . . 1
(7) Setup Instructions . . . . . . . . . . . . . . . . . . . . . . . . . . . . . . . . . . . . . . . . . . . 1
(8) Warranty card *3 . . . . . . . . . . . . . . . . . . . . . . . . . . . . . . . . . . . . . . . . . . . . 1
(9) Power cord instruction *1. . . . . . . . . . . . . . . . . . . . . . . . . . . . . . . . . . . . . . 1
(10) Paper size label. . . . . . . . . . . . . . . . . . . . . . . . . . . . . . . . . . . . . . . . . . . . . 1
(11) Cable clamp . . . . . . . . . . . . . . . . . . . . . . . . . . . . . . . . . . . . . . . . . . . . . . . 1
(12) Support label. . . . . . . . . . . . . . . . . . . . . . . . . . . . . . . . . . . . . . . . . . . . . . . 1
(13) Additional information
(Storing the LED cleaning tool) . . . . . . . . . . . . . . . . . . . . . . . . . . . . . . . . . 1
*1 For Particular area only.
*2 The LED cleaning tool and its paper are not used during setup. Since they will be
needed when the imaging unit is changed or the printer is cleaned, keep them in a
safe place for later use.
*3 U.S.A. and Canada only.
■
Unpacking the Printer
1. Open the printer box, and then remove the box containing the imaging unit.
NOTE
Remove the box containing the imaging unit before removing the box from around
the printer.
2. Remove the box from around the printer.
3. Remove the printer from the plastic bag.
4. Open the two handle covers, and then pull out the handles.
5. Grasp the two handles on the right side of
the printer and the two grips on the left (as
shown in the illustration), and then, while
keeping the printer level, remove it from its
box.
NOTE
The printer weighs about 77 kg (169-3/4
lbs.). The printer must be lifted by at least
two people. When lifting the printer, be care-
ful not to strain your back.
6. Carefully place the printer on a level and
sturdy surface, such as a table.
C4004U003AA
C4004U004AA
NEXTNEXT

CF2001P
– 3 –
4004-7715-01
■
Removing the Protective Tape and Packing Materials
<Outside Surface of the Printer>
Remove the tape affixed to the outside sur-
face of the printer.
<Paper Feed Section>
1. Pull out the paper drawer for Tray 1.
NOTE
Be careful not to touch the surface of the
paper take-up roller with your hands. If the
roller has been touched, wipe it with a dry
cloth.
2. Remove the 2 pieces of tape shown in the
illustration from the paper-lifting plate.
3. Remove the 2 pieces of packing material
from the paper-lifting plate.
4. Close the paper drawer.
5. Pull out the paper drawer for Tray 2.
NOTE
Be careful not to touch the surface of the
paper take-up roller with your hands. If the
roller has been touched, wipe it with a dry
cloth.
6. Remove the 3 pieces of tape affixed to the
paper-lifting plate as shown.
7. Remove the packing material from the
paper-lifting plate.
8 Close the paper drawer.
C4004U005AA
C4004U006AA
C4004U024AA
Paper take-up
roller
Packing
material
C4004U145AA
C4004U026AB
Paper take-up
roller
Packing
material
Tap es
NEXTNEXT

CF2001P
– 4 –
4004-7715-01
3. Installing the Units
■ Installing the Imaging Units
1. Grasp the handle of the front door, and then
carefully swing the door open to the right as
shown.
2. Pinch the release lever for the yellow imag-
ing unit. (The colors of the imaging units are,
from the left, yellow, magenta, cyan, and
black.)
3. Swing the release lever toward you.
4. Remove the packing material from the imag-
ing unit slot.
5. Remove the yellow imaging unit from its box
and its protective plastic bag, and then place
the imaging unit on a stable, level surface,
such as a table.
NOTE
• The imaging unit can easily be damaged
by light. Therefore, leave the imaging unit
in its protective plastic bag until immedi-
ately before it is to be installed.
• After removing the imaging unit from its
protective plastic bag, make sure that it is
not exposed to light, and immediately
install it into the printer.
6. Hold the imaging unit in both hands, tilt it to
the left, and then lightly shake it twice in the
direction of the tilt. Next, hold the unit tilted to
the right, and then lightly shake it twice in the
direction of the tilt.
C4004U011AA
C4004U047AA
C4004U048AA
C4004U144AA
C4004U049AB
Protective tape
C4660U001AB
NEXTNEXT

CF2001P
– 5 –
4004-7715-01
7. Remove the protective tape from the imag-
ing unit.
NOTE
The clear plastic protective sheet is not
packing material; therefore, do not remove
it.
* The additional protective sheet, indicated by
the shaded area, is only attached to the
black imaging unit.
8. Keeping the imaging unit level, pick it up by
supporting it on the bottom with your left
hand and on the bottom at the front with your
right hand.
NOTE
When holding the imaging unit, be sure to
hold it by its bottom cover. If the top imaging
unit cover is held, it may fall off or the PC
drum installed on the imaging unit may
become damaged, resulting in decreased
image quality.
9. Keeping the imaging unit level, insert the
imaging unit as far as possible into the imag-
ing unit compartment.
Insert the imaging unit with the protective
sheet(s) attached.
NOTE
Be sure to insert the imaging unit until the
end of the bottom imaging unit cover con-
tacts the back of the imaging unit compart-
ment.
NOTE
Do not insert the imaging unit into the com-
partment at an angle.
10. While keeping the bottom of the imaging unit
supported with your left hand, carefully
insert the imaging unit with your right hand,
as shown, until the cartridge snaps into
place.
11. Pull out the empty imaging unit cover.
The empty imaging unit cover for the black
imaging unit can simply be pulled out, even if
the protective sheets on the imaging unit
become caught on the toner hopper lid.
C4004U193AA
Protective sheet
*
C4004U215AB
C4004U216AB
C4004U051AC
C4004U052AB
C4004U217AB
C4004U053AB
C4004U054AB
NEXTNEXT

CF2001P
– 6 –
4004-7715-01
12. Separate the top and bottom halves of the
empty imaging unit cover.
NOTE
Since the bottom half of the imaging unit
cover will be used when the imaging unit is
replaced again, store it in a safe place.
13. Carefully swing the release lever back up to
its original position, pushing it in until it locks
into place.
NOTE
If the release levers are not correctly posi-
tioned, the front door cannot be closed.
14. Remove the packing materials from the
remaining imaging unit slots, and then install
the magenta, cyan, and black imaging units
in the same way described in steps 2
through 13.
NOTE
Be sure to install the imaging units in their
correct slots.
15. After all four imaging units have been
installed, grasp the handle of the front door,
and then carefully swing the door closed as
shown.
■
Installing the Oil-Coating Unit
1. Grasp the upper right-side door as shown,
and then carefully open the door completely
while making sure to support it.
NOTE
Be sure to support the upper right-side door
while carefully opening it; otherwise, it may
become damaged.
NOTE
Do not touch the metal terminals at the front
of the fusing unit; otherwise, damage may
occur due to static electricity.
C4004U055AA
Bottom cover
C4004U056AA
C4004U013AA
C4004U173AA
C4004U149AB
Metal terminals
NEXTNEXT

CF2001P
– 7 –
4004-7715-01
2. Remove the two pieces of tape from the lock
levers of the oil-coating unit shown.
3. Remove the oil-coating unit from its box.
NOTE
When picking up the oil-coating unit, pick it
up by the two handles (one on each end of
the unit) with both hands.
4. Insert the oil-coating unit, making sure that
the two pins (one on each end of the unit) fit
into the notches in the printer.
5. Swing the oil-coating unit up to install it.
6. Secure the oil-coating unit by moving the two
lock levers (one on each end of the unit)
toward you.
7. Grasp the upper right-side door as shown,
and then carefully close it.
C4004U150AB
C4004U151AA
C4004U152AB
C4004O153AA
C4004O154AA
C4004U174AA
NEXTNEXT

CF2001P
– 8 –
4004-7715-01
■
Filling the Toner
NOTE
• The toner bottles are not included. A bottle of toner is needed for each color (four
in total) and should be purchased separately.
• Be careful not to spill toner inside the printer or get toner on your clothes and
hands. If toner gets on your hands, wash them using water and a neutral soap. If
toner gets in your eyes, immediately rinse them, and then consult a medical pro-
fessional.
1. Grasp the toner hopper door as shown, and
then carefully swing the door up to open it.
2. Open the yellow toner hopper lid (leftmost)
by swinging it toward you. (The toner hopper
lids are, from the left, yellow, magenta, cyan,
and black.)
3. Remove the yellow toner bottle from its
packaging. Hit the bottom of the bottle
against a strong surface, such as a desk or
table, four or five times from a height of
about 10 cm (4 in.). (Since the toner within
the bottle may have become compacted, be
sure to break it up by performing this step.)
NOTE
Be sure to hit the bottom of the toner bottle
against the strong surface (the opening of
the bottle should be pointing up).
4. While holding the bottle securely, shake it
well in all directions to mix up the toner.
5. With the rounded side (marked with “▼”) of
the bottle mouth facing towards you, place
the toner bottle on top of the hopper, and
then press down on the bottle until it snaps
into place.
C4004U058AA
C4004U059AA
C4004U010AA
C4004U060AA
C4004U061AA
NEXTNEXT

CF2001P
– 9 –
4004-7715-01
6. Fully pull the toner hopper shutter out toward
you. Pulling out the toner hopper shutter
allows the toner to begin filling the toner hop-
per. Check that all of the toner has emptied
out of the toner bottle and into the hopper,
which may take a while.
NOTE
Do not tap on the toner bottle while refilling
the hopper; otherwise, the toner may spurt
out.
7. Push the toner hopper shutter closed until it
snaps into place and closes the bottle.
8. Tilt the toner bottle slightly backward, and
then pull the opening of the bottle up and
toward you to remove it.
9. Carefully close the yellow toner hopper lid.
10. Fill the magenta, cyan, and black toner in the
same way (as described in steps 2 through
9).
NOTE
Be sure to fill the toner hoppers with the cor-
rect color of toner.
11. After all four toner hoppers are filled, grasp
the toner supply door as shown, and then
carefully swing the door down to close it.
C4004U062AA
C4004U063AA
C4004U064AA
C4004U065AB
C4004U066AA
C4004U067AA
NEXTNEXT

CF2001P
– 10 –
4004-7715-01
4. Connecting the Cables
1. Make sure that the printer power cord is not
plugged into the electrical outlet, and then
insert the plug on the end of the power cord
into the power cord connector on the printer.
2. Insert the plug on the other end of the power
cord into an electrical outlet.
5. Affixing the Support Label
Affix the support label on the right side of the
top of the toner supply door.
NOTE
Affix the label that corresponds with the
installed options.
C4005U552AA
C4004U139CA
C4004U589AA
Support label
NEXTNEXT

CF2001P
– 11 –
4004-7715-01
6. Installing the Manual Holder
1. Insert the tab on the bottom of the manual
holder into the slot in the printer as shown in
the illustration.
2. Insert the tabs on the left and right sides of
the manual holder into the corresponding
slots in the printer.
NOTE
If the optional finisher is used, attach the
manual holder to the back of the finisher at
the position shown, using the same proce-
dure described above.
7. Checking the Operation of the Printer
NOTE
Before adjusting the printer, be sure to install the interface kit and the control-
ler. For more details on their installation, refer to their manuals.
■ Loading Test Paper
Load test paper specifically for use with X-Rite calibration.
1. Prepare A4-size (or Letter-size) plain paper.
2. Pull out the paper drawer for Tray 1.
3. Press down on the paper-lifting plate until it
locks into place.
4. Slide the adjustable paper guides to the
A4(C) (or Letter(C)) paper size.
C4004U553AA
C4004U554AA
C4004U098AA
C4004U071AA
C4004U072AA
C4004U073AA
NEXTNEXT

CF2001P
– 12 –
4004-7715-01
5. Load the prepared A4(C)-size (or Letter(C)-
size) plain paper into the paper drawer.
6. Slide the adjustable paper guides against
the edges of the paper.
NOTE
Check that the adjustable paper guides are
pushed up against the edges of the paper.
7. Close the paper drawer.
8. Make sure that the media type selection dial
on the drawer is turned to the setting for
plain paper.
9. From the control panel, select the size of the
test paper loaded into Tray 1.
NOTE
For details on specifying settings, refer to
the User Manual.
■ Setting Up the Servicing Equipment
Set up the equipment in order to print a test pattern and make the necessary adjustments.
NOTE
Do not turn on any equipment until you are instructed to do so.
(1) Notebook PC
Starts the External Panel Controller for adjustment.
(2) X-Rite (DTP32)
Color Tone Tester
(3) Selector
Switches between the Notebook PC and the X-Rite, CF2001P
(4) DTP32 cable
Connects between the X-Rite and the connector A of the selector
(5) RS232 straight cable
Connects between COM1 port of the Notebook PC and the connector C of the selector
(6) RS232 straight cable
Connects between the converter and the connector B of the selector
(7) Converter
Converts the RS422 connector to the RS232 connector
(8) IR Port cable
Connects between the CF2001P and the converter
C4004U074AA
C4004U170AA
C4004U075CA
CF2001P
(2)
(8)
(4)
(5)
(1)
(6)
(7)
(3)
NEXTNEXT

CF2001P
– 13 –
4004-7715-01
■
Setting Up the Converter (7)
1. Remove the converter from its box.
2. Remove the screw at the bottom of the con-
verter, and then remove the upper cover.
3. Set the TERM switch (S2) to ON as shown in
the illustration.
NOTE
• Set the button on the converter to “Nor-
mal”.
• In order to reduce the risk of damage to
the circuit board due to static electricity,
do not touch the circuit board pattern.
• Do not change the setting of any
switches other than those specified.
■ Setting Up the Selector (3)
1. Remove the selector from its box.
2. Remove the two screws from the selector,
and then remove the upper cover.
3. Affix aluminum tape to the converter as
shown in the illustration.
C4004U556AA
C4004U557AA
O
N
1
S2
TERM
C4004U558AA
C4004U601AA
C4004U602AA
C4004U603AA
Aluminum tape
NEXTNEXT

CF2001P
– 14 –
4004-7715-01
■
Connecting the Equipment Cables
1. Insert a connector on the DTP32 cable (4)
into the I/O port on the side of the X-Rite,
and then insert the other connector of the
cable into port B on the selector.
2. Using the RS232 straight cable (5), connect
the COM 1 port of the computer to port C on
the selector.
NOTE
Make sure that the RS232 straight cable is
connected to the COM 1 port of the com-
puter.
3. Using RS232 straight cable (6), connect
DB25 of the converter to port A of the selec-
tor.
4. Connect the IR port cable (8) to the printer.
5. Using a common screwdriver, tighten the
four screws shown in the illustration, and
then connect the harnesses of the IR port
cable to the terminals on the converter.
TXA terminal: brown harness
TXB terminal: red harness
RXA terminal: orange harness
RXB terminal: blue harness
NOTE
Be sure to connect the harnesses of the IR
port cable to the specified terminals.
C4004U559AA
C4004U560AA
C4004U561AA
C4004U562AA
C4004U563AA
Blue
Orange
Red
Brown
NEXTNEXT

CF2001P
– 15 –
4004-7715-01
6. Loosen the screw of the terminal, and then
attach the ground wire as shown.
7. Attach the upper cover of the converter.
8. Plug the power cable of the converter into an
electrical outlet.
9. Plug the power cable of the X-Rite into an
electrical outlet.
■
X-Rite Caliblation
NOTE
• Start up the External Panel Controller on the Notebook PC before turning on
the printer.
• If an error message appears, follow the instructions described in the mes-
sage.
• Do not quit the External Panel Controller while it is being used. If it is quit-
ted, restart the printer and the External Panel Controller.
1. Start up the External Panel Controller on the
Notebook PC.
2. Set the power switch to “I”.
3. Make sure that the selector knob is set to
“A”.
C4004U604AA
C4004U564AA
C4004U598AA
NEXTNEXT

CF2001P
– 16 –
4004-7715-01
4. Check that the External Panel Controller
appears in the computer screen, and then
display the Tech. Rep. Mode screen. (For
details about displaying the Tech. Rep. Mode
screen, refer to the Service Manual.)
NOTE
If the basic screen does not appear in the
External Panel Controller, turn the printer
off. Restart the External Panel Controller,
and then turn the printer on again.
5. Click [X-Rite Calibration] in the Tech. Rep.
Mode screen.
6. Check the message that appears, and then
click the Start key in the External Panel Con-
troller.
Test patterns are printed for the four colors.
(Cyan, Magenta, Yellow, Black)
NOTE
• Since it may take some time to output the
test patterns (about 2 minutes), wait until
printing is finished.
• During printing, do not open the front
door. If the front door is opened, restart
the procedure from step 1.
7. After the test patterns are printed, check that
the message appears, and then click the
Start key in the External Panel Controller.
8. Check that the dialog box appears, set the
selector knob to “B”, and then click [OK] in
the dialog box.
9. Check that the dialog box appears, and then
click [Yes] in the dialog box.
10. When the dialog box appears, the auto-cal
strip can be read. Prepare the auto-cal strip.
C4004P565CA
C4004P597CA
C4004P567CA
Test patterns
C4004U568AA
C4004P569CA
C4004U571AA
C4004P570CA
C4004P572CA
C4004P573CA
NEXTNEXT

CF2001P
– 17 –
4004-7715-01
11. Insert the auto-cal strip into the X-Rite.
NOTE
Insert the auto-cal strip after “INSERT CAL
STRIP” appears on the X-Rite display.
12. Check that the dialog box appears.
NOTE
The dialog box appears if the auto-cal strip
was read correctly.
13. Prepare the cyan test pattern, set the X-Rite
guide to “10”, and then feed the pattern in
direction “1” to read the row represented by
“A”.
Align the test pattern with the guide, and insert
the pattern into the X-Rite.
* The arrows indicate the direction that the
pattern should be fed into the X-Rite.
14. Check that the area indicated in the dialog
box appears in [OK].
NOTE
The area indicated appears in [OK] if the
pattern was read correctly.
C4004U574AA
Reading . . .
CALIBRATION OK
MANU
0.080.08 0.06
C4004U594CA
C4004P575CA
1
2
3
4
A
B
C
D
C4004U577AA
C4004U576AA
Guide
C4004P578CA
NEXTNEXT

CF2001P
– 18 –
4004-7715-01
15. Feed the test pattern in direction “2” to read
the row represented by “B”.
When feeding the test pattern to read the
row represented by “B”, turn the paper to
feed it in the correct direction without adjust-
ing the X-Rite guide.
NOTE
When reading the row in the test pattern
represented by “B”, do not change the set-
ting of the X-Rite guide.
16. Check that the area indicated in the dialog
box appears in [OK].
NOTE
The area indicated appears in [OK] if the
pattern was read correctly.
17. Turn the cyan test pattern to its original ori-
entation, set the X-Rite guide to “30”, and
then feed the pattern in direction “3” to read
the row represented by “C”.
18. Check that the area indicated in the dialog
box appears in [OK].
NOTE
The area indicated appears in [OK] if the
pattern was read correctly.
19. Feed the test pattern in direction “4” to read
the row represented by “D”.
When feeding the test pattern to read the
row represented by squares, turn the paper
to feed it in the correct direction without
adjusting the X-Rite guide.
NOTE
When reading the row in the test pattern
represented by “D”, do not change the set-
ting of the X-Rite guide.
20. Check that the area indicated in the dialog
box appears in [OK].
NOTE
The area indicated appears in [OK] if the
pattern was read correctly.
1
2
3
4
A
B
C
D
C4004U576AA
C4004P579CA
1
2
3
4
A
B
C
D
C4004U576AA
C4004P580CA
1
2
3
4
A
B
C
D
C4004U576AA
NEXTNEXT

CF2001P
– 19 –
4004-7715-01
21. Check that “Read the Pattern of Cyan” dis-
appears, and that >> appears beside “Read
the Pattern of Magenta”.
NOTE
If the cyan test pattern is read correctly,
“Read the Pattern of Cyan” disappears from
the dialog box.
22. Prepare the magenta test pattern, and then
repeat steps 13 through 21 of the above pro-
cedure to read the magenta test pattern with
the X-Rite.
NOTE
If the magenta test pattern is read correctly,
“Read the Pattern of Magenta” disappears
from the dialog box.
23. Prepare the yellow test pattern, and then
repeat steps 13 through 21 of the above pro-
cedure to read the yellow test pattern with
the X-Rite.
NOTE
If the yellow test pattern is read correctly,
“Read the Pattern of Yellow” disappears
from the dialog box.
24. Prepare the black test pattern, and then
repeat steps 13 through 21 of the above pro-
cedure to read the black test pattern with the
X-Rite.
25. Check that the dialog box appears, set the
selector knob on the selector from “B” to “A”,
and then click [OK] in the dialog box.
NOTE
Be sure to click [OK] only after the selector
knob has been set.
26. Check that the Tech. Rep. Mode screen is
displayed.
27. Click [Fin. Time].
C4004P582CA
C4004P590CA
C4004P591CA
C4004P592CA
C4004P595CA
A
B
C4004U593AA
C4004P597CA
NEXTNEXT
/