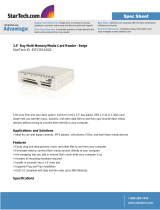Page is loading ...

Dell™Inspiron™3500PortableComputerSystemReference
Information in this document is subject to change without notice.
©1999 Dell Computer Corporation. All rights reserved.
Reproduction in any manner whatsoever without the written permission of Dell Computer Corporation is strictly forbidden.
Trademarks used in this text: Dell, the DELL logo, and InspironaretrademarksofDellComputerCorporation;Microsoft, Windows, MS-DOS, and Windows NT are registered
trademarks of Microsoft Corporation; Intel is a registered trademark and Celeron is a trademark of of Intel Corporation; VESA is a registered trademark of Video Electronics
Standards Association; DVD-to-Go is a trademark of Margi Systems, Inc.; Adobe is a trademark of Adobe Systems Incorporated, which may be registered in certain
jurisdictions.
Other trademarks and trade names may be used in this document to refer to either the entities claiming the marks and names or their products. Dell Computer Corporation
disclaims any proprietary interest in trademarks and trade names other than its own.
Initial release: 25 Jun 1999
Last revised: 11 Aug 1999
Conventions
Technical Overview
Jumpers, Switches, Controls, and Indicators
Utilities and Drivers
Setup Program
Technical Specifications
Removing and Replacing Parts
Documentation
Glossary

AC Adapter: Dell™ Inspiron™ 3500 Portable Computer

Audio Jacks: Dell™ Inspiron™ 3500 Portable Computer

Audio: Dell™ Inspiron™ 3500 Portable Computer
You can connect speakers, a microphone, headphones, and record/playback devices such as cassette players, CD players, and VCRs to the sound jacks on the
computer. Dell recommends using amplified speakers for the best sound.
Connect headphones or speakers to the line-out jack on the far right of the sound jacks. Connect a microphone to the microphone jack in the middle. Connect
record/playbackdevicessuchascassetteplayersandCDplayerstotheline-in jack on the far left.
You can control the sound coming from the external speakers and from the computer's built-in speakers with key combinations. Press <Fn><Page Down> to lower the
volume. Press <Fn><Page Up> to increase the volume. Press <Fn><End> to enable or disable both the built-in and external speakers.
See your Microsoft
®
Windows
®
98 documentation for the location of sound applications such as mixers and volume control.
The MagicWave 3DX Config utility allows you to increase the microphone gain by 20 dB and configure the tone (treble, bass and 3D enhancement) settings.
To launch the utility, perform the following steps:
1. Click the Start button, point to Settings, and then click Control Panel.
The Control Panel window appears.
2. Double-click MagicWave 3DX Config.
See Installing Utilities and Drivers for information about installing or reinstalling audio drivers.
NOTES: If no sound comes from the speakers, make sure that the sound is not disabled by pressing <Fn><End>.
Ifyouhearnosoundoutputfromyourexternalspeakersbesurethattheconnectiontothesoundoutputjackissecure.IfyouareplayingaDVDin
the optional DVD-ROM drive and have speakers that connect to your computer through the USB port, no sound will be output to the speakers. This
configurationisnotsupported.

Component Locations (Back View): Dell™ Inspiron™ 3500 Portable Computer

BaseAssembly:Dell™Inspiron™3500PortableComputer
Exploded View of Base Assembly
Back to Contents Page
Glossary
Exploded View of Base Assembly
Video Board Removal
Keyboard Removal
System Board Rails Removal
Infrared Board Removal
DC/DC Board Removal
LVDS Board Removal
Speaker Removal
Heat-Sink Fin Cover Removal
PC Card Cage Removal
Processor Module Assembly Removal
System Board Removal
Fan Cover and Fan Removal
Audio-Jack Board Removal
Modem Card Removal
1
Ground springs (2)
2
Infrared board with 5-mm screw
3
Optional internal modem with 14-mm screw
4
EMI fin (2)
5
LVDS board
6
Video board with 4-mm jack screws (2) and 14-mm screw

Keyboard Removal
You can remove the keyboard without removing the palmrest. To remove the keyboard, see the exploded view of the palmrest assembly and
perform the following steps:
1. Remove the display assembly.
2. Place the computer base face down.
3. Remove the three 16-mm keyboard screws from the bottom of the computer.
The keyboard screws have a K tooled into the plastic beside them.
4. Turn the computer face up.
5. Lift the top edge of the keyboard up, and then slide the keyboard out from beneath the palmrest assembly.
Do not try to completely remove the keyboard, because it is still attached to the system board by a cable.
6. Disconnect the keyboard cable from the side-lift ZIF connector C42 on the system board.
7. Remove the keyboard.
Infrared Board Removal
7
PC Card cage with 14-mm screws (4)
8
Monitor connector cover
9
DC/DC board with 14-mm screw
10
Audio jack board
11
Audio jack shield
12
System-board retaining clip with 5-mm screw
13
Bottom plastic
14
Release latches
15
Speakers
16
system board (in EMI pan)
17
Fan and fan cover with 5-mm screw
18
Heat-sink fin
19
Processor module assembly with 14-mm screws (2)
20
System-board retaining clip with 14-mm screw
21
System board rails (2) with 5-mm screws (2) and 16-mm screw
Type of Screw
Torque
FPH 2.5 x 16 (3)
3.5–4.0 kgf-cm
NOTE: You can remove the keyboard while the display assembly is still attached. However, Dell strongly recommends removing the
display assembly before removing the keyboard to prevent cosmetic damage.
1
16-mm screws (3)
NOTE: The ZIF connector cap for the keyboard is stocked as a separate part. If the plastic connector cap is broken, you can snap a new
one in place without having to replace the entire system board.
Type of Screw
Torque

You can remove the infrared (IR) board without removing the palmrest. To remove the infrared board, see the exploded view of the base assembly
and perform the following steps:
1. Remove the display assembly.
2. Remove the 5-mm screw securing the IR board to the right system board rail.
3. Lift the IR board to expose the wires.
4. Disconnect the IR cable from connector J4 on the system board.
5. Remove the IR board.
LVDS Board Removal
You can remove the LVDS board without removing the palmrest. To remove the LVDS board, see the exploded view of the base assembly and
perform the following steps:
1. Remove the display assembly.
2. Remove the keyboard.
3. Carefully lift the LVDS board off of connectors J2 and J3 on the video board.
The board is surrounded by an EMI fence.
When installing the LVDS board, put pressure only on the areas where the connectors on the LVDS board and on the video board fit together.
Pressing on other areas may flex the board and break connections.
Heat-Sink Fin Cover Removal
You can remove the heat-sink fin cover without removing the palmrest. To remove the heat-sink fin cover, see the exploded view of the base
assembly and perform the following steps:
1. Remove the keyboard.
2. Remove the 3.5-mm screw securing the cover to the heat-sink fin.
3. Remove the heat-sink fin cover.
Processor Module Assembly Removal
You can remove the processor module assembly without removing the palmrest. To remove the processor module assembly, see the exploded
view of the base assembly and perform the following steps:
1. Remove the keyboard.
2. Remove the heat-sink fin cover.
3. Remove the two 14-mm screws securing the processor module assembly to the system board.
4. Lift the processor module assembly off of connector U14 on the system board.
Lift from the outside first.
5. To disassemble the processor module assembly, slide the top plate free of the interlock tabs.
The assembly separates into upper and lower plates and reveals the processor module.
6. Remove and replace the thermal pads only if needed.
The pink pad covers the BX chip and the gray pad covers the processor chip.
When you install the processor module assembly, put pressure only on the areas where the connectors on the processor module assembly and on
the system board fit together. Pressing on other areas may break pins or connections.
FPH 2.5 x 5 (1)
3.0–3.5 kgf-cm
NOTE: Reconnect the IR board to the system board by carefully threading the wires and connector by the I/O bracket and using a
screwdriver to press on the connector to reseat it.
NOTE: For grounding purposes, an EMI tape may run from the LVDS board to the I/O bracket. Note the placement of the tape and,
during installation, replace it in the same position.
NOTE: The LVDS board is unique for each type of LCD panel. During installation, make sure that the LVDS board is the correct one for
the panel and that any EMI tape attached to the board is replaced in its original position.
Type of Screw
Torque
FPH 2 x 3.5 (1)
1.5–1.8 kgf-cm
Type of Screw
Torque
PNH 2 x 14 (2)
1.5–1.8 kgf-cm

Fan Cover and Fan Removal
You can remove the fan cover and fan without removing the palmrest. To remove the fan cover and fan, see the exploded view of the base
assembly and perform the following steps:
1. Remove the display assembly.
2. Remove the keyboard.
3. Remove the heat-sink fin cover.
4. Remove the 5-mm screw securing the fan cover.
5. Remove the fan cover.
6. Disconnect the fan cable from connector J6 on the system board.
7. Remove the fan.
Modem Card Removal
The modem card is an option available only to customers in the U.S. and Canada.
You can remove the modem card without removing the palmrest. To remove the modem card, see the exploded view of the base assembly and
perform the following steps:
1. Remove the keyboard.
2. Remove the 14-mm screw from the right side of the modem card.
3. Pry up the modem card from the right side.
4. Disconnect the modem cable from connector J2 on the modem card.
5. Remove the modem card.
When you install the modem card, slip it into place under the system-board retaining clip. Put pressure only on the areas where the connectors on
the modem card and on the video board fit together. Pressing on other areas may flex the card and break connections.
Video Board Removal
You can remove the video board without removing the palmrest. To remove the video board, see the exploded view of the base assembly and
perform the following steps:
1. Remove the display assembly.
2. Remove the keyboard.
3. Remove the LVDS board.
4. Remove the modem card, if present.
5. Remove (and save for installation) any Kapton tape securing the modem cable to the video board and lift the cable out of the way.
6. Remove the two 4-mm jack screws on either side of the display connector that hold the video board to the I/O bracket.
7. Disconnect the touch-pad FPC cable from the side-lift ZIF connector J4 on the video board.
8. Remove the 14-mm screw holding the system-board retaining clip.
Remove both the screw and the retaining clip.
9. Remove the video board from connectors JP2 and JP3/JP4 on the system board.
Lift the end toward the touch pad up, and then lift up and pull back the other end to free it from the I/O bracket.
When you install the board, put pressure only on the areas where the connectors on the video board and on the system board fit together. Pressing
on other areas may flex the board and break connections.
System Board Rails Removal
Type of Screw
Torque
FPH 2.5 x 5 (1)
3.0–3.5 kgf-cm
NOTE: Note the positioning of the fan and the routing of the fan cable carefully so that you can duplicate it during installation. An arrow on
the top of the fan indicates that the flow of air is from the outside of the computer in to the board.
Type of Screw
Torque
FPH 2.5 x 14 (1)
3.0–3.5 kgf-cm
Type of Screw
Torque
jack 2.5 x 4 (2)
3.0–3.5 kgf-cm
FPH 2.5 x 14 (1)
3.0–3.5 kgf-cm
Type of Screw
Torque

To remove the system board rails, see the exploded view of the base assembly and perform the following steps:
1. Remove the display assembly.
2. Remove the keyboard.
3. Remove the palmrest assembly.
4. Remove the infrared board.
5. Remove the 5-mm screw and the 16-mm screw securing the right system-board rail.
6. Remove the right system-board rail.
7. Remove the 5-mm screw securing the left system-board rail.
8. Remove the left system-board rail.
9. Remove the release latches for the battery bay and media bay, which were previously held in place by the system board rails.
10. Remove the heat sink.
When you install the rails, be sure that the speaker cables are not pinched.
DC/DC Board Removal
To remove the DC/DC board, see the exploded view of the base assembly and perform the following steps:
1. Remove the display assembly.
2. Remove the keyboard.
3. Remove the palmrest assembly.
4. Remove the system board rails.
5. Remove the 14-mm screw.
6. Gently lift the DC/DC board off of the connector on the system board.
When you install the board, put pressure only on the areas where the connectors on the DC/DC board and on the system board fit together.
Pressing on other areas may flex the board and break connections.
Speaker Removal
To remove the speakers, see the exploded view of the base assembly and perform the following steps:
1. Remove the display assembly.
2. Remove the keyboard.
3. Remove the palmrest assembly.
4. Remove the system board rails.
5. Remove the DC/DC board.
6. Disconnect the left speaker cable from connector J13 on the system board.
7. Disconnect the right speaker cable from connector J15 on the system board.
8. Lift the speakers and cables out of the bottom plastic.
PC Card Cage Removal
The PC Card cage is supplied as a part of the system board assembly. However, if only the PC Card cage needs replacement, use this procedure
to remove and replace the PC Card cage. You do not need to remove the entire system board.
To remove the PC Card cage, see the exploded view of the base assembly and perform the following steps:
1. Remove the display assembly.
2. Remove the keyboard.
3. Remove the palmrest assembly.
4. Remove the system board rails.
5. Remove the LVDS board, modem card (if present), and video board.
6. Remove the four 14-mm screws securing the PC Card cage to the system board.
FPH 2.5 x 5 (2)
3.0–3.5 kgf-cm
FPH 2.5 x 16 (1)
3.0–3.5 kgf-cm
Type of Screw
Torque
FPH 2.5 x 14 (1)
3.0–3.5 kgf-cm
NOTE: The left and right speakers are interchangeable. Note the routing of the speaker cables through the plastic routing ribs for
installation.
Type of Screw
Torque
PNH 2 x 14 (4)
1.5–1.8 kgf-cm

7. Remove the PC Card cage.
When you install the PC Card cage, ensure that the modem cable is routed correctly and is not pinched by the cage.
System Board Removal
To remove the system board, see the exploded view of the base assembly and perform the following steps:
1. Remove the display assembly.
2. Remove the keyboard.
3. Remove the infrared board, LVDS board, heat-sink fin cover, processor module assembly, fan cover and fan, modem card (if present), and
video board.
4. Removed the palmrest assembly.
5. Remove the system board rails.
6. Remove the DC/DC board.
7. Disconnect the speaker cables.
8. Remove the heat-sink fin.
9. Remove the 5-mm screw from the upper right corner of the system board.
10. Remove the system board retaining clip that was held in place by this screw.
11. Remove the 14-mm screw used for grounding on the lower left corner of the system board.
12. Remove the system board by lifting up the back of the board/EMI pan so that it clears all of the bottom plastic, and then pulling back to free
the I/O connectors from the bottom plastic. The EMI shield is still attached to the system board.
Audio-Jack Board Removal
To remove the audio jack board, see the exploded view of the base assembly and perform the following steps:
1. Remove the display assembly.
2. Remove the keyboard.
3. Remove the palmrest assembly.
4. Remove the system board rails.
5. Remove the DC/DC board.
6. Disconnect the speaker cables.
7. Remove the system board.
8. Remove the audio jack shielding that covers the audio jacks on three sides. Note that the shielding wraps around and goes beneath the
system board and the EMI pan, not between the board and the pan.
9. Lift the audio jack board off of connectors J16 and J11 on the system board.
When you install the audio jack board, it is helpful to move the PC Card latches out of the way. Put pressure only on the areas where the
connectors on the audio jack board and on the system board fit together. Pressing on other areas may bend the board and break connections.
Type of Screw
Torque
FPH 2.5 x 5 (1)
3.0–3.5 kgf-cm
FPH 2.5 x 14 (1)
3.0–3.5 kgf-cm
Back to Contents Page
Glossary

Battery Charge Gauge: Dell™ Inspiron™ 3500 Portable Computer

Removing and Installing a Battery: Dell™ Inspiron™ 3500 Portable Computer

Conventions: Dell™Inspiron™3500PortableComputerSystemReference
The following subsections describe notational conventions used in this document.
Notes, Notices, and Cautions
Throughout this guide, blocks of text may be accompanied by an icon and printed in bold type or in italic type. These blocks are notes, notices, and
cautions, and they are used as follows:
NOTICE: A NOTICE indicates either potential damage to hardware or loss of data and tells you how to avoid the problem.
Typographical Conventions
The following list defines (where appropriate) and illustrates typographical conventions used as visual cues for specific elements of text throughout
this document:
l Interface components are window titles, button and icon names, menu names and selections, and other options that appear on the monitor
screen or display. They are presented in bold.
Example: Click OK.
l Keycaps are labels that appear on the keys on a keyboard. They are enclosed in angle brackets.
Example: <Enter>
l Key combinations are series of keys to be pressed simultaneously (unless otherwise indicated) to perform a single function.
Example: <Ctrl><Alt><Enter>
l Commands presented in lowercase bold are for reference purposes only and are not intended to be typed when referenced.
Example: “Use the format command to . . . .”
In contrast, commands presented in the Courier New font are part of an instruction and intended to be typed.
Example: “Type format a: to format the diskette in drive A.”
l Filenames and directory names are presented in lowercase bold.
Examples: autoexec.bat and c:\windows
l Screen text is a message or text that you are instructed to type as part of a command (referred to as a command line). Screen text is
presented in the Courier New font.
Example: The following message appears on your screen:
No boot device available
Example: “Type md c:\programs and press <Enter>.”
l Variables are placeholders for which you substitute a value. They are presented in italics.
Example: DIMM_x (where x represents the DIMM socket designation)
Back to Contents Page
Glossary
Notes, Notices, and Cautions
Typographical Conventions
NOTE: A NOTE indicates important information that helps you make better use of your computer system.
CAUTION: A CAUTION indicates a potentially hazardous situation which, if not avoided, may result in minor or moderate injury.
Back to Contents Page
Glossary

13.3- and 14.1-InchDisplayAssemblies:Dell™Inspiron™3500PortableComputer
System Reference
Exploded View of 13.3-Inch Display Assembly
Back to Contents Page
Glossary
Exploded View of 13.3-Inch Display Assembly
LCD Interior Assembly Removal
Exploded View of 14.1-Inch Display Assembly
13.3-Inch LCD Panel Rails Removal
Display Assembly Removal
14.1-Inch LCD Panel Rails Removal
Bezel and LCD Latch Removal
13.3-Inch LCD Panel and EMI Pan Removal
13.3-Inch LCD Inverter Removal
14.1-Inch LCD Panel and EMI Pan Removal
14.1-Inch LCD Inverter Removal
1
Rubber bumpers (2)
2
Bezel
3
LCD panel
4
EMI pan
5
LED card
6
LED cable
7
LCD cable
8
LCD latch
9
Panel rails (2)

Exploded View of 14.1-Inch Display Assembly
10
5-mm hinge screws (2)
11
5-mm panel rail screws (4)
12
Back cover
13
Bottom FPC bobbin
14
Inverter
15
Hinges (2)
16
Top FPC bobbin
17
Inverter signal cable
18
LCD FPC cable
19
5-mm bezel screws (6)
20
Screw covers (4)
21
Hinge covers (2)
1
Rubber bumpers (2)
2
Bezel
3
LCD panel
4
EMI pan
5
LED card
6
LED cable
7
LCD cable
8
LCD latch

Display Assembly Removal
To remove the display assembly, see the exploded view of the computer and the exploded view of the base assembly and perform the following
steps:
1. Close the computer and place it upside down.
2. Remove the four 19-mm display screws from the bottom of the computer.
The display screws have a D tooled into the base plastic beside them. Once the screws are removed, the display assembly is very loose.
3. Hold the computer firmly and turn it over.
4. Remove the top half of the cover over the monitor connector.
This connector is on the back of the computer.
5. Remove the 5-mm screw that was beneath the cover.
6. Unlatch the LCD latch.
7. Slowly open the display assembly so it is at a 90-degree angle to the base.
This action repositions the hinges so you can remove the bezel later.
8. Gently lift the display assembly so the hinges are free of the base.
Do not lift the assembly too far up because the LCD FPC cable is still connected to the LVDS board.
The FPC bobbin and hinge covers lift up with the assembly; the connector cover may lift up with the assembly.
9. Place the display assembly on a support so that the LCD FPC cable is not stressed.
10. Remove the connector cover to expose the end of the LCD FPC cable that connects to the system board.
11. Remove the two 2.5-mm screws securing the LCD FPC cable connector to the LVDS board, and gently lift the connector off of connector
C24 on the LVDS board.
The display assembly is now free from the base. The hinge covers may remain in place.
12. Remove the ground springs from the holes in the system board rails in the base of the computer.
These fall out easily when the computer is turned upside down.
9
Right panel rail
10
4-mm panel rail screws (4)
11
Back cover
12
Bottom FPC bobbin
13
Inverter
14
Top FPC bobbin
15
Hinges (2)
16
Inverter signal cable
17
Left panel rail
18
5-mm hinge screws (2)
19
LCD FPC cable
20
5-mm bezel screws (6)
21
Hinge covers (4)
22
Hinge covers (2)
Type of Screw
Torque
FLH 2.5 x 19 (4)
1.5–2.0 kgf-cm
2.5 x 5 (1)
2.0–2.5 kgf-cm
FPH 2 x 2.5 (2)
1.5–1.8 kgf-cm
1
19-mm screws (4)
2
5-mm screw

Bezel and LCD Latch Removal
To remove the bezel and LCD latch, see the exploded view of the 13.3-inch display assembly or 14.1-inch display assembly and perform the
following steps:
1. Remove the display assembly.
2. Use the dental pick to remove the four screw covers from the bottom of the bezel.
Take care not to cause cosmetic damage and not to put pressure on the LCD panel.
3. Remove the two rubber bumpers from the top of the bezel.
Take care not to cause cosmetic damage and not to put pressure on the LCD panel.
4. Remove the six 5-mm screws securing the bezel to the display assembly.
5. Remove the bezel.
Unfasten the snaps at the bottom of the bezel by applying light pressure on the inside bottom edge of the bezel and pulling the bezel slightly
up and toward you. Hold the LCD latch out of the way when removing the top of the bezel.
6. Insert a small, flat blade at the top of the latch and pry the latch up from the retainer in the back cover.
You may be able to rotate the LCD latch inward to release it from the retainer in the back cover.
13.3-Inch LCD Inverter Removal
To remove the inverter, see the exploded view of the 13.3-inch display assembly and perform the following steps:
1. Remove the display assembly.
2. Remove the bezel.
3. Disconnect the inverter signal cable from the side-lift ZIF connector CN1 on the left side of the inverter by gently pulling each side of the ZIF
connector, and then pulling out the cable.
4. Disconnect the LED cable from connector CN3 on the inverter.
5. Disconnect the LCD cable from connector CN2 on the inverter. (A red dot denotes the top of the LCD cable connector when you are
installing the cable.)
6. Remove the inverter.
14.1-Inch LCD Inverter Removal
To remove the inverter, see the exploded view of the 14.1-inch display assembly and perform the following steps:
1. Remove the display assembly.
2. Remove the bezel.
3. Disconnect the inverter signal cable from the side-lift ZIF connector CN1 on the left side of the inverter by gently pulling each side of the ZIF
connector, and then pulling out the cable.
4. Disconnect the wraparound LCD FPC cable on the left side of the inverter. The cable wraps around the inverter and connects to itself.
5. Remove (and save for installation) any Kapton tape securing cables on the right side of the inverter.
6. Lift the inverter partially up to make disconnecting the remaining cables easier.
7. Disconnect the LED cable from connector CN3 on the right side of the inverter.
8. Disconnect the LCD cable from connector CN2 on the right side of the inverter.
9. Remove the inverter.
LCD Interior Assembly Removal
To remove the LCD interior assembly from the back cover, see the exploded view of the 13.3-inch display assembly or the exploded view of the
14.1-inch display assembly and perform the following steps:
1. Remove the display assembly.
2. Remove the bezel.
3. Remove the left and right hinge covers.
Type of Screw
Torque
FPH 2.5 x 5 (6)
3.5–4.0 kgf-cm
CAUTION: The following procedure should be performed only by depot repair technicians.
CAUTION: The following procedure should be performed only by depot repair technicians.
CAUTION: The following procedure should be performed only by depot repair technicians.
Type of Screw
Torque
FPH 2.5 x 5 (2)
3.5–4.0 kgf-cm

4. Remove the two 5-mm screws securing the left and right hinges, and then remove the hinges.
The hinges are not interchangeable, but are color-coded; the nut on the right hinge is gold and, on the left, silver.
5. Remove the top half of the FPC bobbin by inserting a flat blade into the bobbin and carefully prying the top and bottom apart.
6. If you have not removed the inverter, lift it up slightly (it is still connected to the LCD).
7. Slide the entire LCD interior assembly (which includes the LCD panel, panel rails, EMI pan, and LED card and cable) down to free the panel
rails from the retaining tabs in the back cover.
8. Slide the LED card out of the plastic retainer next to the LCD latch.
9. Remove (and save for installation) any Kapton tape securing the LED or LCD cable to the back cover.
10. Remove the entire LCD interior assembly from the back cover.
When installing the LCD interior assembly, place it flat into the back cover, as close to the hinge edge as possible. Then slide it upward to fit it
underneath the plastic retaining tabs.
13.3-Inch LCD Panel Rails Removal
To remove the panel rails, see the exploded view of the 13.3-inch display assembly and perform the following steps:
1. Remove the display assembly.
2. Remove the bezel.
3. Remove the LCD interior assembly.
4. Remove the LED cable from the right panel rail (optional).
5. Place the LCD interior assembly face down on a surface that will not damage the LCD.
6. Remove the two 5-mm screws securing the left panel rail.
7. Remove the left panel rail.
It is stamped with an L (left) for easy identification.
8. Remove the two 5-mm screws securing the right panel rail.
Note that these screws can be loosened so the panel rail can slide out of the slots; the screws do not have to be completely removed.
9. Remove the right panel rail.
It is stamped with an R (right) for easy identification.
During installation, the rails must fit snugly against the LCD panel so the interior assembly will fit inside the back cover.
14.1-Inch LCD Panel Rails Removal
To remove the panel rails, see the exploded view of the 14.1-inch display assembly and perform the following steps:
1. Remove the display assembly.
2. Remove the bezel.
3. Remove the LCD interior assembly.
4. Remove the LED cable from the right panel rail (optional).
5. Remove the two 4-mm screws securing the left panel rail to the side of the LCD panel.
6. Remove the left panel rail.
It is stamped with an L (left) for easy identification.
7. Remove the two 4-mm screws securing the right panel rail to the side of the LCD panel.
8. Remove the right panel rail.
It is stamped with an R (right) for easy identification.
During installation, the rails must fit snugly against the LCD panel so the interior assembly fits inside the back cover.
13.3-Inch LCD Panel and EMI Pan Removal
NOTE: For installation, remember that the foot of the left hinge cover abuts the keyboard and that the infrared lens in the right
hinge cover faces outward to receive infrared transmissions.
NOTE: Note how the screws go through the panel rails into the hinge so you will install the screws in the right place during
installation.
CAUTION: The following procedure should be performed only by depot repair technicians.
Type of Screw
Torque
FLH 2.5 x 5 (4)
1.5–1.8 kgf-cm
NOTE: Note the routing of the LED cable through the right panel rail for installation.
CAUTION: The following procedure should be performed only by depot repair technicians.
Type of Screw
Torque
FLH 2 x 4 (4)
1.5–1.8 kgf-cm
NOTE: Note the routing of the LED cable through the right panel rail for installation.

To remove the LCD panel from the EMI pan, see the exploded view of the 13.3-inch display assembly and perform the following steps:
1. Remove the display assembly.
2. Remove the bezel.
3. Remove the LCD interior assembly.
4. Remove the panel rails.
5. Turn the LCD interior assembly face up.
6. If present, remove (and save for installation) any Kapton tape from the lower right corner of the LCD interior assembly.
7. If present, remove (and save for installation) any Kapton tape from the center left side of the LCD interior assembly.
8. Remove (and save for installation) the EMI tape from the side and the bottom of the LCD interior assembly.
9. Remove (and save for installation) any other Kapton or EMI tape securing the LCD cable to the EMI pan.
10. Lift the LCD panel partially out of the EMI pan. The LCD FPC cable is still attached to the LCD panel.
11. Remove (and save for installation) the Kapton tape securing the LCD FPC cable to the LCD panel.
12. Gently pull the LCD FPC cable out of the connector on the LCD panel.
13. Lift the LCD panel out of the EMI pan. The LCD FPC cable remains taped to the EMI pan.
14.1-Inch LCD Panel and EMI Pan Removal
To remove the LCD panel from the EMI pan, see the exploded view of the 14.1-inch display assembly and perform the following steps:
1. Remove the display assembly.
2. Remove the bezel.
3. Remove the LCD interior assembly.
4. Remove the panel rails.
5. Remove (and save for installation) the Kapton tape from the lower right corner of the LCD interior assembly.
6. Remove (and save for installation) the EMI tape from the side and the bottom of the LCD interior assembly.
7. Remove (and save for installation) any other Kapton or EMI tape securing the LCD cable to the EMI pan.
8. Lift the LCD panel out of the EMI pan.
The LCD FPC cable remains inside the EMI pan, held in place by Kapton tape.
CAUTION: The following procedure should be performed only by depot repair technicians.
NOTE: When removing the EMI tape, hold each end of the tape at all times. If one end is released, the tape curls and sticks to
itself.
CAUTION: The following procedure should be performed only by depot repair technicians.
NOTE: When removing the EMI tape, hold each end of the tape at all times. If one end is released, the tape curls and sticks to
itself.
Back to Contents Page
Glossary
/