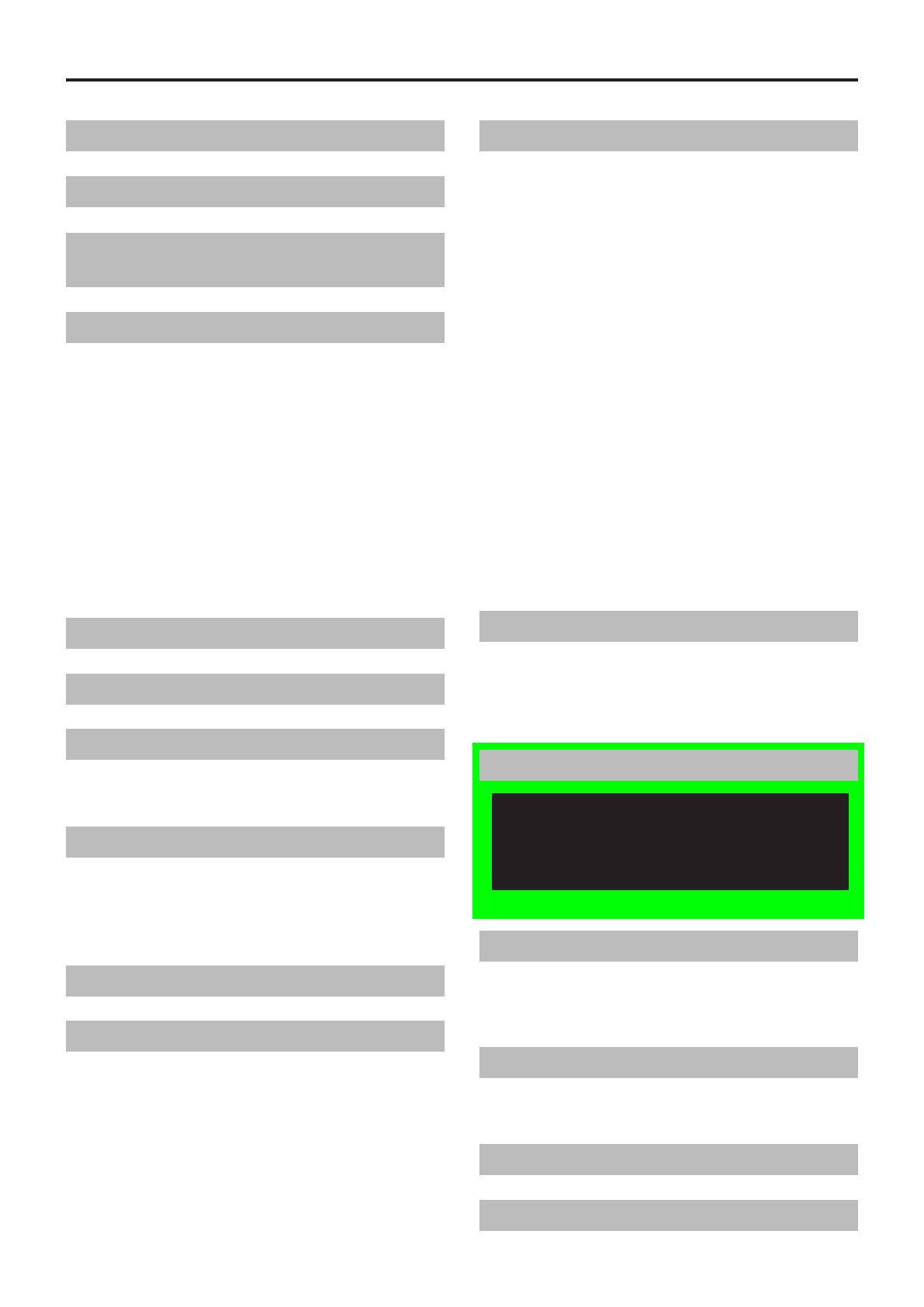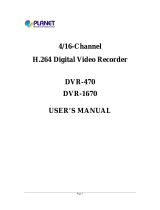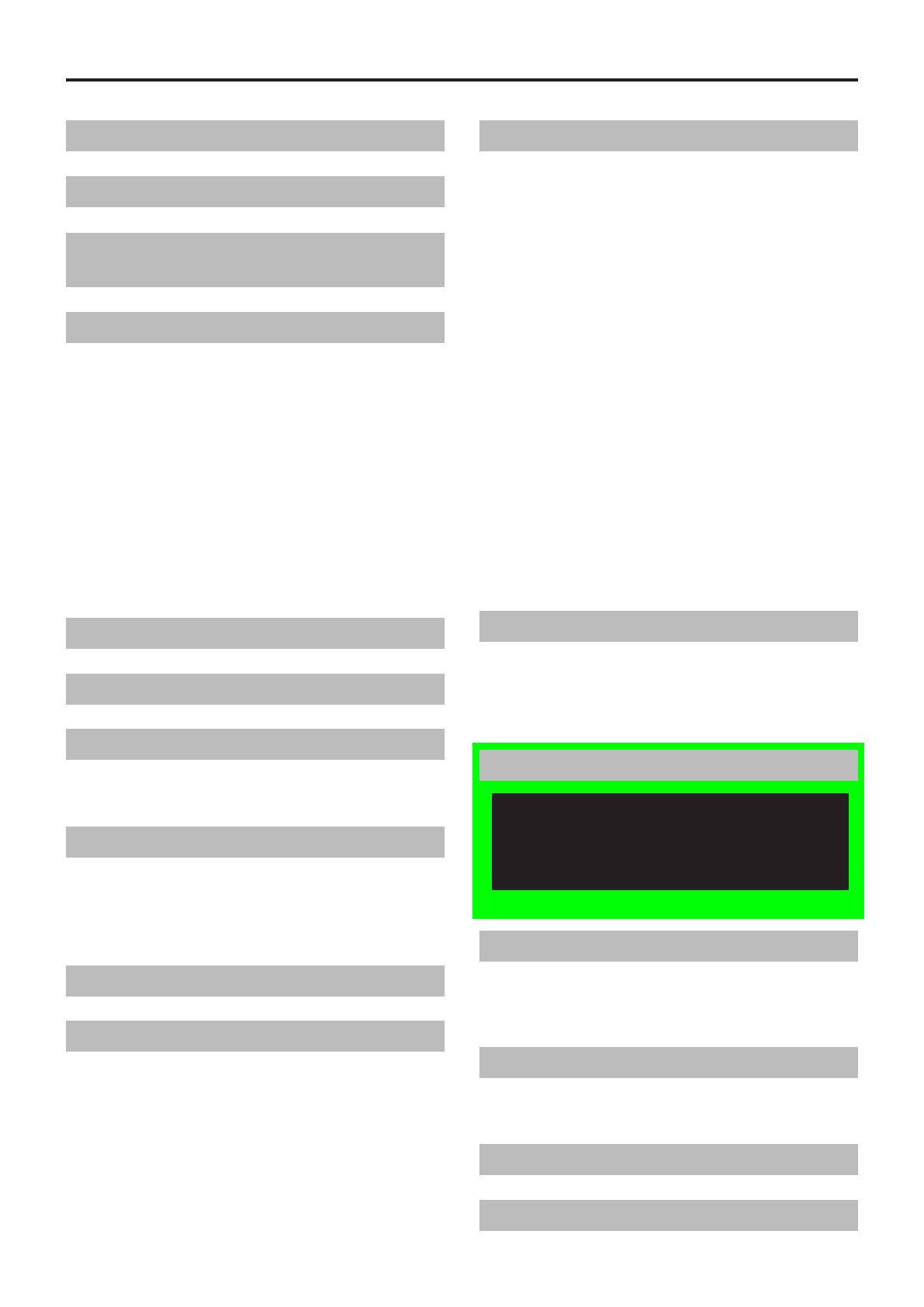
About This Manual ...................................4
Features ....................................................5
Control Reference Guide of the Remote
Control Panel ...........................................6
On Recording ...........................................8
Starting Recording .........................................................8
Stopping Recording .......................................................9
Write-protect switch .....................................................10
Pre-recording and post-recording ................................10
Selecting the video source to record ...........................11
Audio sources when recording ....................................12
Power-on recording .....................................................12
Loop recording .............................................................12
Intermittent recording ...................................................13
Changes in intermittent recording status .....................14
Location and name of recording files ...........................15
Recording Error Warnings ...........................................16
About the Trigger Signals .....................17
License Plate Recognition (LPR) Mode
...18
Setup .......................................................19
Items officers can set ...................................................19
Items administrators can set ........................................20
Text Files Used with the Recorder ....... 29
File Types.....................................................................29
Saving Location and File Naming ................................29
File Specifications ........................................................30
Sample Files ................................................................31
Basic Menu Operations .........................34
Setting up/Deleting Officer Data ...........36
AUTO mode .................................................................36
MANUAL mode ............................................................37
LIST mode ...................................................................38
Setting the Source data ...............................................39
Setting the Area data ...................................................40
Setting the Shift data ...................................................41
Setting the Work Time data..........................................42
Deleting entered data ..................................................43
Viewing Live Video ................................44
Selecting pictures ........................................................44
Zooming .......................................................................44
Making a backlit image easier to view .........................44
Making a dark image easier to view ............................44
Adjusting speaker volume ............................................45
Muting Audio 2 input sound .........................................
45
Adjusting brightness of the LCD panel ........................45
Turning off the LCD panel ............................................45
Adjusting image focus
....................................................... 46
Adjusting image brightness ..........................................47
Setting LPR mode ........................................................48
Setting shutter speed (in LPR mode) ...........................49
Setting camera zoom (in LPR mode) ...........................50
Setting shutter speed (in PATROL mode) ....................51
Setting camera zoom (in PATROL mode) ....................51
Checking audio ............................................................52
Adjusting the image enhancement ..............................53
Setting the output video ...............................................54
Viewing the status of the recorder (Overlay OSD) .......55
Disconnecting the recorder from a Front-End
application ....................................................................58
Recording ...............................................59
Starting and stopping recording ...................................59
A trial shoot ..................................................................60
Setting the target speed ...............................................61
To turn off the [REC] lamp during recording.................62
Playback ................................................. 63
Playback ......................................................................63
Changing playback method .........................................64
Setting bookmarks .......................................................66
Selecting a file for playback .................................................. 67
Turning Playback sound ON and OFF .............................68
Viewing the status of the recorder (Overlay OSD) .......69
Displaying Product Information ........... 71
Viewing SDHC Memory Card type and software
version .........................................................................71
Viewing error log data ..................................................72
Transferring Files ...................................73
Exporting files ..............................................................73
Uploading files .............................................................74
Restoring Files Automatically ..............75
Rebooting This Unit ...............................76
Contents
Playback with the remote control panel is not available
at present. Upgrading is scheduled for the future.
For playback, it is recommended to use the Front-End
application or Back-End Client application.