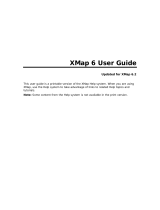Page is loading ...

0
Outdoor GPS Device
GPS Trek Pro
User Manual
Version 3.0

1
Table of Contents
1. Introduction and Features ........................................................................................... 3
1.1 Introduction .......................................................................................................................................3
1.2 Features............................................................................................................................................3
2. Specifications ...............................................................................................................3
3. Hardware Overview ...................................................................................................... 4
3.1 Accessories.......................................................................................................................................4
3.2 Button Functions............................................................................................................................... 6
3.3 Antenna Introduction......................................................................................................................... 6
3.4 Battery Introduction........................................................................................................................... 7
4. Getting Started..............................................................................................................7
4.1 Starting the GH-561 .......................................................................................................................... 7
4.2. Icon Explanation ..............................................................................................................................8
5. Routes ........................................................................................................................... 8
5.1 Start Route........................................................................................................................................8
5.2 Quit Current Route..........................................................................................................................10
6. Waypoint...................................................................................................................... 10
6.1 Waypoint Saving .............................................................................................................................10
7. Find a waypoint ...........................................................................................................11
7.1 GO TO ............................................................................................................................................ 11
7.2 Deleting a Waypoint........................................................................................................................ 11
7.3 Stop GO TO function....................................................................................................................... 12
8. Calibration................................................................................................................... 12
9. Setting ......................................................................................................................... 13
9.1 Compass Setting ............................................................................................................................13
9.2 Setup Time......................................................................................................................................14
9.3 Display Setting................................................................................................................................ 15
9.4 GPS Setting ....................................................................................................................................15
9.5 Route Setting .................................................................................................................................. 15
9.7 Set Units .........................................................................................................................................16
9.8 GPS Info .........................................................................................................................................16
9.9 Factory Reset .................................................................................................................................16
9.10 About.............................................................................................................................................17
10. How to install PC software application................................................................... 17
10.1 Installing the USB driver ............................................................................................................... 17
10.2 Installing the Travel Manager........................................................................................................ 19
10.3 Running the GS-Sport Travel Manager Application......................................................................23
11. PC Software Application .......................................................................................... 23
11.1 System Requirement .................................................................................................................... 23

2
11.2 How to use the GS-Sport Travel Manager Software..................................................................... 24
11.3 Travel Manager .............................................................................................................................25
11.4 Main menu ....................................................................................................................................28
11.5 File Menu ...................................................................................................................................... 30
11.6 Search Menu.................................................................................................................................33
11.7.1 Planning Menu ........................................................................................................................... 33
11.7.2 Waypoint ....................................................................................................................................37
11.8 Configuration Menu.......................................................................................................................41
11.9 Help Menu..................................................................................................................................... 43
12. Maintenance.............................................................................................................. 43
12.1 Take care of you GH-561.............................................................................................................. 43
13. Glossary....................................................................................................................44
14. Troubleshooting & FAQ............................................................................................ 45
Thank you for purchasing GS-Sport GH-561. We hope you to enjoy using this high tech
GPS device. To fully understand the functions and features of the GH-561, please read
the user manual before you use your device for the 1
st
time.

3
1. Introduction and Features
1.1 Introduction
The GS-Sport GH-561 is a route-planning device, which combines style and rigidity in a
fully sealed, IPX4 water resistant housing. The GPS navigation function can locate and
track points anywhere you go, you can plan the route on the Travel Manger included
software before your trip. The GH-561 is powered by a SiRF Star III high performance
GPS chipset that can fix your position even with a weak signal status.
1.2 Features
z Built-in SiRF Star III LPx high performance GPS chipset. Excellent sensitivity for
position fixing even with a weak signal status.
z Built-in rechargeable high capacity lithium-ion battery.
z Large LCD for easy reading.
z WAAS/ ENGOS support.
z IPX4 Waterproof, rigid design.
z Accurate E-Compass
z Can be used as a simple route navigator
z Intuitive graphical interface.
2. Specifications
Electrical and Mechanical Parameters General
Item GH-561
Number of Waypoints 10
Route 5
Display Size 21.9 x 32.87 (H x W in mm.)
Display type 4 gray color LCD
Pixels (H x W) 96 x 128
Unit Weight 90g
Waterproof Standard
IPX4
Unit Size 76.5 x 61.5 x 17.5 (L x D (Φ) x H in mm.)
Backlight Display Single level
Operating temperature -10
o
C – 60
o
C
Humidity 5% to 95% Non-condensing
Voltage 3.7V for a rechargeable battery, 5V for charging input;
Charging connector DC 5V
Battery Rechargeable 1600mAh Li-Polymer 623759 battery

4
GPS ( 3D fixed) , Backlight on 75mA
Power Consumption
GPS ( 3D fixed) , Backlight off 50mA
GPS ( 3D fixed) , Backlight on 19 hrs
Battery life
GPS ( 3D fixed) , Backlight off 30 hrs
Connect to PC Interface USB interface
Charger Mini USB 350mA, 3 hours completed
Electronic Compass YAMAHA YAS52P 3Axis
GPS Parameters General
GPS Chipse SiRF Star III LPx
Frequency L1, 1575.42 MHz
C/A code 1.023 MHz chip rate
Channels 20 channel all-in-view tracking
Antenna Type Built-in patch antenna
Position
10 meters, 2D RMS
5 meters, 2D RMS, WAAS enabled
Velocity 0.1 m/s
Time 1 us synchronized to GPS time
Default datum WGS-84
Reacquisition 0.1 sec., average
Hot start 1 sec., average
Warm start 38 sec., average
Cold start 42 sec., average
Altitude 18,000 meters (60,000 feet) max.
Velocity 515 meters/ second (1000 knots) max.
Acceleration Less than 4g
Jerk 20 m/sec3
3. Hardware Overview
3.1 Accessories
Check the contents of your GH-561 packaging. If you find any accessories are missing or
appear damaged, please contact your dealer immediately.

5
GH-561
Strap
USB Cable
CD-ROM
Quick Guide

6
3.2 Button Functions
1
2
3
5
6
4
Button Description
1. POWER / LIGHT z Power on/off and Backlight control
2. MARK W.P. / ESC z Mark points and escape to last page
3. FIND WAYPOINT z Go to waypoint
4. TRACK BACK z Following traveling route
5. SCROLL z Scrolling select
6. OK z Enter and confirm
3.3 Antenna Introduction
The GPS antenna is located in the lower
part of the device. Face it towards the sky
for a better GPS fix when turning on.

7
3.4 Battery Introduction
The GH-561 uses a built-in Li-Polymer
rechargeable battery. A battery icon
shown on the left bottom corner of
screen indicates the remaining battery
power.
z To charge the battery:
1. Connect one end of the
provided USB charging cable
with the GH-561 unit and the
other end with the AC adapter
or USB port on your PC.
2. The GH-561 unit may need
about 5-6 hours to fully charge
the battery.
Note: Please fully charge before first use.
4. Getting Started
4.1 Starting the GH-561
Press and hold the Power button for 2
seconds to turn on the device. You will see
the welcome screen displayed.
Allow the GH-561 a short period of time to
track satellites for the first time you use it.
Take your GH-561 outside or to an open
space with a clear view to the sky and it will
make acquiring a satellite signal easier.
Press the ‘’OK’’ button to exit the Locating
Satellites screen.

8
4.2. Icon Explanation
The battery icon indicates the remaining
battery power. Blinking means the
device has little battery power left.
E-Compass status indicator
- Blinking: The E-Compass is experiencing
magnetic interference or is unstable, the
device will need to be re-calibrated.
GPS status indicator
z No bars: No signal
z Blinking: 2D fix
z Solid: 3D fix
z Solid with 1 bar: 3D fix with poor signal
z Solid with 2 bars: 3D fix with good signal
z Solid with 3 bars: 3D fix with strong signal
5. Routes
5.1 Start Route
z If you want to do geo-caching or navigate, you can perform it by following these
steps:.
1. Press the
button to select a route you
have already planned on your PC and then
press ’’OK’’
2. The detail track points will be list, you can
see the information and modify track point
as follows
(a) Press
or to select the track point and then
pressing ‘’OK’’ button to modify.
(a)

9
(b) After modified, click ‘’FOLLOW?’’ to start
route navigation.
(c) Then select ’’ backward’’ or ‘’ forward’’ to start
the trip.
3. The E-Compass will show the direction on
display along with the rest of the distance
and estimated time of arrival based upon
your current speed.
4. Press ‘’OK’’ button will show map page.
5. Press button will guide you to the next
point, press ‘’ OK’’ button will guide you
previous waypoint. Press or
button to zoom in or zoom out map page.
(b)
(c)

10
5.2 Quit Current Route
1. Press the button to exit the route when
you want to quit on your current route.
2. Press the ‘’ YES’’ button, the E-compass will
stop the selected route.
6. Waypoint
6.1 Waypoint Saving
z If you want to record where you car is parked or an interesting place, you can
perform this by following these steps.
1. Press the button to enter “create a
waypoint”.
2. There are a total of 10 waypoints that can be
saved on this device. Press the “OK”
button, this will save your selected waypoint.

11
7. Find a waypoint
7.1 GO TO
z If you want find your parked car or interesting place, you can perform this by
following these steps.
1. Press the to choose the desired
waypoint.
2. Press the “OK” BUTTON, the E-compass
will guide you to your destination.
6. Press ‘’OK’’ button will show map page.
7.2 Deleting a Waypoint
1. Press the
button to choose the
waypoint you want to delete.
2. Press ‘’DELETE’’ to delete to desired
waypoint, you will then be returned to the
previous page.

12
7.3 Stop GO TO function
1. If you would like to stop the go to function,
press the button. A window will pop up
asking you if you would like to ‘’EXIT
GOTO’’
2. Press the ‘’ YES’’ button.
3. The compass will stop the trip.
8. Calibration
z If you would like to perform a compass calibration or the compass symbol is blinking,
you may perform a compass calibration by following these steps:
1. Pressing the and buttons
simultaneously will result in entering the
calibration display.
2. Follow the on screen steps to calibrate your
device. Rotate the device horizontally and
vertically as shown to the right. When the
“X, Y, and Z” icons are all lit, it means the
calibration has been completed.
3. After calibration has been completed a

13
confirmation window will pop-up asking to
confirm calibration. Please press to
return to the previous menu screen.
9. Setting
z This functionality is used to personalize your settings.
Press the and buttons together. This will enter the settings display, the
settings display can only be opened through the Location screen or E-compass screen.
9.1 Compass Setting
z [Calibration]
1. Follow the on screen steps to calibrate the
device.
z [Declination]
1. The GH-561’s electronic compass indicates
magnetic north. Geographic north (true north) is
not exactly in the same direction. To get a more
clear idea when traveling, you need to enter the
declination between magnetic north and true
north. By default, the value is set to 0.
You can ignore this parameter by selecting
OFF. In this case, you assume that true north
and magnetic north is the same thing. This can
lead to significant errors of direction in some
regions (near the poles).
If you select MANUAL you have to enter the
declination value.
Press button to exit or go back to main
menu

14
9.2 Setup Time
Use the or buttons to scroll to the
item and press OK to modify it.
z [TIME ZONE]
You must select your country to
set up the time zone
z [DAYLIGHT SAVINGS TIME]
You have to select your local time
zone and enable Daylight Savings Time if
necessary, so system will display the
correct time for you.
z [TIME FORMAT]
You can also set the time to display
the 12 Hour or 24 hour format.
Press the button to exit or go back to
main menu

15
9.3 Display Setting
z [BACKLIGHT]
Set the backlight to stay on or automatically turn
off after a period of time once you press Power
button to activate the backlight.
z [CONTRAST]
1. Use the and buttons to
adjust the contrast of the screen.
2. When the adjustments to the contrast
have been made press the “OK” button to
accept the adjustments.
Press button to exit or go back
to main menu
9.4 GPS Setting
Turn on/off the ‘’WAAS/ENGOS’’
feature.
Press button to exit or go
back to main menu.
9.5 Route Setting
Switch distance means the setting of threshold
detected distance for routing navigation.
1. There are 25m,50m,100m,200m, 300m,
500m) for selecting. The default setting
is 100m.

16
2. It is recommending to set 50m for
walking, and 100m for cycling.
3. If the speed range is higher than the
switch distance should be above 100m
to get accurate navigation.
Press button to exit or go
back to main menu
9.7 Set Units
The measurement unit can be set as
"statute" or "metric" or ‘’nautical’’.
.
Press button to exit or go
back to main menu
9.8 GPS Info
In this screen you can see the positioning status
of how many satellite signals are obtained and
their signal strength.
Press
button to exit or go
back to main menu
9.9 Factory Reset
This feature will allow you to restore the
GH-561 back to factory default settings. (Note:
travel data, saved waypoints, and user profiles
will be erased from the GH-561’s memory).

17
Press button to exit or go
back to main menu
9.10 About
This screen displays the firmware version
information.
Press button to exit or go
back to main menu
10. How to install PC software application
10.1 Installing the USB driver
The USB driver is required to recognize your GH-561 via USB when it is connected to
your PC.
1. Insert the CD into the CD-ROM drive, and the Auto-run will begin.
2. Click on the "GS-Sport Travel Manager" to install driver to your PC.
3. Follow the on-screen instructions to complete the installation.
¾ Step 1 : Use auto-run to install the USB driver or select the installation file from the
CD-ROM

18
¾ Step 2: Connect the GH-561 device to your PC and follow the instructions below
circled in red.
“Please, connect your device, the “Found New Hardware Wizard” window will
pop up; cancel it to ignore automatic hardware installation.”

19
¾
Step 3: The USB driver installation has been accomplished.
To check Computer Management>Device Manager
you may see the STM Virtual COM port has been detected.
10.2 Installing the Travel Manager
z Install Framework v2.0 or above
/