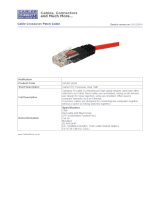Page is loading ...

Less Work, More Network
HP ProCurve 10/100 Hubs
Installation Guide
http://www.hp.com/go/procurve
HP ProCurve Switches and Hubs

HP ProCurve 10/100 Hubs
Installation Guide
9934.book Page i Thursday, January 14, 1999 12:39 PM

Hewlett-Packard Company
8000 Foothills Boulevard, m/s 5552
Roseville, California 95747-5552
http://www.hp.com/go/procurve
© Copyright 1999 Hewlett-Packard Company
All Rights Reserved.
This document contains information which is protected by
copyright. Reproduction, adaptation, or translation without
prior permission is prohibited, except as allowed under the
copyright laws.
Publication Number
5967-9934
January 1999
Applicable Products
HP ProCurve 10/100 Hub 12 (HP J3294A)
HP ProCurve 10/100 Hub 24 (HP J3295A)
HP ProCurve 10/100 Hub 12M (HP J3288A)
HP ProCurve 10/100 Hub 24M (HP J3289A)
Disclaimer
The information contained in this document is subject to
change without notice.
HEWLETT-PACKARD COMPANY MAKES NO WARRANTY
OF ANY KIND WITH REGARD TO THIS MATERIAL,
INCLUDING, BUT NOT LIMITED TO, THE IMPLIED
WARRANTIES OF MERCHANTABILITY AND FITNESS
FOR A PARTICULAR PURPOSE. Hewlett-Packard shall not
be liable for errors contained herein or for incidental or
consequential damages in connection with the furnishing,
performance, or use of this material.
Hewlett-Packard assumes no responsibility for the use or
reliability of its software on equipment that is not furnished
by Hewlett-Packard.
Warranty
See the Customer Support/Warranty booklet included with
the product.
A copy of the specific warranty terms applicable to your
Hewlett-Packard products and replacement parts can be
obtained from your HP Sales and Service Office or
authorized dealer.
Safety
Before installing and operating these products, please read
the “Installation Precautions” in chapter 2, “Installing the
HP 10/100 Hubs”, and the safety statements in appendix C,
“Safety and EMC Regulatory Statements”.
9934.book Page ii Thursday, January 14, 1999 12:39 PM

iii
Contents
1 Introducing the HP ProCurve 10/100 Hubs
Front of the Hubs . . . . . . . . . . . . . . . . . . . . . . . . . . . . . . . . . . . . . . . . . . . . . 1-2
Network Ports . . . . . . . . . . . . . . . . . . . . . . . . . . . . . . . . . . . . . . . . . . . . . . 1-3
Port LEDs . . . . . . . . . . . . . . . . . . . . . . . . . . . . . . . . . . . . . . . . . . . . . . . . . . 1-3
LEDs for the 10/100Base-T Hubs . . . . . . . . . . . . . . . . . . . . . . . . . . . . . . . 1-4
Console Port (Hub 12M and Hub 24M) . . . . . . . . . . . . . . . . . . . . . . . . . . 1-5
Reset Button . . . . . . . . . . . . . . . . . . . . . . . . . . . . . . . . . . . . . . . . . . . . . . . 1-5
Clear Button (Hub 12M and Hub 24M) . . . . . . . . . . . . . . . . . . . . . . . . . . 1-5
Back of the Hubs . . . . . . . . . . . . . . . . . . . . . . . . . . . . . . . . . . . . . . . . . . . . . . 1-5
Power Connector . . . . . . . . . . . . . . . . . . . . . . . . . . . . . . . . . . . . . . . . . . . 1-5
Features . . . . . . . . . . . . . . . . . . . . . . . . . . . . . . . . . . . . . . . . . . . . . . . . . . . . . . 1-6
2 Installing the HP 10/100 Hubs
Included Parts . . . . . . . . . . . . . . . . . . . . . . . . . . . . . . . . . . . . . . . . . . . . . . . . 2-1
Installation Procedures . . . . . . . . . . . . . . . . . . . . . . . . . . . . . . . . . . . . . . . . 2-2
Summary . . . . . . . . . . . . . . . . . . . . . . . . . . . . . . . . . . . . . . . . . . . . . . . . . . . 2-2
Installation Precautions . . . . . . . . . . . . . . . . . . . . . . . . . . . . . . . . . . . . . . 2-3
1. Prepare the Installation Site . . . . . . . . . . . . . . . . . . . . . . . . . . . . . . . . 2-4
2. Verify the Hub Passes Its Self Test . . . . . . . . . . . . . . . . . . . . . . . . . . . 2-5
LED Behavior: . . . . . . . . . . . . . . . . . . . . . . . . . . . . . . . . . . . . . . . . . . 2-5
3. Mount the Hub . . . . . . . . . . . . . . . . . . . . . . . . . . . . . . . . . . . . . . . . . . . . 2-6
Rack or Cabinet Mounting . . . . . . . . . . . . . . . . . . . . . . . . . . . . . . . . 2-6
Horizontal Surface Mounting . . . . . . . . . . . . . . . . . . . . . . . . . . . . . . 2-8
Wall Mounting . . . . . . . . . . . . . . . . . . . . . . . . . . . . . . . . . . . . . . . . . . . 2-9
4. Connect the Hub to a Power Source . . . . . . . . . . . . . . . . . . . . . . . . . . 2-9
5. Connect the Network Cables . . . . . . . . . . . . . . . . . . . . . . . . . . . . . . . 2-10
6. (Optional) Connect a Console to the Hub
(Hub 12M and Hub 24M only) . . . . . . . . . . . . . . . . . . . . . . . . . . . . . . . 2-11
Terminal Configuration . . . . . . . . . . . . . . . . . . . . . . . . . . . . . . . . . . 2-11
Direct Console Access . . . . . . . . . . . . . . . . . . . . . . . . . . . . . . . . . . . 2-12
Telnet Console Access . . . . . . . . . . . . . . . . . . . . . . . . . . . . . . . . . . 2-12
9934.book Page iii Thursday, January 14, 1999 12:39 PM

iv
Sample Network Topologies . . . . . . . . . . . . . . . . . . . . . . . . . . . . . . . . . . 2-13
Connecting End Nodes to HP 10/100 Hubs . . . . . . . . . . . . . . . . . . . . . 2-13
Cascading HP 10/100 Hubs – 10Base-T Networks . . . . . . . . . . . . . . . . 2-14
Cascading HP 10/100 Hubs – 100Base-TX Networks . . . . . . . . . . . . . 2-15
Cascading HP 10/100 Hubs – 10 and 100 Mbps . . . . . . . . . . . . . . . . . . 2-16
Connecting HP 10/100 Hubs to Switches . . . . . . . . . . . . . . . . . . . . . . . 2-17
Where to Go From Here . . . . . . . . . . . . . . . . . . . . . . . . . . . . . . . . . . . . . . 2-18
3 Troubleshooting
Basic Troubleshooting Tips . . . . . . . . . . . . . . . . . . . . . . . . . . . . . . . . . . . . 3-2
Diagnosing with the LEDs . . . . . . . . . . . . . . . . . . . . . . . . . . . . . . . . . . . . . 3-4
Proactive Networking . . . . . . . . . . . . . . . . . . . . . . . . . . . . . . . . . . . . . . . . . 3-6
Hardware Diagnostic Tests . . . . . . . . . . . . . . . . . . . . . . . . . . . . . . . . . . . . 3-7
Testing the Hub by Resetting It . . . . . . . . . . . . . . . . . . . . . . . . . . . . . . . . 3-7
Testing Twisted-Pair Cabling . . . . . . . . . . . . . . . . . . . . . . . . . . . . . . . . . . 3-7
Testing Hub-to-Device Network Communications
(Hub 12M and Hub 24M only) . . . . . . . . . . . . . . . . . . . . . . . . . . . . . . . . 3-8
Testing End-to-End Network Communications . . . . . . . . . . . . . . . . . . 3-8
HP Customer Support Services . . . . . . . . . . . . . . . . . . . . . . . . . . . . . . . . . 3-9
A Specifications
Physical . . . . . . . . . . . . . . . . . . . . . . . . . . . . . . . . . . . . . . . . . . . . . . . . . A-1
Electrical . . . . . . . . . . . . . . . . . . . . . . . . . . . . . . . . . . . . . . . . . . . . . . . . . A-1
Environmental . . . . . . . . . . . . . . . . . . . . . . . . . . . . . . . . . . . . . . . . . . . . . A-1
Acoustic . . . . . . . . . . . . . . . . . . . . . . . . . . . . . . . . . . . . . . . . . . . . . . . . . . A-2
Connectors . . . . . . . . . . . . . . . . . . . . . . . . . . . . . . . . . . . . . . . . . . . . . . . . A-2
Safety . . . . . . . . . . . . . . . . . . . . . . . . . . . . . . . . . . . . . . . . . . . . . . . . . . . . A-2
9934.book Page iv Thursday, January 14, 1999 12:39 PM

v
B Cables and Connectors
Twisted-Pair Cable/Connector Pin-Outs . . . . . . . . . . . . . . . . . . . . . . . B-1
Twisted-Pair Cable for Hub (MDI-X) to
Computer (MDI) 10 Mbps or 100 Mbps Network Connection . . . . . . B-2
Twisted-Pair Cable for Hub (MDI-X) to
Hub (MDI-X) 10 Mbps or 100 Mbps Network Connection . . . . . . . . . B-3
Twisted-Pair Cable Pin Assignments . . . . . . . . . . . . . . . . . . . . . . . . . . B-4
Twisted-Pair Straight-Through Cable . . . . . . . . . . . . . . . . . . . . . . B-4
Twisted-Pair Crossover Cable . . . . . . . . . . . . . . . . . . . . . . . . . . . . B-4
C Safety and EMC Regulatory Statements
Safety Information . . . . . . . . . . . . . . . . . . . . . . . . . . . . . . . . . . . . . . . . . . . C-1
EMC Regulatory Statements . . . . . . . . . . . . . . . . . . . . . . . . . . . . . . . . . . C-8
Index
9934.book Page v Thursday, January 14, 1999 12:39 PM

9934.book Page vi Thursday, January 14, 1999 12:39 PM

1-1
Introducing the HP ProCurve
10/100 Hubs
1
Introducing the HP ProCurve 10/100 Hubs
The HP ProCurve 10/100 hubs are low-cost multiport, dual-speed (10- and 100-
Mbps) repeaters that can be used to build high-performance workgroup
networks. These hubs are autosensing and autonegotiating devices that
provide the flexibility of adjusting to different network connection speed
settings. The hub ports always operate at half-duplex.
There are four hub models. Two are managed:
■ HP ProCurve 10/100 Hub 12M (HP J3288A)
■ HP ProCurve 10/100 Hub 24M (HP J3289A)
and two are unmanaged:
■ HP ProCurve 10/100 Hub 12 (HP J3294A)
■ HP ProCurve 10/100 Hub 24 (HP J3295A)
Throughout this manual, these hubs will be abbreviated as the HP 10/100 hubs,
or they may be described as the Hub 12, Hub 24, Hub 12M, and Hub 24M.
With these hubs you can build a network infrastructure by connecting the hubs
to other hubs, switches, or routers, or you can directly connect computers,
printers, and servers to these hubs to provide shared 10- or 100-Mbps band-
width to those devices.
This chapter describes your HP 10/100 hubs:
■ Front and back of the hubs
■ Network Ports
■ Port and Hub LEDs
■ Features
■ Hub operation overview
9934.book Page 1 Thursday, January 14, 1999 12:39 PM

1-2
Introducing the HP ProCurve 10/100 Hubs
Front of the Hubs
Introducing the HP ProCurve
10/100 Hubs
Front of the Hubs
These illustrations show the Hub 24 and Hub 24M. The Hub 12 and Hub 12M
have the same physical characteristics with 12 fewer 10/100 ports.
10/100Base-T RJ-45 ports
Power
LED
Fault
LED
Port
LEDs
Reset button
Activity LED
Collision LED
MDI/MDI-X
Button for Port 1
Console Port
(Hub 12M and 24M only)
Clear Button
(Hub 12M and 24M only)
HP ProCurve 10/100 Hub 24
HP ProCurve 10/100 Hub 24M
9934.book Page 2 Thursday, January 14, 1999 12:39 PM

1-3
Introducing the HP ProCurve 10/100 Hubs
Front of the Hubs
Introducing the HP ProCurve
10/100 Hubs
Network Ports
The HP 10/100 hubs have 12 or 24 RJ-45 ports that can be used for either
10Base-T or 100Base-TX connections.
Ports 2 through 12 or 24 are wired as MDI-X. Therefore, to connect end nodes
or other MDI-type devices to these ports, use “straight-through” twisted-pair
cable; to connect hubs, switches, or other MDI-X-type devices to these ports,
use “crossover” twisted-pair cable. See Appendix B, “Cables and Connectors”
for descriptions of these cables.
Port 1 can operate as either an MDI-X or MDI port, controlled by the MDI-X/
MDI button on the front of the hub. If you have only straight-through cable,
you can use Port 1 with the button in the MDI position to connect the hub to
switches, other hubs, and other MDI-X devices. In the MDI position, the button
crosses the cable pairs on Port 1 so that the Transmit and Receive pins on
connecting devices exchange signals correctly when using straight-through
cable. With the button in the MDI-X position, Port 1 operates the same as the
other ports.
Port LEDs
For each network port on the hub, there are two LEDs:
Link. This LED highlights the port number, and when lit, indicates the port
has detected a valid link with a connected device.
100. This LED when lit, indicates that the port is connected to an attached
device operating at 100 Mbps. If the 100 LED is not lit, and the Link LED
indicates a valid connection, then the port is operating at 10 Mbps. See the
following sections for more details on the LEDs.
100 LED. Indicates whether
the associated port is
operating at 100 Mbps. If the
100 LED is not lit, then the port
is operating at 10 Mbps
Link LED. Indicates
whether the port has
detected the link
beat signal from an
attached device.
9934.book Page 3 Thursday, January 14, 1999 12:39 PM

1-4
Introducing the HP ProCurve 10/100 Hubs
Front of the Hubs
Introducing the HP ProCurve
10/100 Hubs
LEDs for the 10/100Base-T Hubs
The following table describes the hub’s LED displays.
Hub Status LED State Meaning
Power (Green) On The hub is receiving power.
Off The hub is NOT receiving power.
Fault (Orange) Off The normal state. Indicates that there are no fault conditions
on the hub.
On The hub is in self test after being powered on or reset. If on
for a prolonged time, the hub has failed its self test. See
“Diagnosing with the LEDs” in chapter 3, “Troubleshooting”
for more information.
Act (activity -
Green)
On/
Flickering
The hub is receiving packets on at least one of its ports. If it
appears to be on continuously, network traffic is excessive.
Off The hub is not receiving packets from any attached device.
Col (collision -
Orange)
On/
Flickering
A network collision has been detected on any of the hub
ports. If the LED is on solid, a heavy collision rate is
occurring.
Off Collisions are not occurring on the network.
Link LEDs
Link On The port detects an attached device.
Off The port has not detected another device.
Slow Blink* The port has been autopartitioned due to excessive
collisions.
Fast Blink
†
A security violation has been detected on the port (Hub 12M
and Hub 24M only)
* The slow blink behavior is a regular pulse, once every 1.6 seconds, approximately.
†
The fast blink behavior is a regular pulse, once every 0.8 seconds, approximately.
100 LEDs
100 Mbps
Indicator LED
On The port is operating at 100 Mbps.
Off The port is operating at 10 Mbps.
(This LED is meaningful only if the Link LED is lit for the port.)
9934.book Page 4 Thursday, January 14, 1999 12:39 PM

1-5
Introducing the HP ProCurve 10/100 Hubs
Back of the Hubs
Introducing the HP ProCurve
10/100 Hubs
Console Port (Hub 12M and Hub 24M)
This port is used to connect a console to the hub by using the serial cable
supplied with the hub. This connection is described under “connect a Console
to the Hub” in chapter 2, “Installing the 10/100 Hubs”. The console can be a
PC or workstation running an ASCII (TTY) or VT-100 terminal emulator, or an
actual ASCII or VT-100 terminal.
Reset Button
This button is used to reset the hub while it is powered on. This action clears
any temporary error conditions that may have occurred, restarts the hub and
executes the hub self test. A typical instance of where you might use the Reset
button is in the event of a hub malfunction or error condition.
Clear Button (Hub 12M and Hub 24M)
This button is used for deleting any hub console and web browser interface
passwords that you have configured for the hub. When pressed for at least ten
seconds, the button deletes the passwords. Use this feature if you have
misplaced the password and need console access.
Note This button is provided for your convenience, but its presence means that if
you are concerned with the security of the hub configuration and operation,
you should make sure the hub is installed in a secure location, such as a locked
wiring closet.
Back of the Hubs
Power Connector
The 10/100 hubs do not have a power switch; they are powered on when
connected to an active AC power source. The hubs automatically adjust to
various voltages (depending on the country) between 100-127 and 200-240
volts and either 50 or 60 Hz. There are no voltage range settings required.
Cooling vents - make sure
these are not obstructed for
proper hub operation
AC Power
Connector
9934.book Page 5 Thursday, January 14, 1999 12:39 PM

1-6
Introducing the HP ProCurve 10/100 Hubs
Features
Introducing the HP ProCurve
10/100 Hubs
Features
The features of the HP ProCurve 10/100 hubs include:
■ 12 or 24 Ethernet 10/100Base-T ports with RJ-45 connectors
■ plug-and-play networking—all ports are enabled—just connect the
network cables to active Ethernet or Fast Ethernet network devices and
your network is operational
■ all ports can autonegotiate the connection speed (10 or 100 Mbps) with
the connected device
■ a built-in bridge connects 10 Mbps and 100 Mbps devices automatically,
with nothing else to buy
■ per port LEDs showing link status and whether the port is operating at
100 Mbps or 10 Mbps
■ Activity and Collision LEDs showing general levels of network activity
and collisions on the hub
■ push-button MDI/MDI-X selection on Port 1 to allow a straight-through
cable to be used for cascading to another hub or switch
■ rack- or wall-mountable with mounting hardware included
■ additional management features such as per-port security, and hub control
through a full-featured hub console, through the built-in web browser
interface, and through HP TopTools for Hubs & Switches is available for
the Hub 12M and Hub 24M
9934.book Page 6 Thursday, January 14, 1999 12:39 PM

2-1
Installing the HP 10/100 Hubs
2
Installing the HP 10/100 Hubs
The HP 10/100 hubs are easy-to-install. Each comes with an accessory kit that
includes the brackets for mounting the hub in a standard 19-inch telco rack
or equipment cabinet, or on a wall, and also includes rubber feet that can be
attached to the hub so it can be securely located on a horizontal surface. The
brackets are designed to allow mounting the hubs in a variety of orientations.
This chapter shows you how to install your HP 10/100 hub.
Included Parts
The HP 10/100 hubs have the following components shipped with them:
■ HP ProCurve 10/100 Hubs Installation Guide (5967-9934), this manual
■ Connectivity Rules for 100T Networks (5967-2281)
■ HP ProCurve 10/100 Hub 12M and Hub 24M Management and Config-
uration Guide (5967-9933) -- for Hub 12M and Hub 24M only
■ HP TopTools for Hub & Switches - CD-ROM and booklet -- for Hub 12M
and Hub 24M only
■ Customer Support/Warranty booklet
■ Accessory kit (5064-2085):
• two mounting brackets
• four 8 mm M4 screws to attach the mounting brackets to the hub
• four 5/8-inch number 12-24 screws to attach the brackets to a rack
• four rubber feet
■ Console cable -- Hub 12M and Hub 24M only
■ Power cord, one of the following:
Australia/New Zealand
China
Continental Europe
Denmark
Japan
Switzerland
United Kingdom/Hong Kong/Singapore
United States/Canada/Mexico
8120-6803
8120-8377
8120-6802
8120-6806
8120-6804
8120-6807
8120-8709
8120-6805
9934.book Page 1 Thursday, January 14, 1999 12:39 PM

2-2
Installing the HP 10/100 Hubs
Installation Procedures
Installing the HP 10/100 Hubs
Installation Procedures
Summary
Follow these easy steps to install your hub. The rest of this chapter provides
details on these steps.
1. Prepare the installation site (page 2-4). Make sure that the physical
environment into which you will be installing the hub is properly prepared
including having the correct network cabling ready to connect to the hub,
and having a good location for the hub. Please see page 2-3 for some
installation precautions.
2. Verify that the hub passes self test (page 2-5). This is a simple process
of plugging the hub into a power source and observing that the LEDs on
the hub’s front panel show correct operation.
3. Mount the hub (page 2-6). The hub can be mounted in a 19-inch telco
rack, in an equipment cabinet, on a wall, or on a horizontal surface.
4. Connect power to the hub (page 2-9). Once the hub is mounted, plug
it in to the nearby main power source.
5. Connect the network devices (page 2-10). Using the appropriate
network cables, connect other hubs, switches, routers, computers,
servers, printers, and other network devices to the hub ports.
6. Connect a console to the hub (optional on Hub 12M and Hub 24M
only—page 2-11). You may wish to modify the hub’s configuration, for
example to configure an IP address on the hub so it can be managed using
a web browser, from an SNMP network management station, or through
a telnet session to the hub console. Configuration changes can be made
easily by using the included console cable to connect a PC to the hub’s
console port.
At this point, the hub is fully installed and your network should be up and
running. See the rest of this chapter if you need more detailed information on
any of these installation steps.
9934.book Page 2 Thursday, January 14, 1999 12:39 PM

2-3
Installing the HP 10/100 Hubs
Installation Procedures
Installing the HP 10/100 Hubs
Warning
Cautions
Installation Precautions
Follow these precautions when installing your HP 10/100 hub.
The rack or cabinet should be adequately secured to prevent it from
becoming unstable and/or falling over. The hub should be mounted in a
position toward the bottom of the rack for stability and to make it easier to
place the other hubs on top.
■ Make sure that the power source circuits are properly grounded, then
use the power cord supplied with the hub to connect it to the power
source.
If your installation requires a different power cord than the one supplied
with the hub, be sure to use a power cord displaying the mark of the
safety agency that defines the regulations for power cords in your
country. The mark is your assurance that the power cord can be used
safely with the hub.
■ Make sure that the HP 10/100 hub does not overload the power circuits,
wiring, and over-current protection at your site. To determine the possi-
bility of overloading the supply circuits, add together the amperage
ratings from all of the equipment installed on the same circuit as the hub
and compare the total with the rating limits for the supply circuit. The
maximum amperage ratings are usually printed on the devices near the
AC power connectors.
■ When installing the hub, note that the AC outlet must be installed near
the equipment and should be easily accessible.
■ Do not install the hub in an environment where the operating ambient
temperature might exceed 55°C (131°F).
■ Do not block airflow around the sides and the back of the hub.
9934.book Page 3 Thursday, January 14, 1999 12:39 PM

2-4
Installing the HP 10/100 Hubs
Installation Procedures
Installing the HP 10/100 Hubs
1. Prepare the Installation Site
■ Cabling Infrastructure - Ensure that the cabling infrastructure meets
the necessary network specifications. See the following table for cable
types and lengths, and see Appendix B, “Cables and Connectors” for more
information:
■ Installation Location - Before mounting a hub, plan its location and
orientation relative to other devices and equipment. Also consider the
cabling that will be attached to the hub and the ports that will be used.
Allow at least 2.54 cm (1 inch) in the front of the hub for the twisted-pair
cabling. In the back of the hub, allow at least 3.8 cm (1 1/2 inches) of space
for the power cord.
Connection
Type
Cable Type Length Limits
10Base-T category 3, 4, or 5, four-
pair, 100 ohm UTP
(unshielded twisted-pair)
Up to 100 meters.
100Base-TX category 5, 100-ohm UTP Connections are typically up to 100 meters
to end nodes and to switches, and 5
meters for the single cascade connection
to another (Class II repeater) hub, as
allowed by the 100Base-T topology rules.
See the section covering twisted pair
cabling in Appendix B, “Cables and
Connectors” for more information.
9934.book Page 4 Thursday, January 14, 1999 12:39 PM

2-5
Installing the HP 10/100 Hubs
Installation Procedures
Installing the HP 10/100 Hubs
2. Verify the Hub Passes Its Self Test
Before mounting the hub in its network location, you should first verify that
it is working properly by plugging it into a power source and verifying that it
passes its self test.
1. Connect the power cord supplied with the hub to the power connector on
the back of the hub, and then into a properly grounded electrical outlet.
Note The HP 10/100 hubs do not have a power switch. They are powered on when
the power cord is connected to the hub and to a power source.
2. Check the LEDs on the hub.
When the hub is powered on, it performs its diagnostic self test. The self-
test takes approximately three seconds to complete for the Hub 12 and
Hub 24, and approximately 30 seconds for the Hub 12M and Hub 24M.
LED Behavior:
During the self test: Initially, all the hub and port LEDs are on. After
approximately three seconds, the “100” LEDs for all the ports, and the
Activity and Collision LEDs go off.
When the self test completes successfully:
• The Power LED stays on.
• The Fault LED goes off.
• The port LEDs and Act and Col LEDs go into their normal operational
mode.
Connect power cord
to power connector
Hub Port LEDs
Power and Fault LEDs
9934.book Page 5 Thursday, January 14, 1999 12:39 PM

2-6
Installing the HP 10/100 Hubs
Installation Procedures
Installing the HP 10/100 Hubs
If the LED display is different than what is described above especially if
the Fault LED stays on for more than 5 seconds for the Hub 12 and Hub
24, and more than 35 seconds for the Hub 12M and Hub 24M, or the Fault
LED flashes, the self test has not completed correctly. Refer to chapter 3,
“Troubleshooting” for diagnostic help.
3. Mount the Hub
After you have verified that the hub passes self test, it is ready to be mounted
in the location you have prepared. The hub can be mounted in these ways:
■ in a rack or cabinet
■ on a wall
■ on a horizontal surface
Rack or Cabinet Mounting
The HP 10/100 hubs are designed to be mounted in any EIA-standard 19-inch
telco rack or in an equipment cabinet such as a server cabinet.
Caution For safe operation, please read the mounting precautions in
the section, “Installation Precautions” earlier in this chapter before
mounting a hub.
1. Use a #1 Phillips (cross-head) screwdriver and attach the mounting
brackets to the hub with the included 8-mm M4 screws.
8 mm M4 screws
9934.book Page 6 Thursday, January 14, 1999 12:39 PM

2-7
Installing the HP 10/100 Hubs
Installation Procedures
Installing the HP 10/100 Hubs
2. Partially install a screw (5/8-inch number 12-24) into the top hole of a pair
of holes that are 0.5 inches apart in each rack/cabinet upright as shown
in the illustration below. Ensure that the screws are at the same level in
each upright.
.
3. Place the hub in the rack and lower it so the notches in the bottom of the
bracket slide onto the screws, then tighten these screws.
Partially install a screw
into the top hole of a
close (0.5-inch) pair on
both sides of the rack
lower the hub with the
mounting brackets onto
the partially installed
screws
9934.book Page 7 Thursday, January 14, 1999 12:39 PM
/