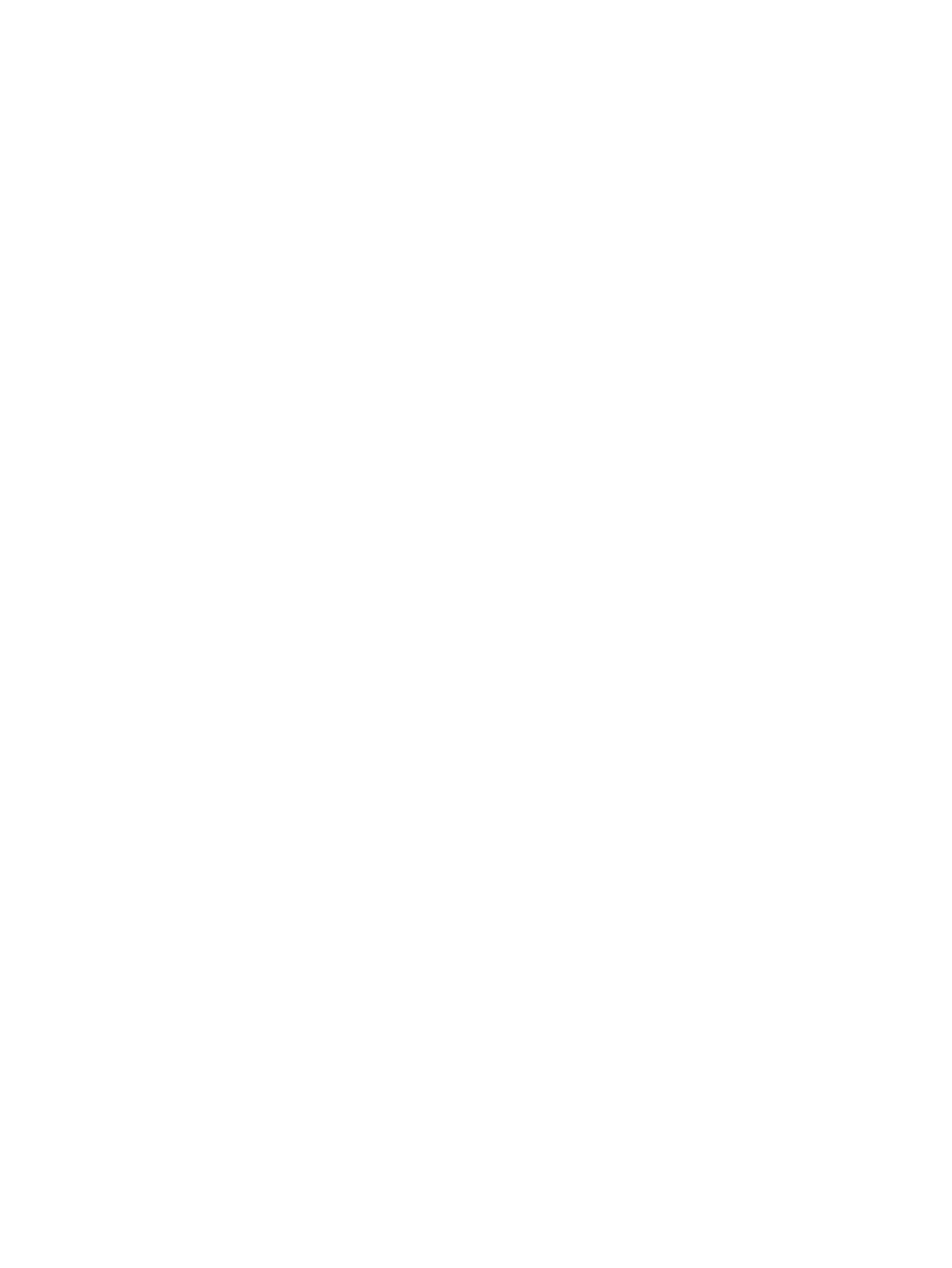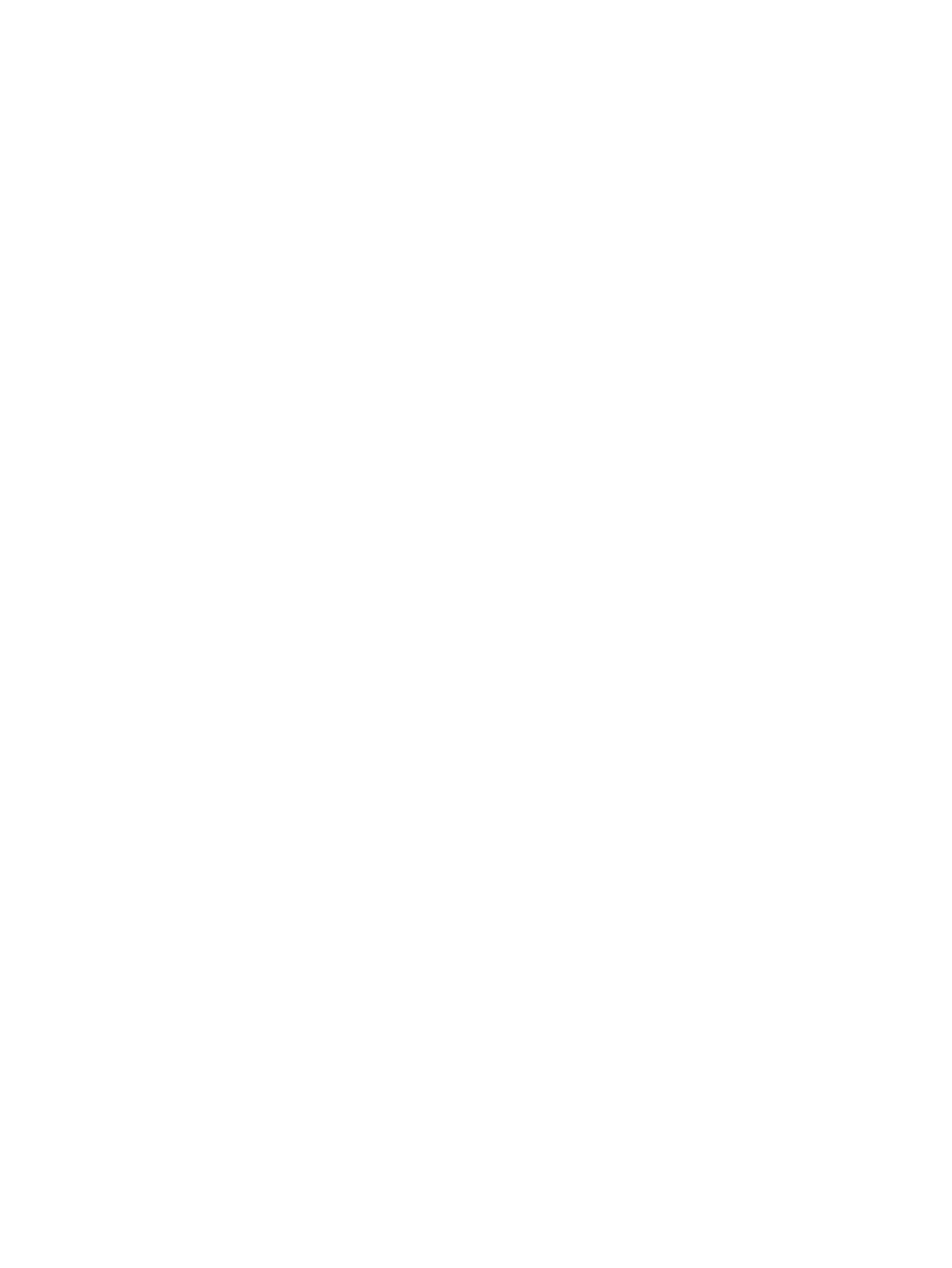
5 Fax ............................................................................................................................................................. 50
Send a fax ............................................................................................................................................................ 50
Send a standard fax .......................................................................................................................... 50
Send a standard fax from the computer ........................................................................................... 51
Send a fax from a phone ................................................................................................................... 51
Send a fax using monitor dialing ...................................................................................................... 52
Send a fax using printer memory ...................................................................................................... 52
Send a fax to multiple recipients ...................................................................................................... 53
Send a fax in Error Correction Mode ................................................................................................. 53
Receive a fax ........................................................................................................................................................ 54
Receive a fax manually ...................................................................................................................... 54
Set up backup fax .............................................................................................................................. 55
Reprint received faxes from memory ............................................................................................... 55
Forward faxes to another number .................................................................................................... 56
Set automatic reduction for incoming faxes .................................................................................... 56
Block unwanted fax numbers ........................................................................................................... 57
Receive faxes using HP Digital Fax .................................................................................................... 58
Set up phone book contacts ................................................................................................................................ 58
Create and edit a phone book contact .............................................................................................. 59
Create and edit a group phone book contact .................................................................................... 60
Delete phone book contacts ............................................................................................................. 60
Print a list of phone book contacts ................................................................................................... 61
Change fax settings ............................................................................................................................................. 61
Congure the fax header ................................................................................................................... 61
Set the answer mode (Auto answer) ................................................................................................. 62
Set the number of rings before answering ....................................................................................... 62
Change the answer ring pattern for distinctive ring ......................................................................... 62
Set the dial type ................................................................................................................................ 63
Set the redial options ........................................................................................................................ 63
Set the fax speed ............................................................................................................................... 64
Set the fax sound volume ................................................................................................................. 64
Fax and digital phone services ............................................................................................................................ 65
Fax on Voice over Internet Protocol .................................................................................................................... 65
Use reports .......................................................................................................................................................... 66
Print fax conrmation reports .......................................................................................................... 66
Print fax error reports ....................................................................................................................... 67
Print and view the fax log ................................................................................................................. 67
Clear the fax log ................................................................................................................................ 67
Print the details of the last fax transaction ...................................................................................... 68
Print a Caller ID Report ...................................................................................................................... 68
View the Call History ......................................................................................................................... 68
ENWW vii