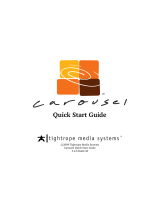Page is loading ...

Rimage Professional™
2450 User Guide

For more information visit rimage.com/support
2004849_A
2
Rimage Corporation reserves the right to make improvements to the equipment and software described in this document at any time without
prior notice. Rimage Corporation reserves the right to revise this publication and to make changes from time to time in the content hereof
without obligation of Rimage Corporation to notify any person or organization of such revisions or changes.
This document may contain links to web sites that were current at the time of publication, but may have moved or become inactive since. This
document may contain links to sites on the Internet that are owned and operated by third parties. Rimage Corporation is not responsible for the
content of any such third-party site.
© 2020, Rimage Corporation
Rimage® is a registered trademark of the Rimage Corporation. Professional™ and Everest™ are trademarks of the Rimage Corporation. Windows®
is a registered trademark of Microsoft Corporation.
All other trademarks and registered trademarks are the property of their respective owners.
The most recent version of this document can be found at rimage.com/support.
Rimage Corporation
201 General Mills Boulevard North
Golden Valley, Minnesota 55439, USA
Toll Free +1.800.445.8288
Rimage Europe GmbH
Wernher-von-Braun Straße 9
63303 Dreieich-Offenthal,
GERMANY
Tel +49 (0)6074.8521.0
Rimage Japan Co., Ltd.
4F Arai #38 Bldg.,
2-7-1 Hamamatsu-cho,
Minato-ku, Tokyo 105-0013 JAPAN
Tel +81.3.6452.8780
Rimage Taiwan
2F.-7, No. 508, Sec. 5,
Zhongxiao East Road., Xinyi Dist.,
Taipei City 110, TAIWAN
Tel +886.2.2726.0100
Rimage Information
Technology (Shanghai)
Co., Ltd.
RM # 206, 207, 2F
No.1 FuXing Zhong Road
HuangPu District
Shanghai, 200025 CHINA
Tel +86.021.5887.8905

Contents
For more information visit rimage.com/support
2004849_A
3
Introduction .................................................................................... 4
About This User Guide .......................................................................................... 4.1
About the Professional 2450 ................................................................................ 4.2
Accessory Kit ......................................................................................................... 4.3
Unpacking and Setup Instructions ....................................................................... 4.4
Identifying the Parts of the Professional 2450 ................................. 5
5
Status Light and Control Panel......................................................... 6
Powering on the System ....................................................................................... 7.1
ePS Configuration Cycle........................................................................................ 7.2
Changing the Bin Configuration........................................................................... 8.1
Refreshing Bin Levels ............................................................................................ 8.3
About Rimage ................................................................................. 2
Rimage Professional™ 2450 User Guide .......................................... 1
Contents ......................................................................................... 3
Getting Started................................................................................ 7
Status Light .......................................................................................................... 6.1
Bin Settings, Loading, and Label Creation........................................ 8
Disc Production................................................................................ 9
Burning Discs........................................................................................................ 9.1
Pausing the Autoloader to Add Media ................................................................. 9.2
Display Name and Beeper Settings................................................. 10
Enabling the Beeper............................................................................................ 10.2
Changing the Autoloader Display Name ............................................................. 10.1
Powering Off the System ...................................................................................... 9.4
Unloading the Discs .............................................................................................. 9.3
Control Panel........................................................................................................ 6.2
New Label Creation.............................................................................................. 8.4
Loading Discs........................................................................................................ 8.2
Setting Printing Preferences.......................................................... 11
Changing the Ribbon Settings ........................................................................... 11.2
Changing Print Quality Settings......................................................................... 11.3
Printable Area and Print Alignment............................................... 12
Adjusting Print Alignment.................................................................................. 12.2
Setting the Printable Area.................................................................................. 12.1
Maintaining the 2450.................................................................... 13
Preventative Maintenance Schedule................................................................. 13.2
Importance of Maintenance.............................................................................. 13.1
Tacky Roller Cleaning.................................................................... 14
Cleaning Tacky Roller 1..................................................................................... 14.1
Accessing Printing Preferences .......................................................................... 11.2
Tacky Roller Cleaning (Continued)................................................. 15
Contact Information...................................................................... 18
Support Contact Information............................................................................. 18.1
Learn More Online.............................................................................................. 18.2
Optical Disc Recording Software Disclaimer....................................................... 18.4
Technical Support............................................................................................... 18.3
Country-specific Cautions and Warnings......................................... 20
Cautions and Warnings .................................................................. 19
Compliance Information................................................................. 21
Sensor Cleaning............................................................................ 16
Cleaning the Sensors......................................................................................... 16.1
Cleaning the Filters............................................................................................ 16.2
Cleaning Tacky Roller 2..................................................................................... 15.1
Filter Maintenance......................................................................... 17
Cleaning the Filters............................................................................................ 17.1

4
For more information visit rimage.com/support
2004849_A
Introduction
This manual provides the information needed to configure, operate, and
maintain the Rimage Professional 2450 system. The terms "system" and
"autoloader" may be used throughout this manual to refer to the 2450.
The term "printer" is used to refer to the integrated Everest 400 printer.
For technical information, refer to the Rimage Professional 2450
Specification document found at rimage.com/support.
Important: Your Rimage Professional 2450 system may not look exactly
like the model featured in this user guide.
4.1: About This User Guide
• While we try to maintain all versions of our manuals and other
documentation, please note that the English version found on our
web site always contains the most up-to-date information.
• Unless otherwise indicated, all Windows navigation instructions
feature Windows 10 paths. Other Windows versions may differ.
These notes and symbols are used throughout the manual to help clarify
information:
Tip: A Tip suggests alternative methods that may not be obvious and
helps you understand the benefits and capabilities of the product.
Important: An Important note provides information essential to the
completion of a task, or other important supplemental information.
n
Cauon: A Cauon indicates that failure to observe this guideline could
result in loss or damage to the equipment, product, soware, or data.
n
Warning! A Warning indicates that failure to follow this guideline
could result in bodily injury to personnel operang or maintaining the
equipment.
4.4: Unpacking and Setup Instructions
To unpack your Professional 2450, refer to the unpacking label on
the autoloader box. For setup instructions, refer to the Setup and
Installation Guide that shipped with your product.
4.2: About the Professional 2450
The 2450 is a part of the Rimage Professional series of products. The 2450
system consists of the 2450 autoloader and an integrated Everest 400
printer. Information about the integrated Everest 400 printer is included in
this user guide.
An external PC must be used with the 2450 system. Refer to the Minimum
PC Specifications document found at rimage.com/support for information
regarding the minimum and optimal hardware and operating system
requirements for the 2450.
4.3: Accessory Kit
The accessory kit that shipped with your 2450 contains the following:
• Rimage Professional 2450 Setup and Installation Guide
• Rimage Professional 2450 User Guide (this document) on disc
• Disc holder with Rimage Software Suite
• Rimage Product Warranty/Guarantee
• NEMA 5-15P power cable (North America)
• CEE 7/16 power cable (Europe)
• USB cable
• 4 Air Filters

5
For more information visit rimage.com/support
Identifying the Parts of the Professional 2450
This section describes the hardware and features of the 2450 system.
Front View
Control Panel
Front Door
Input/Output Bins
Output Bin
Recorders
Printer Door
Disc Dispenser
DiscWatch
Status Light
2004849_A
Power
Cable
Power
Switch
Back View
USB Cable
Port
Lift Arm
Port

6
For more information visit rimage.com/support
Status Light and Control Panel
6.1: Status Light
The Professional 2450 is equipped with a built-in status light that indicates
various conditions. The table below illustrates status light states and
explains the conditions indicated by each state.
6.2:
Control Panel
The control panel is located on the front of
the 2450. It includes the operator panel,
the rotate carousel button (button 1), and the printer tray button
(button 2). The table below identifies the name and function of all parts of
the control panel.
Important: You must open the front door of the autoloader to access
the control panel.
Light State System Condion
Green light
on
The system is operang properly. No jobs are currently
processing.
Green light
blinking
The system is operang properly. Jobs are currently
processing.
Yellow
light on
The autoloader is waing for the soware to start. If
the control center is not started, power on the control
center. Check the cable connecons on the autoloader
and control center.
Yellow
light
blinking
The front door is open. Close the front door to allow
jobs to process.
Red light
on
A red light could indicate several issues. The most
common are as follows:
• The carousel is out of blank discs.
• A system error requires operator intervention.
• An error with the printer or recorders occurred
at initial startup.
To help determine these and other red light system
conditions, check the client workstation or control
center for a message.
Name Funcon
Operator
panel
The operator panel has a two-line display that informs
you of operations or conditions that require operator
intervention. This includes the consumable status.
Refer to the Display Name and Beeper Settings section
on page 10 to see other options for configuration.
Rotate carousel
buon (buon 1)
Press the rotate carousel button to:
• Rotate the carousel and posion a bin to load and
unload discs. Each me you press the rotate carousel
buon, the carousel rotates to the next bin.
• Enter diagnosc test mode. Refer to the Diagnosc Test
Instrucons on the documentaon disc that shipped
with your system.
Printer tray buon
(buon 2)
Press the printer tray buon to:
• Open and close the printer tray
• Reset aer an error
Printer indicator
light (on the printer
tray buon)
The printer indicator light illuminates when the printer
is powered on and has completed initialization. The
printer indicator light also flashes when the Everest 400
printer is receiving data from the host.
Rotate carousel
indicator light (on
the rotate carousel
buon)
The rotate carousel indicator light illuminates when
you rotate the carousel. The rotate carousel indicator
light also flashes when the autoloader is receiving data
from the host.
2004849_A

7
For more information visit rimage.com/support
Getting Started
This section provides instructions for basic system use after set-
up and installation. If setup and installation has not been
completed, please first refer to the Setup and Installation Guide at
rimage.com/support. Additionally, while the following pages walk
users through the essentials of disc production, most people will
also benefit from consulting the Help files in Rimage Software
Suite to learn about additional functionality to suit their unique
requirements and workflow.
7.1: Powering On the System
Power Switch
2004849_A
7.2: Production Server Configuration Cycle
The Professional 2450 must run through a full configuration cycle before it
is ready for production. For this to occur, the 2450 autoloader must be
powered on and connected to a PC with Rimage Software Suite installed.
With this in place, the Production Server should automatically begin the
configuration process. If this does not occur, you will need open Rimage
System Manager, right click on the appropriate system on the left under
Rimage Systems, choose Stop, and then click Yes to confirm. From there,
wait for five seconds and then right click again on the system and choose
Resume.
1. The firmware version displays on the control panel and the status light
changes from green to red to yellow and then remains solid yellow for
the remainder of the configuration. If you have Rimage System
Manager open, you will also see the system information update as the
configuration cycle proceeds.
2. The Everest 400 begins its initialization process.
3.
4.
5.
The lift arm moves to a neutral position and the bin carousel rotates to
bin 1.
The lift arm descends, one of the recorder trays ejects, and the lift arm
presses against the tray three times. If a disc is present, the lift arm will
pick the disc up and then release it. This same process then occurs for
the remaining recorder.
The printer tray ejects and the lift arm lowers and presses against the
tray once. If a disc is present, the lift arm will pick the disc up and then
release it.
6. The lift arm then drops down to bins 1, 2, and 3, with the carousel
rotating to each bin in numerical order. If a disc is present, the lift arm
will pick the disc up and then release it. The number of discs in each
bin will also be updated on the control panel display.
7. Finally, the lift arm moves to a neutral position again and the status
light changes to solid green, indicating that the 2450 is now ready for
production.
You must allow the entire configuration cycle to run uninterrupted, which
takes about four minutes. In this timespan, the 2450 will do the following:
1. Press the power switch on the rear of the autoloader to turn on
the system, including the integrated printer.

8
For more information visit rimage.com/support
1. Double-click on the Rimage System Manager shortcut on your desktop.
2. Click on the Configure Bins... button within the Media section of Rimage
System Manager.
3. If only using one Media Type (CD/DVD/Blu-ray), choose that Media Type
and configure the bin designations as desired.
4. If using multiple media types, choose Combination as the Media Type
and configure the bin designations as needed.
5. Click on OK.
Bin Settings, Loading, and Label Creation
Tip: Changing the bins may change the picking configuration. For
example, if bin 2 is configured for input DVDs, a DVD job will pull
directly from bin 2 instead of the system default of bin 1. The
competed DVD will then be deposited into the chosen output bin, or,
if not successfully completed, to the bin selected for rejects.
8.3: Refreshing Bin Levels
Selecting Refresh Bins resynchronizes the quantities of media in each bin
so that it shows correctly on the control panel display and in Rimage
System Manager. This should be done after adding media to one or more
bins after startup. Because the system cannot register the updated
quantities until the lift arm determines the new amount, the display will
show "?? ?? ??" as the bin qualities until the levels have been refreshed.
1. To refresh bin levels, double-click on the Rimage System Manager
shortcut on your desktop.
2. Click the Refresh Bins... button within the Media section of
Rimage System Manager.
3. Click OK.
Important: If, after following the Refreshing Bin Level instructions, the
lift arm has not recounted the media, you will need to manually
rotate the disc carousel at least one quarter turn in either direction
and repeat steps 2 and 3 above.
8.2: Loading Discs
You can load up to 50 discs in each input bin. Use the procedure below to
load discs in each bin.
1. Open the front door.
2.
3.
Press the rotate carousel button as needed to rotate the carousel to
the desired bin.
Add required type and number of discs, placing them so the
recording surface is face down.
4. Repeat steps 2 - 3 until the required bins are filled.
5. Close the front door.
8.4: New Label Creation
1. Double-click the CD Designer shortcut on your desktop.
2. Click on Start a new CD Designer document...
3. Choose Blank Template and click on Next.
4. Retain the Default printer setting and click Next.
5. Choose Full Surface or Standard, depending on your needs and disc
type, and click Next.
6. Select from the following Background Features:
• Color: This allows you to use a fill color as your background
• Picture: This allows you to use an image as your background
• Template Image: This allows you to use a set image of a
completed design and manipulate images and text in the
foreground to conform to that set image.
8.1: Changing the Bin Configuration
Through the Rimage Software Suite, you may specify a media type for
each media bin and designate bins as Input, Output, Reject, Reserved,
Collate, or Unused.
2004849_A

9
For more information visit rimage.com/support
Disc Production
2004849_A
9.1: Burning Discs
1. Double click the QuickDisc shortcut on your desktop.
2. Choose the desired media type (CD, DVD, Blu-Ray, etc.) from
the QuickStart menu
Tip: The media type required for your disc project must match the media
placed in your supply bin. To change the media type and bin settings to
match the media placed in each input bin, refer back to page 8.
3. Select the appropriate data option.
• For data discs, choose Create a Data CD/DVD/Blu-ray CD/DVD/Disc
that contains files and folders in accordance with the loaded media.
• For multimedia discs, choose Create an Audio CD/Video DVD/Video
Blu-ray Disc in accordance with the loaded disc(s).
• To copy an existing disc, choose Copy a CD/DVD/Blu-ray Disc in
accordance with the loaded disc(s).
• For other options, please refer to the QuickDisc Help menu.
4. When the Add Content dialog box opens, click on the Add button to find
and select the data or media you wish to burn to your disc(s).
5. Highlight the folder or files you want to add to your disc(s) and select
Add. As you add files and folders, the Disc Size and Free Space numbers
are updated.
6. When you are finished adding the required files and folders, select Done.
7. Click on the Next icon
8. In the subsequent window, click Choose and select the appropriate label
template, if required, or drag and drop the file into the Label Preview
window. Then click Next.
9. Next, enter the number of copies, title the disc if desired, and then click
on the Record icon.
9.2: Pausing the Autoloader to Add Media
You can pause the system to add discs to the carousel.
9.3: Unloading the Discs
Tip: After submitting the job for production, a dialog box will pop up
asking if your want to save the project. Doing so will allow you to
resubmit the same job with the same perimeters in the future
without going through all of the previous steps.
1. Open the front door. Production will pause and you will be able
to add additional discs.
2. Close the front door and production will resume.
1. Open the front door.
2. Press the rotate carousel button to rotate the desired bin into an
accessible position.
3. Remove the discs from the bin.
4. Repeat steps 2 - 3 until the competed discs are removed.
5. Close the front door.
1. Close all open applications.
2. Press the main power switch on the back of the system to power
off the system, including the integrated printer.
9.4: Powering Off the System
Important: If the printer is idle for more than 30 minutes, it enters
sleep mode. When this occurs, the printer will take up to 4
minutes to warm up after a job is sent.

10
For more information visit rimage.com/support
2004849_A
Display Name and Beeper Settings
10.2: Enabling the Beeper
You can change the number of beeps that occur when the unit is out of
media or when there is an error.
The Rimage software includes an application called Gemini Utilities,
which is used to change the display name of the system and to
enable the beeper. Gemini Utilities is part of Rimage Software Suite
and must be run from the computer connected directly to the
system.
10.1: Changing the Autoloader Display Name
Use Gemini Utilities to enter the name displayed on the operator panel.
Important: Changing the display name does not change the name of
the system on a network or workgroup. To change the name on a
network or workgroup, refer to your setup and installation
instructions or the Rimage Advance Setup (Networking) Guide.
1. From the Windows Start menu select All Programs > Rimage >
Utilities > Gemini Utilities.
2. Select the Override Name checkbox.
3. Clear the Use Computer Name checkbox.
4. In the Display Name field, enter the new name.
5. Select Set Params to set the name.
6. Restart the computer for changes to take effect.
1. From the Windows Start menu select All Programs > Rimage >
Utilities > Gemini Utilities.
2. In the # of Beeps on Fault field, select the number of beeps you
wish to hear when there's an error.
3. Select Set Params to set the number of beeps
4. Restart the computer for changes to take effect.
Tip: To disable the beeper, set the number to zero.
Tip: Unless otherwise indicated, all Windows navigation statements
are Windows 10 paths. Other Windows versions may differ.

11
For more information visit rimage.com/support
2004849_A
Setting Your Printing Preferences
This section provides the information needed to set up your Printing
Preferences, which allows you to customize the settings of the
integrated Everest 400 to use its more advanced features.
Important: Unless otherwise indicated, all Windows navigation
statements are Windows 10 paths. Other Windows versions may differ.
11.1: Accessing Printing Preferences
Access Printing Preferences through the Start Menu
When you use this method, the Printing Preferences are saved are
applied by default to all newly created labels.
Access Printer Preferences through CD Designer Software
When you use this method, the Printing Preferences are saved with the
label file and are used instead of the printer driver settings.
1. Open the desired label file in CD Designer.
2. From the File menu, select Print.
3. From the Name dropdown list, select the Rimage Everest 400 printer
on HID-0 if it is not the default already.
4. Select the Document Properties button.
1. Select Start > Settings> Devices > Printers & Scanners.
2. Select Rimage Everest 400 on HID-0 if it is not the default already
and then click the Manage button.
3. Select Printing Preferences.
1. Access Printing Preferences.
2. Select the Advanced tab.
3. Click on the radio button for Photo or Graphics.
4. Click on the Apply button to retain your changes.
5. Click on the OK button to exit the window.
Tip: Refer to the Troubleshooting Color Matching
document to address any color printing issues at
rimage.com/support.
11.2: Changing the Ribbon Type Settings
The Ribbon settings should be modified if you change between
CMY and Monochrome ribbons. To change the settings:
Important: In the Main tab of Printing Preferences, do not
change the settings for Media Type, Media Size, Copies, or
Orientation unless instructed to do so by a Rimage Technical
Support Representative.
11.3: Changing Print Quality Settings
The Print Quality settings may need to be changed from Photo to
Graphics to prevent color inconsistency if a disc label contains
one color or more than 30% of one uninterrupted color. For all
other labels, the Photo setting is will likely produce the best
results.
1. Access Printing Preferences.
2. Select the Main tab
3. Choose the installed ribbon type from the Ribbon drop
down menu.
4. Click on the Apply button to retain your changes.
5. Click on the OK button to exit the window.

12
Printable Area and Print Alignment
For more information visit rimage.com/support
2004849_A
This functionality allows you to adjust the printable area settings for
standard CD/DVD/Blue-ray media, which sets the outer and inner
diameters to print the disc label without overlapping the disc edges.
Tip: Printable area settings created within a CD Designer label file
will override the printer and fax settings on Windows.
1. Access Printing Preferences. (Refer
to page 11 for instructions.)
2. Select the Advanced tab.
3. Select the Modify button in the Printable Area section
Tip: Refer to the Troubleshooting Color Matching document
regarding how and when to modify the Color Density settings.
12.1: Setting the Printable Area
•
•
To modify only Standard Area
settings, select the Standard radio
button.
To print on a disc with a stacking ring, select the Advanced radio
button to access the Hub Area measurements.
• Select the desired Unit radio button to choose between 1mm
and .0.1mm units of measurement
12.2: Adjusting Print Alignment
Tip: On the Status tab, you can view the progress of a print job, the
type of print ribbon installed, the estimated amount of remaining
ribbon, and the estimated number of label prints remaining.
1. Select Start > Settings> Devices > Printers & Scanners.
2. Select Rimage Everest 400 if it is not the default already and then
click the Manage button.
3. Select Printing Preferences.
4. Select the Utility tab.
5. Select the Status Monitor button. The Rimage Everest 400 Status
Monitor window will open with the Status tab active.
6. Select the Printer Information tab to view or change the Print
Alignment Settings and Color Density Settings, or view the Everest
400 Printer Status.
4. Select OK, which will close the Printable Area Settings window.
5. Click Apply to save the selected settings.
6. Select OK to close the Printing Preferences window.

13
For more information visit rimage.com/support
Maintaining the 2450
This section provides maintenance information for the 2450 system,
including the integrated Everest 400 printer.
Important: For optimum performance, keep the 2450 in a clean, dust-
free environment.
13.1: Importance of Maintenance
Regular preventative maintenance of your system can help to ensure error-
free recordings and clean printed labels. Maintenance involves cleaning the
system.
Cautionary Information
n
Cauon: To avoid damaging the 2450 during maintenance:
•
•
Never use oils, silicone, or other lubricants on any part of the system.
Use only non-abrasive cleaners to wipe down the surfaces of your
system.
• Avoid pouring cleaners directly onto the autoloader. Instead, apply
the cleaner on a clean, lint-free cloth.
Integrated Everest 400 Printer Maintenance
Clean the tacky rollers. Refer to the
Cleaning the Tacky Rollers and Sensors
section on page 14.
• Sponge swabs
(included in the
Everest cleaning
kit)
• 99% Isopropyl
alcohol
Clean the sensors. Refer to the
Cleaning the Tacky Rollers and Sensors
section on page 14.
• Sponge swabs
(included in the
Everest
cleaning kit)
• 99% Isopropyl
alcohol
If the print ribbon
is not detected,
the upper or
lower sensor is
not responding, or
the label is off
center
13.2: Preventative Maintenance Schedule
The following is a table of maintenance tasks, the tool required to
complete them, and their required frequency.
Aer 2000 discs
or at every ribbon
change
2004849_A
Wipe down the lift arm shaft. Pay close
attention to:
• The base of the shaft
• The area just above the lift arm
Lint-free
cloth
Weekly
Wipe down all surfaces of the
autoloader including:
• Sides and top
• Door
• Output bin
• Carousel
• Base (remove the carousel first)
• Top surface on the lift arm
Lint-free
cloth
Non-
abrasive,
all-purpose
cleaner
Weekly
Inspect air filter on the side of
the system and replace if necessary.
N/A Monthly
Inspect the openings at the back of the
autoloader. Remove dust and debris if
necessary.
Remove the carousel and remove dust
and debris from the openings.
Vacuum Monthly
Task Tools Frequency
Autoloader Maintenance

14
Tacky Roller Cleaning
For more information visit rimage.com/support
2004849_A
Center Latch
1. Make sure the system is powered off and that there are no
active or pending production jobs.
2. Remove the print ribbon carrier and print ribbon. For specific
instructions on how to do this, refer to the Change the Print
Ribbon procedure on the inside of the printer cover.
• Sponge swabs with long handles (included in the Everest Cleaning Kit)
• 99% isopropyl alcohol
Print Ribbon Carrier
Print Ribbon Carrier
Tacky Roller 1
3. Clean tacky roller 1 on the print ribbon carrier:
a. Remove the sponge swab and the swab handle from the Everest
cleaning kit.
b. Insert the sponge swab into the unnotched end of the swab handle,
if necessary.
c. Apply isopropyl alcohol to the sponge swab.
d. Use the sponge swab to clean any dust or waxy residue from tacky
roller 1.
4. Refer to page 15 for instructions on how to clean tacky roller 2.
14.1: Cleaning Tacky Roller 1
Regular tacky roller cleaning keeps the integrated Everest 400 printer
in optimal operating condition.
# Tools Required

15
Tacky Roller Cleaning (Continued)
For more information visit rimage.com/support
2004849_A
15.1: Cleaning Tacky Roller 2
Important: Please follow steps 1 and 2 on page 14 to prepare the
tacky roller 2 for cleaning if you have not done so already.
1. Remove tacky roller 2:
a. Turn the thumbscrew counterclockwise three complete rotations.
b. Push the end piece outward and to the left until it is free from
the center bracket.
c. Grip the end piece and pull the entire tacky roller 2 out of the
printer.
a. Remove the sponge swab and the swab handle from the Everest
cleaning kit.
b. Insert the sponge swab into the unnotched end of the swab
handle, if necessary.
c. Apply isopropyl alcohol to the sponge swab.
d. Use the sponge swab to clean any dust or waxy residue from
tacky roller 2.
Ϯ͘ Clean tacky roller 2:
3. Reinstall tacky roller 2:
a. Hold the tacky roller by the end piece and insert the other end of
the tacky roller into the hole with the white plastic supporting
tray at the back of the printer enclosure.
b. Hook the end piece around the inside of the thumb screw and
position the end piece so it is flush with the center bracket.
c. Tighten the thumbscrew until the end piece is secure.
End Piece
Tacky Roller 2

16
Sensor Cleaning
For more information visit rimage.com/support
2004849_A
Tip: One end of the handle has a slot with a notch in it near
the end. This is the end that goes into the printer. (See below.)
Swab
Upper Sensor
Lower Sensor
Print Ribbon Sensor
16.1: Cleaning the Sensors
1. Make sure the system is powered off and that there are no
active or pending production jobs.
2. Remove the print ribbon carrier and print ribbon. For specific
instructions, refer to the Change the Print Ribbon procedure on
the inside of the printer cover.
Swab
Handle
Notch
3. Locate the swab and handle in the Everest Cleaning Kit.
4. If necessary, remove the swab from the handle.
5. Position the slotted end of the handle in the print ribbon sensor. Refer
to the diagram to the left to see the locations of the sensors.
6. Position the can of compressed air’s nozzle in the unnotched end of the
handle.
7. Blow compressed air into the end of the handle three times in two-
second intervals.
8. Repeat steps 5-8 for the upper and lower sensors.
# Tools Required
• Can of Compressed Air

17
Filter Maintenance
For more information visit rimage.com/support
2004849_A
1. Remove the filters from the vents by squeezing the long edges of the
filter casings and pulling outward.
2. Remove the filter sponges from the filter casings.
3. Rinse both sides of each sponge under cold tap water until the water
runs through it clearly.
4. Gently ring out the water until no droplets are visible in the mesh of the
sponges, being cautious not to stretch out or tear the material.
5. Put the sponges back into the filter casing.
6. Reinstall the filters by again squeezing the long edges of the filter holder
until the filters are securely fixed to the case vents. See the image to the
right for correct placement.
17.1: Cleaning the Filters
Your filters should be cleaned with water when you can see that they have
accumulated a layer of dust. Please follow these steps to do so:
Filter Casing
Filter Sponge
Tip: If your filters become worn or damaged, contact Rimage
Support for replacements.

18
For more information visit rimage.com/support
Contact Information
This section provides support contact information, cautions, and
warnings specific to the Professional 2450.
Technical Specifications for this product can be found at
rimage.com/support.
17.1: Support Contact Information
US, Canada, Lan America
Rimage Corporation
201 General Mills Boulevard North
Golden Valley, Minnesota 55439
USA
Attn: Rimage Services
Email: [email protected]
Telephone:
North America: 800-553-8312
Mexico/Latin America: 952-944-8144
Europe
Rimage Europe GmbH
Wernher-von-Braun Straße 9
63303 Dreieich-Offenthal,
GERMANY
Email: [email protected]
Telephone: +49 (0)6074.8521.0
Asia/Pacic
Rimage Japan Co., Ltd.
4F Arai #38 Bldg.,
2-7-1 Hamamatsu-cho,
Minato-ku, Tokyo 105-0013 JAPAN
Email: [email protected]
Telephone: +81.3.6452.8780
Contact Rimage Services
Website: www.rimage.com
When you contact Rimage
Services, please provide:
•
•
System serial number and soware
version
Funconal and technical
descripon of the problem
• Exact error message received
Copy this informaon from your Rimage product
for future reference.
Note: Make sure you update the serial number
here anyme you receive a replacement system.
Serial Number:
Product Name:
Date of Purchase:
17.2: Learn More Online
At rimage.com/support, you can experience Rimage’s world-
class Support and Services.
From the Support home page:
1. Select your product series.
2. Select your product.
3. Learn more on the product page.
From your product page you can access:
• Informaon about the latest soware
and rmware updates
• Product specicaons
• The latest documents
• Current rmware and driver downloads
17.3: Technical Support
Rimage offers a variety of service and support options that differ by region,
including Rapid Exchange+ and Software Subscription and Support. Please
contact your Rimage Value Added Reseller or Rimage for additional
information and pricing.
17.4: Optical Disc Recording Software
Disclaimer
This Product, Software, or Documentation is designed to assist you in
reproducing material in which you own the copyright or have obtained
permission to copy from the copyright owner. Unless you own the
copyright or have permission to copy from the copyright owner, you may
be violating copyright law and be subject to payment of damages and other
remedies. If you are uncertain about your rights, you should contact your
legal advisor. If you are neither in possession of the copyright nor have
authorization from the owner of the copyright, unauthorized copying of
copyrighted material on an optical disc or any other media violates
national and international legislation and can result in severe penalties.
2004849_A

19
For more information visit rimage.com/support
Cautions and Warnings
Safety and Compliance Information
This manual and the indications on the product allow proper and safe
operaon. The indicaon marks below help protect you and other persons
from injury, and equipment from damage.
Safety Precautions
To ensure safety, read these precautions and familiarize yourself with
their meaning before using the equipment.
n
Warnings!
• The laser beam used by the CD/DVD/Blu-ray Recorder is a Class 1 laser. Do not attempt
to open the recorder. An authorized technician should perform all service procedures.
• Use of controls or adjustments or performance of procedures other than those
specified herein may result in hazardous radiant exposure.
• Never use any optical instrument in conjunction with this unit. To do so will greatly
increase the hazard to your eyes.
• Do not disassemble or use tools on the printer. All service procedures should be
performed by a Rimage-authorized technician, or sent in for Rimage-authorized repair.
• The interior of the printer contains sharp edges.
• Do not touch the heat roller.
• Do not touch the circuit boards. The circuit boards can be damaged by electrostatic
discharge.
• Do not remove the back panel unless the autoloader has been powered off.
• Changes or modifications not expressly approved by the party responsible for
compliance could void the user’s authority to operate the equipment.
• This transmitter must not be co-located or operated in conjunction with any other
antenna or transmitter.
• This equipment complies with FCC radiation exposure limits set forth for an
uncontrolled environment and meets the FCC radio frequency (RF) Exposure Guidelines
in Supplement C to OET65. This equipment has very low levels of RF energy that it
deemed to comply without maximum permissive exposure evaluation (MPE). But it is
desirable that it should be installed and operated keeping the radiator at least 20cm or
more away from person’s body (excluding extremities: hands, wrists, feet and ankles).
• Do not put hands near recorders during operation. Static discharge could result in
rejected discs.
n
Cauons:
• For continued protection against risk of fire, replace the fuse only with the same
type and rating. An authorized technician should perform all service procedures.
• Use only the supplied AC power cord, or use a safety agency approved power cord.
For applications outside North America, refer to the nearest Rimage office for
assistance in selecting a locally approved power cord.
• This product is designed for an office environment.
• The Professional 2450 contains a lithium battery. There is a risk of explosion if the
battery is replaced by an incorrect battery. Dispose of the old battery according to
the manufacturer’s instructions included with the battery packaging.
• All equipment with AC line voltage, or low DC voltages, such as switches, power
supplies, fuses, fans, and non-stepper motors, must be replaced with Rimage-
approved components to maintain the safety approval issued by UL.
• Allow sufficient free space for opening the printer tray. Do not touch the printer tray
while it is in motion.
• If the side cover is opened while power is supplied, the printer will stop. Do not reach
into the printer while it is in operation. Do not attempt to bypass the door interlock.
2004849_A

20
For more information visit rimage.com/support
2004849_A
Country-specific Cautions and Warnings
Country-specific Cautions and Warnings for
Wideband Data Transmission Systems: 13.56 MHz
n
Warnings!
• This device complies with Industry Canada licence-exempt RSS standard(s).
Operaon is subject to the following two condions: (1) this device may not cause
interference, and (2) this device must accept any interference, including interference
that may cause undesired operaon of the device.
Le présent appareil est conforme aux CNR d’Industrie Canada applicables aux
appareils radio exempts de licence. L’exploitaon est autorisée aux deux condions
suivantes : (1) l’appareil ne doit pas produire de brouillage, et (2) l’ulisateur de
l’appareil doit accepter tout brouillage radioélectrique subi, même si le brouillage
est suscepble d’encompromere le fonconnement.
• This equipment complies with IC radiaon exposure limits set forth for an
uncontrolled environment and meets RSS-102 of the IC radio frequency (RF)
Exposure rules. This equipment has very low levels of RF energy that it deemed to
comply without maximum permissive exposure evaluaon (MPE). But it is desirable
that it should be installed and operated keeping the radiator at least 20cm or more
away from person’s body (excluding extremies: hands, wrists, feet and ankles).
Cet équipement est conforme aux limites d’exposion aux rayonnements énoncées
pour un environnement non contrôlé et respecte les règles d’exposion aux
fréquences radioélectriques (RF) CNR-102 de l’IC. Cet équipement émet une énergie
RF très faible qui est considérée conforme sans évaluaon de l’exposion maximale
autorisée. Cependant, cet équipement doit être installé et ulisé en gardant une
distance de 20 cm ou plus entre le disposif rayonnant et le corps (à l’excepon des
extrémités : mains, poignets, pieds et chevilles).
• Korea: 해당 무선설비는 전파혼신 가능성이 있으므로 인명안전과 관련된
서비스는 할 수 없습니다
A급 기기 (업무용 방송통신기자재)
이 기기는 업무용 (A급) 전자파적합기기로서 판매자
또는 사용자는 이 점을 주의하시기 바라며, 가정외의
지역에서 사용하는 것을 목적으로 합니다.
• Taiwan: Cered by the type of low-power radio, company, rm or user are
not allowed to change the frequency, increase power or change the original
design features and funcons without proper authorizaon. Use of low-power
radio electrical devices shall not aect ight safety or interfere with legimate
communicaons; equipment should be immediately disabled if interference is
found, and it may not be used again unl it is improved to be non-interference.
Legimate communicaon refers to operaon in accordance with the provisions
of the Telecommunicaons Act of Radio Communicaon. Low-power radio
communicaons must be able to stand radio interference of electrical equipment of
legimate communicaons and industrial, scienc and medical radio radiaon.
第十二條 經型式認證合格之低功率射頻電機,非經许可,公司、
商號或使用者均不得擅自變更频率、加大功率或變更原設計之特性及功能。
第十四條 低功率射頻電機之使用不得影響飛航安全及干擾合法通信;經發
現有干擾現象時,應立即停用,并改善至無干擾时方得繼續使用。
前項合法通信,指依電信信法規定作業之無線電通信。
低功率射頻電機須忍受合法通信或工業、科學及醫療用電波辐射性電機設備
之干擾。
• China:
使用频率: 13.56MHz
等效全向辐射功率(EIRP)<=10mW
频率容限:+-75kHz
不得擅自更改发射频率、加大发射功率(包括额外加装射频
功率放大器),不得擅自外接天线或改用其它发射天线;
使用时不得对各种合法的无线电通信业务产生有害干扰;一
旦发现有干扰现象时,应立即停止使用,并采取措施消除干
扰后方可继续使用;
使用微功率无线电设备,必须忍受各种无线电业务的干扰或
工业、科学及医疗应用设备的辐射干扰;
不得在飞机和机场附近使用。
n
Cauons:
• France: Do not use outdoors.
• Italy: If used outside of own premises, general authorizaon is required.
• Norway: This subsecon does not apply for the geographical area within a radius of
20km from the center of NY-Alesund.
/