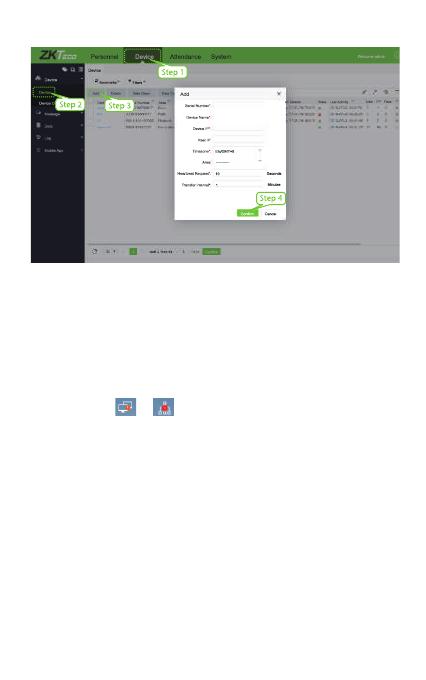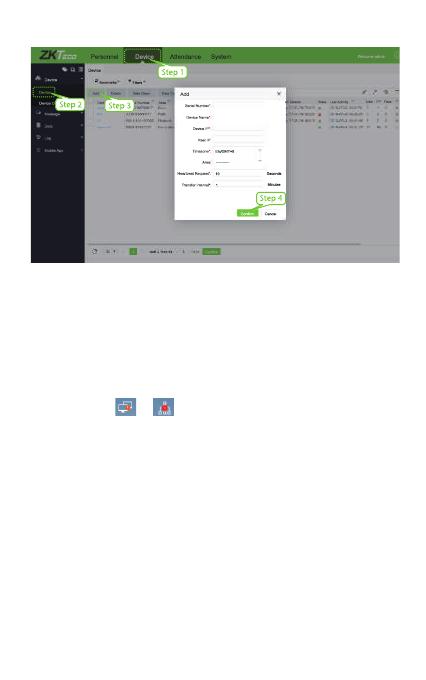
b. Click [Personnel] > [Employee] > [Employee] > [Add] to register users in
the software.
c. Synchronize personnel on the software to devices in the corresponding
area.
d. In the personnel list, select an employee (or employees) and click
[More] > [Synchronize to Device] to access the confirmation interface
for synchronizing. For more details, please refer to the BioTime 8.0 User
Manual.
Note: The icons or in the standby interface indicates that the
network connection or the server is abnormal. Please check the network
cable and network connection.
3. Register on the phone
Once BioTime 8.0 software installation, users could enroll face via broswer
application on their own mobile phone.
Register visible light comparison photos to verify and punch on the visible
light device.
a. Choose [Personnel] > [Employee] > [Bio-photo] > [QR Code] to access
the QR Code getting interface.
b. Scan the QR code via broswer APP and enroll face user, user could input
the on the broswerhttp://server_ip_address:server_port/v1Register/
APP manually as well. The following interface is entered after successful
scanning:
9