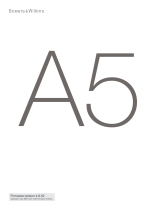4
ENGLISH
The setup process in the Bowers & Wilkins Music
App will ask you to name the ‘Space’ in which your
Panorama 3 is to be used. A list of suggested space
names is provided but you can also create your
own. When you have selected or created a space
name, the app will ask you to press the Multifunction
button on the top of your Panorama 3 to conrm the
selection.
If a wireless network connection for your Panorama
3 is to be used, the next setup stage is to connect
your Panorama 3 to your home WiFi network. The
app will ask you to conrm the correct WiFi network
and ask you to input its password. Alternatively,
if your Panorama 3 is connected to your network
router using an Ethernet cable and a USB-C to
Ethernet adaptor, this stage of the setup process will
be bypassed.
Note: If you already have other Bowers & Wilkins-
compatible products connected to your WiFi
network, the Panorama 3 will not require you to
input your WiFi password as this will be shared
securely via the Quick Connect function.
With WiFi network conguration and space selection
complete, you will need to congure the input you
have selected for the connection to the TV. The
app will step you through setting up your TV. If you
have connected to the TV with HDMI ARC/eARC,
the Bowers & Wilkins Music App will show you how
to connect the Panorama 3 to the TV and enable
CEC. This allows you to control the audio on the
Panorama 3 with your TV or set-top box remote
control. If you have connected the TV with the
optical connector, the Bowers & Wilkins Music App
will show you how to connect the Panorama 3 to the
TV and disable the TV’s internal speakers. You will
next be asked if you want the Panorama 3 to learn
the IR commands of your TV remote, allowing you to
control the Panorama 3 with this remote.
Note: If the Panorama 3 does not receive IR
commands during the setup process, you may
need to enable IR support on external devices
on your TV. Please refer to your TV manual for
further information.
6. Standalone Bluetooth Setup
It is possible to use your Panorama 3 over Bluetooth
without the need to connect the product to a
network. With your Panorama 3 in setup mode –
indicated by the Multifunction button pulsing slowly
amber – press and hold the Multifunction button
for 5 seconds. The Panorama 3 will play an audio
prompt and the Multifunction button will ash blue.
This indicates that the Panorama 3 is in Bluetooth
pairing mode and can be connected to via your
source device’s Bluetooth menu. The Panorama 3
will be available in the Bluetooth menu under the
name ‘Panorama 3’.
Note: In this conguration, the product can no
longer be set up onto a network. To connect the
Panorama 3 onto a network when in Standalone
Bluetooth mode, you will need to perform a
factory reset of the product via the Reset button
on the rear of the product (see section 4).
The Panorama 3 can be paired with multiple devices
by pressing and holding the Multifunction button for
5 seconds to enter pairing mode. The Panorama 3
can support pairing with up to eight devices.
Note: The Panorama 3 will remain in pairing
mode for 2 minutes and time out if no device is
paired within that time. To re-enter pairing mode
press and hold the Multifunction button.
7. Using Your Panorama 3
7.1 Spaces
Spaces are a core concept of the Bowers & Wilkins
Music App and compatible products. A ‘Space’
is a room or a specic area in your home in which
you listen to music. It is not possible to use the
Panorama 3 with any other device in the same
space.
7.2 Dolby Support
The Panorama 3 will support Dolby Digital audio in
the following formats:
• Dolby Digital
• Dolby Digital Plus™
• Dolby Atmos
• Dolby TrueHD
For all of these audio formats, the Panorama 3 will
automatically optimise playback and provide the
best audio performance possible.
7.3 Streaming Music
You can use your Panorama 3 to play audio from
streaming services such as Spotify, Apple Music,
Qobuz and Tidal. These can be streamed directly
from the Bowers & Wilkins Music App, Spotify
Connect®, AirPlay® 2 or Bluetooth.
7.4 Playing Audio via the Bowers & Wilkins
Music App
Once you have connected to your product and
enabled a music streaming service in the Bowers &
Wilkins Music App, you can browse music from your
streaming service. Once you have selected the track
you want to play, simply click the ‘Play’ button. If you
only have a single space, the music will automatically
play in that space. If you have multiple spaces,
clicking ‘Play’ will display a list of the available
spaces in your home, and selecting a space will play
the audio through the selected space.
7.5 Playing Audio via Spotify Connect
Use your phone, tablet or computer as a remote
control for Spotify. Go to https://www.spotify.com/
connect to learn how.
7.6 Playing Audio via AirPlay
AirPlay enables apps on Apple mobile, laptop or
desktop devices to stream audio over a network to
any AirPlay-compatible speakers, such as Panorama
3. AirPlay-enabled apps will display the AirPlay icon.
To use AirPlay, open the app you wish to use and
select the content you wish to play. Tap on the
AirPlay icon to display a list of available devices
followed by the space name you wish to use.
7.7 Playing Audio via Bluetooth
Bluetooth enables audio apps on mobile, laptop or
desktop devices to stream material over a wireless
connection to your Panorama 3.
To use Bluetooth, you will rst need to pair your
device to the Panorama 3. On the Bowers & Wilkins
Music App, select Settings and then select the
space that contains the device you want to pair with.
Selecting ‘Pair new device’ will put the Panorama
3 into Bluetooth pairing mode. Go to the Bluetooth
menu of your device and pair it with the Panorama
3. The Panorama 3 will use the space name in the
Bluetooth pairing menu. Once paired, you can play
audio via any app on your source device. You can
see a list of the devices paired to your Panorama 3
in the Bowers & Wilkins Music App.
Note: The Panorama 3 will remain in pairing
mode for 2 minutes and time out if no device is
paired within that time. To re-enter pairing mode,
repeat the steps above.
8. Bowers & Wilkins Music App
The Bowers & Wilkins Music App opens on the main
page. At the bottom of the page are four navigation
icons for the main sections of the app: browse,
library, search and settings. The icon illuminated in
yellow indicates which page you are on.
8.1 Browse
The browse page of the Bowers & Wilkins Music
App has content arranged in multiple rows in
a ribbon view that you can search through by
swiping right and left. The browse page shows
recommended playlists that are generated based on
your musical taste, your recently played music and
some recommended playlists curated by Bowers &
Wilkins. You can also scroll down and browse music
from any specic streaming services you have linked
to your app.
Note: The recommendations are based on the
genres, artists, albums and tracks that you
have liked. To like any material, simply click the
heart symbol. The more you like, the better the
recommendations will be. Your recommendations
will stay with you and your Bowers & Wilkins
account and are not linked to your music
streaming service.
8.2 Library
The library page groups together all the material that
you have liked either in the Bowers & Wilkins Music
App or in any of your streaming services. You can
search content here by music, podcasts and radio. If
you have liked material in a streaming service native
app, it may not appear in the Bowers & Wilkins
Music App Library straight away.
8.3 Search
You can search for any music via the search function
in the Bowers & Wilkins Music App. The app will
search for results from all your linked streaming
services.