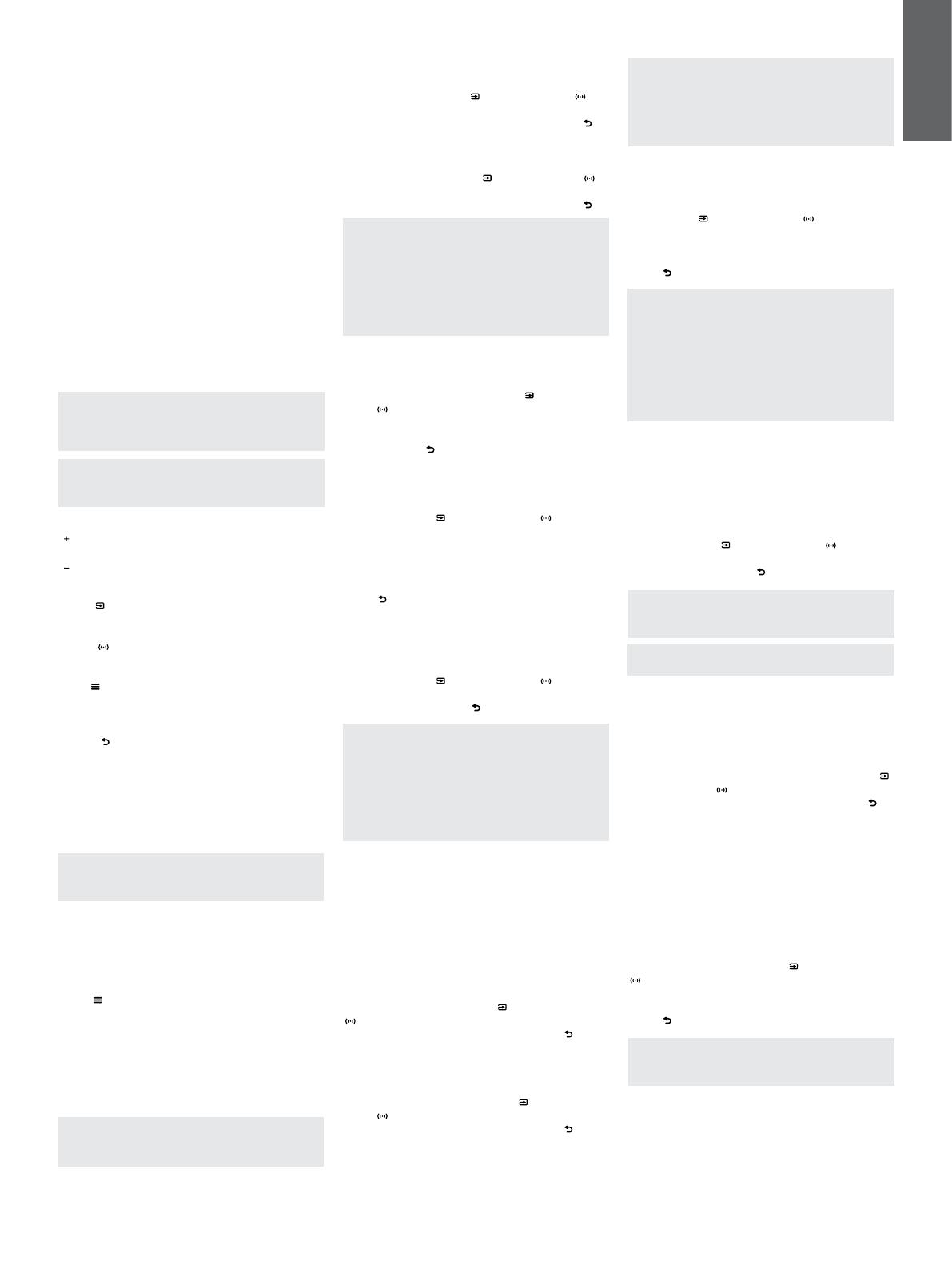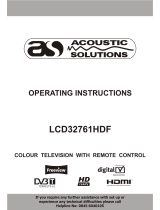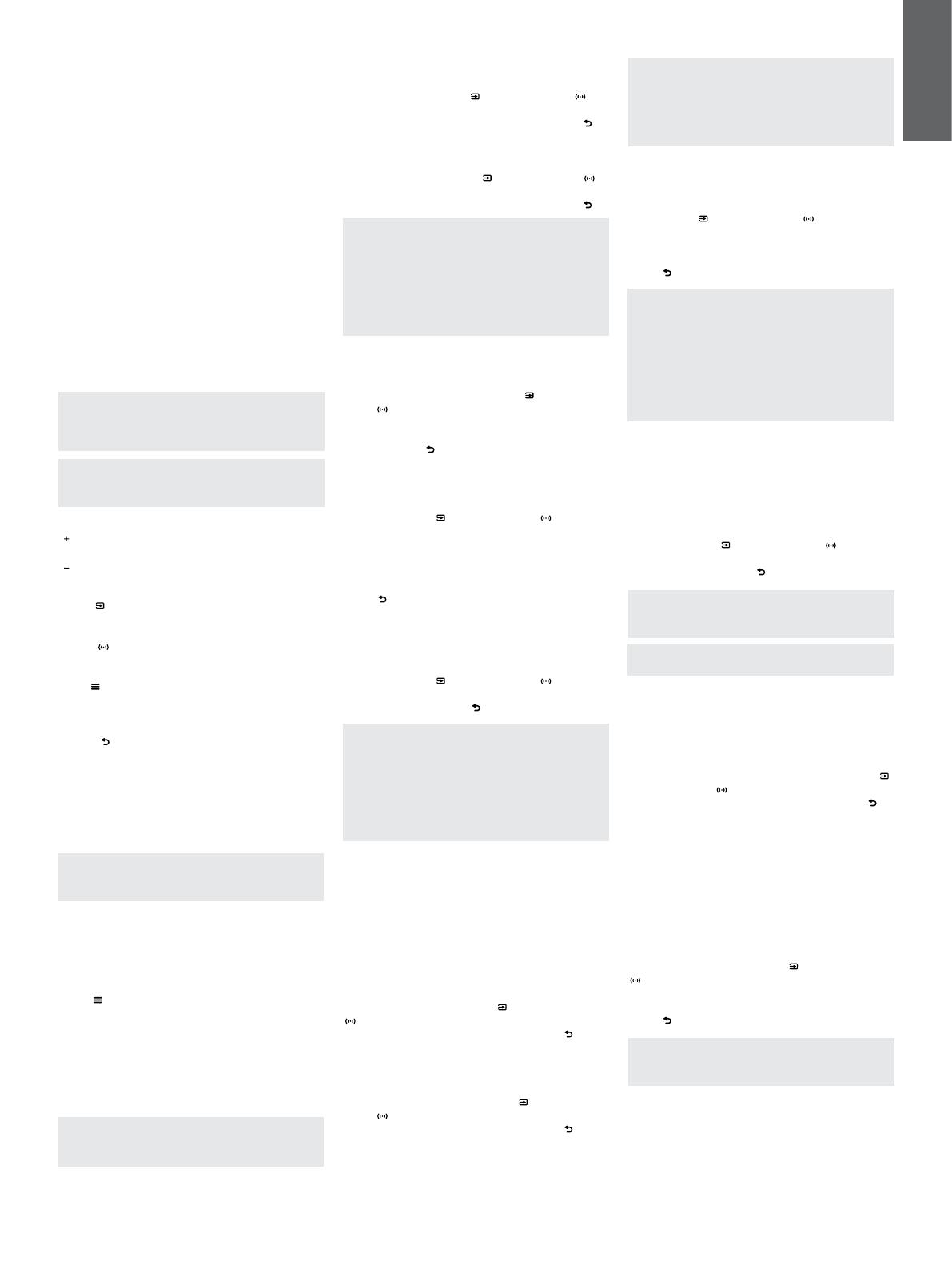
7
ENGLISH
a wider stereo effect to provide a sound from
Panorama 2 similar to conventional stereo systems.
When the choice is available, Cinema and Music
decode modes can be selected from the Panorama
2 front panel or from the remote control handset.
4. Panorama 2 setup
Using Panorama 2’s default setup is likely to
provide good results in many situations, however its
functionality and performance can be customised
in numerous ways through its Setup Mode better to
suit specic installations or personal preferences.
You may choose to adjust any or all of the setup
parameters.
To switch Panorama 2 into Setup Mode press the
remote handset OSD button. The Panorama 2 Setup
top level menu will be displayed on the connected
television. To Exit from Setup Mode press the remote
handset OSD button again.
Note: The Panorama 2 Setup Mode on screen
display can be shown in a variety of languages.
See Sections 4 and 4.3 of this manual for
information on changing the display language.
Note: If no button is pressed for thirty seconds in
Setup Mode Panorama 2 will return automatically
to normal mode.
Select the next menu item up
Select the next menu item down
Input Select left item
Audio
mode
Select right item.
OSD Select menu item and advance to next
menu level
Mute
(back)
Return to the previous menu
These six handset buttons enable navigation around
the Panorama 2 setup menus and selection of
setup options. There is no need to “save” selected
setup options. Once a menu option is selected, it is
implemented and saved automatically.
Note: Only the six menu navigation buttons are
operational when Panorama 2 is in Setup Mode.
Other handset buttons are non-operational.
The top level Panorama 2 setup menu comprises
four items: SOUND, ROOM SETUP, TUNING
and DEVICE. The setup parameters and options
available beneath each top level menu item are
described in the following sections. Select each
top level menu item in turn using the handset OSD
button .
4.1 The Sound Menu
The SOUND menu enables adjustment of Panorama
2 BASS and TREBLE, BASS EQ (equalisation),
SUBWOOFER LEVEL and SUBWOOFER
DISTANCE.
Note: The subwoofer menu items will only
be available if a subwoofer is connected to
Panorama 2.
The BASS menu option enables the relative level
of Panorama 2 bass output to be adjusted. Select
BASS and use the Input ( ) and Audio Mode ( )
buttons to increase or decrease the level. Return to
the previous menu by pressing the Back button .
The TREBLE menu option enables the relative level
of Panorama 2 treble output to be adjusted. Select
TREBLE and use the Input ( ) and Audio Mode ( )
buttons to increase or decrease the level. Return to
the previous menu by pressing the Back button .
Note: Bass and treble adjustment is best done
after listening to a variety of programme material.
Set levels that sound natural and comfortable.
Over emphasis of either bass or treble is likely
to become wearing after a while. Final bass
and treble level is best determined following
Panorama 2 BASS EQ and ROOM SETUP
adjustment.
The BASS EQ menu option enables the relative level
of bass output to be congured to take account of
the immediate environment around Panorama 2.
Select BASS EQ and use the Input ( ) and Audio
Mode ( ) buttons to select WALL if Panorama 2
is wall mounted or TABLE if Panorama 2 is table
mounted. Return to the previous menu by pressing
the Back button .
The SUBWOOFER LEVEL menu option enables the
relative level of a subwoofer connected to Panorama
2 to be adjusted. Select SUBWOOFER LEVEL
and use the Input ( ) and Audio Mode ( ) buttons
to adjust the level. Adjust the subwoofer level after
listening to a variety of different programme material.
Choose a setting that enables the low bass elements
of programme to be heard, but not to dominate.
Return to the previous menu by pressing the Back
button .
The SUBWOOFER DISTANCE menu option
enables the distance between a subwoofer
connected to Panorama 2 and the listening position
to be specied. Select SUBWOOFER DISTANCE
and use the Input ( ) and Audio Mode ( ) buttons to
adjust the distance. Return to the previous menu by
pressing the Back button .
Note: Specifying the distance between
the subwoofer and the listening position
is important to ensure that bass from the
subwoofer integrates correctly with the sound
from Panorama 2. The distance need not be
measured very accurately – plus or minus 0.25m
(1 ft) is ne. Measurement units can be changed
in the DEVICE setup menu.
4.2 The Room Setup Menu
The ROOM SETUP menu enables adjustment of
Panorama 2 VIEWING DISTANCE and OFFSET,
and LEFT WALL and RIGHT WALL reective
character to be specied.
The VIEWING DISTANCE menu option enables
the distance between Panorama 2 and the
listening position to be specied. Select VIEWING
DISTANCE and use the Input ( ) and Audio Mode
() buttons to adjust the distance. Return to the
previous menu by pressing the Back button .
The OFFSET menu option enables the distance, left
or right, that the central listening position is offset
from the centre of Panorama 2 to be specied.
Select OFFSET and use the Input ( ) and Audio
Mode ( ) buttons to set the distance. Return to the
previous menu by pressing the Back button .
Note: Specifying the offset distance helps ensure
that the timing of surround speaker output from
Panorama 2 is correct. The offset need not be
measured very accurately – plus or minus 0.25m
(1 ft) is ne. Measurement units can be changed
in the DEVICE setup menu.
The LEFT WALL and RIGHT WALL menu items
enable the sound reection characteristics of the
walls to either side of Panorama 2 to be specied.
Select LEFT WALL and RIGHT WALL in turn and
use the Input ( ) and Audio Mode ( ) buttons to
select from the option – soft, medium or hard – that
most accurately describes the character of the wall.
Return to the previous menu by pressing the Back
button .
Note: Panorama 2 generates a surround sound
eld by reecting sound from the side walls of
the room. Specifying the reective character of
the walls helps optimise performance. A typical
“hard” wall would be a large window or solid
brick structure; a “medium” wall would be a stud
construction or brick wall screened with furniture
items, and a “soft” wall would be a heavily
curtained window or wall with a fabric hanging.
4.3 The Tuning Menu
The TUNING menu enables adjustment of Panorama
2 GAIN, DELAY and BI-LANGUAGE settings.
The GAIN menu enables adjustment of Panorama
2’s analogue input (Input 5) sensitivity. Select GAIN
and use the Input ( ) and Audio Mode ( ) buttons
to adjust the value. Return to the previous menu by
pressing the Back button .
Note: Input sensitivity adjustment is sometimes
useful to compensate for the low output level of
some analogue source items.
Note: The gain menu will only be available if an
analogue input is selected.
The DELAY menu enables adjustment of Panorama
2’s overall audio output delay so that any video lip-
sync errors can be corrected. Delay adjustment only
applies to the currently selected input. For example,
if Input 1 requires delay adjustment it must be
selected before Panorama 2 enters Setup Mode. To
adjust the delay, select DELAY and use the Input ( )
and Audio Mode ( ) to adjust the value. Return to
the previous menu by pressing the Back button .
The BI-LANGUAGE function enables Panorama 2
to reproduce appropriately encoded dual language
programme material. Languages can be selected
individually or reproduced simultaneously. Panorama
2’s ability to create distinct left and right sound
elds makes simultaneous language reproduction
viable. The bi-language function is not available on
Panorama 2's analogue input.
To engage the bi-language function, select BI-
LANGUAGE and use the Input ( ) and Audio Mode
() buttons to select FIRST language, SECOND
language or MIX (both languages) as required.
Return to the previous menu by pressing the Back
button .
Note: The BILANG menu will only be available
if bilingual encoded material is detected by
Panorama 2.