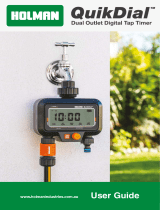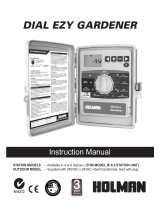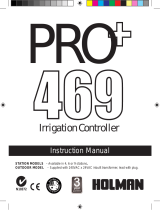2
Thank you for purchasing the Orbit®
B-hyve™ wifi sprinkler timer. At Orbit, we
share your passion for a beautiful landscape
while protecting our most valuable resource–
water. For over 40 years, this passion has
driven us to deliver top of the line irrigation
products to millions of customers all around
the world. Our slogan, “Conservation
through Innovation,” has driven our product
development in timers for decades and
continues to define our direction today with
the B-hyve™ smart wifi sprinkler timer.
Nature is a wonderful gardener and is always
subtly working with you to take care of your
landscape. Bees provide a great example
of this remarkable, unseen effort to help
your plants grow. The beehive is the central
hub where this effort is coordinated, and
the communication happens. While nature
does a great job, sometimes a little help is
needed. That is where we come in. When
you connect your B-hyve™ timer to your
wifi, you are plugging in to nature. The local
weather, along with some inputs about your
landscape, will work together to deliver
the right amount of water to your plants,
eliminating water waste and saving you
money. Thanks for connecting and welcome
to B-hyve™!
Welcome to B-hyve™ Connecting with B-hyve™