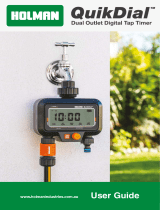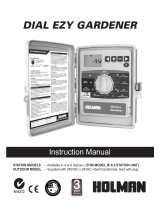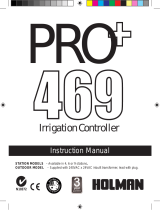3
Contents in the Box ......................4
Getting Started ..........................5
Timer Installation.........................6
Uninstalling/Reinstalling ..................8
The B-hyve App ..........................9
Timer Controls/Features................. 10
Simple Controls ..........................11
Using the Dial ............................12
Using the Back and Clear Buttons .........13
Using the Program (PROG ABC) Button....14
Using the Rain Delay Button...............15
Timer LCD...............................16
Programming the Timer ...................17
Manual Operation .......................23
Nature is a wonderful gardener and is always
subtly working with you to take care of your
landscape. Bees provide a great example
of this remarkable, unseen effort to help
your plants grow. The beehive is the central
hub where this effort is coordinated, and
the communication happens. While nature
does a great job, sometimes a little help is
needed. That is where we come in. When
you connect your B-hyve™ timer to your
wifi, you are plugging in to nature. The local
weather, along with some inputs about your
landscape, will work together to deliver
the right amount of water to your plants,
eliminating water waste and saving you
money. Thanks for connecting and welcome
to B-hyve™!
Connecting with B-hyve™ Table of Contents
Remember, you can set your timer up with
the app. But, if you don’t have wifi or just
want to make an adjustment while you are
outside, you can do it at the timer. Timer
changes will be reflected in the app, and
app changes will be reflected at the timer.
For more detailed instructions or
troubleshooting information, visit
bhyve.orbitonline.com
Also, the app has help screens and
video to assist you with wifi connections,
programming, smart watering and other
general questions you may have.
If the app and the website don’t have what
you’re looking for, please call our technical
support line.
Help
1-800-488-6156 or 1-801-299-5555
www.orbitonline.com
bhyve.orbitonline.com
Before returning this sprinkler timer
to the store, contact Orbit® Technical
Service at: 1-800-488-6156, 1-801-299-5555