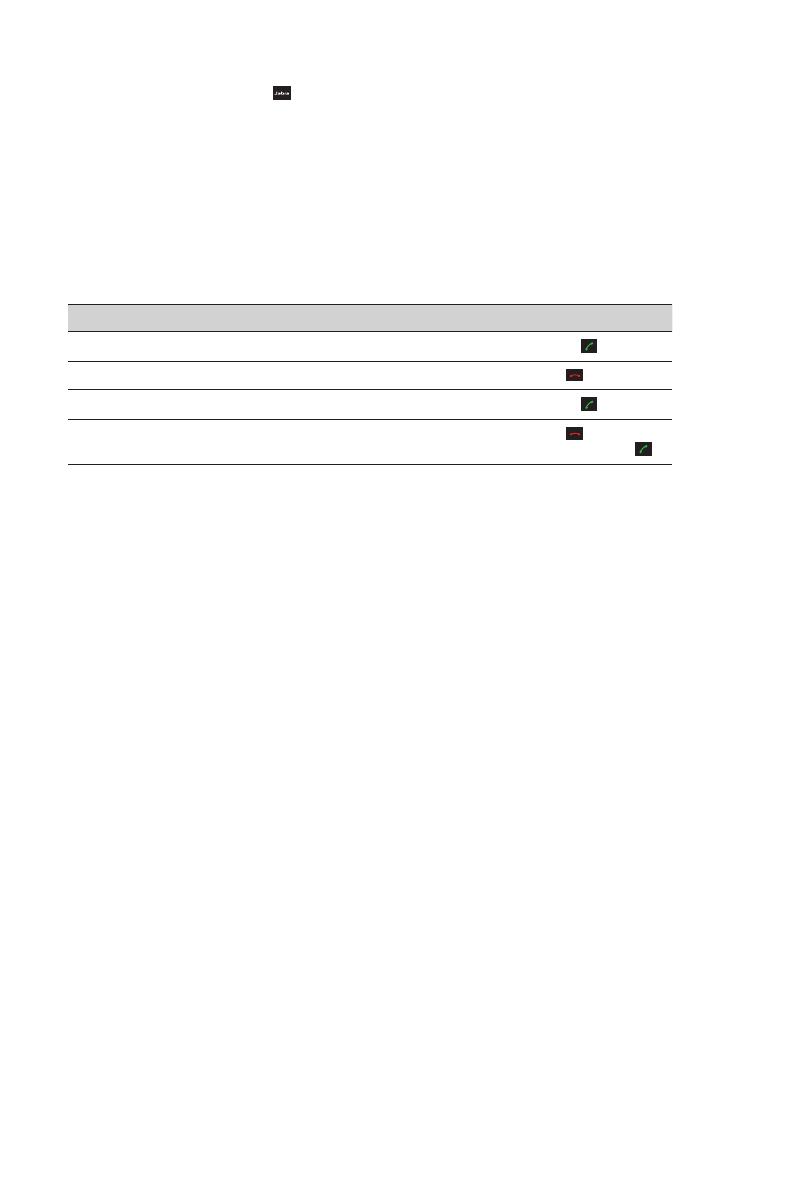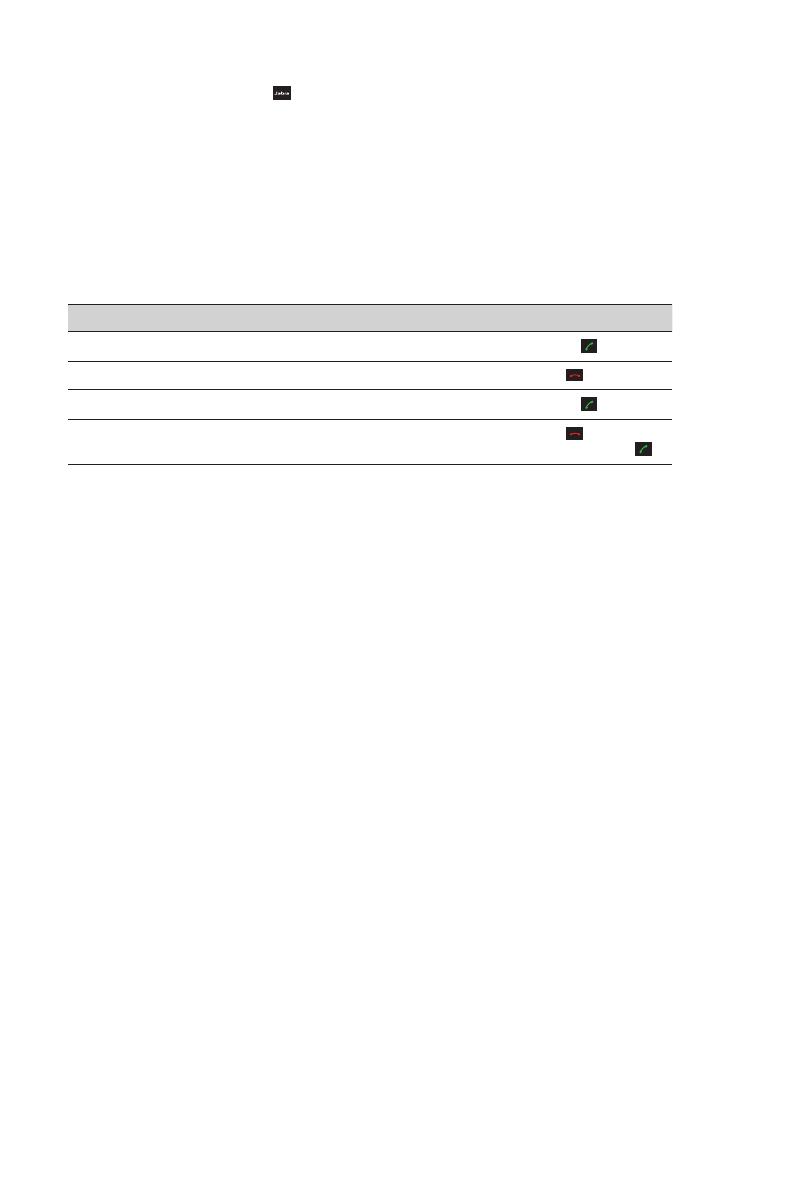
5
ENGLISH
JABRA SPEAK 410 USER MANUAL
Increase/decrease Ringtone Volume
1. Press and hold the Jabra button for 2 seconds. The LEDs will light up yellow, and the speakerphone will
play the current ringtone volume.
2. Tap (or press and hold) the + / – buttons to adjust the ringtone volume.
3. Tap the Jabra button, or do not press any buttons for 2 seconds, to apply the new ringtone volume.
Note: When the speakerphone is ringing, tap (or press and hold) the + / – buttons to increase/decrease the
ringtone volume.
Call Waiting
Call waiting allows a current call to be placed on hold, and an incoming call to be answered. Additionally,
it is possible to switch between the held call and the current call. Supported softphones with call waiting
functionality only.
Event Action
Accept incoming call, and put current call on hold
Tap the green handset button
Reject incoming call, and remain on current call
Tap the red handset button
Switch between current call, and call on hold
Tap the green handset button
End current call, and switch to call on hold
Tap the red handset button ,
and then tap the green handset button
Using a Headset
Connect a Jabra headset to the headset port on the the speakerphone. All audio is automatically transferred to
the connected headset, except for the incoming call ringtone which plays on the Jabra SPEAK 410.
Note: It is possible to connect a Jabra QD headset by using a Jack-to-QD converter cord. Contact your Jabra
supplier or visit www.jabra.com to purchase the Jack-to-QD converter cord.
Listening to Music
To listen to music played on a PC using the speakerphone, the Jabra SPEAK 410 must be set as the default audio
playback device in Windows.
1. Launch Windows Control Panel, and double-click Sound and Audio Devices.
2. Select the ´Audio´ tab, and set the Jabra SPEAK 410 as the default sound playback device . Click apply to save
your settings.
Music played on the PC will now play through the connected speakerphone.
Change Target Softphone
1. Ensure the Jabra SPEAK 410 is connected, and then launch Jabra Control Center by clicking Windows Start and
selecting All Programs > Jabra > Jabra PC Suite > Jabra Control Center.
2. Under Target softphone for outgoing calls, select either Microsoft or Softphones supported by Jabra PC
Suite.
3. Launch the supported softphone, and view the audio configuration to ensure the Jabra SPEAK 410 is selected
as the target for speaker and microphone.