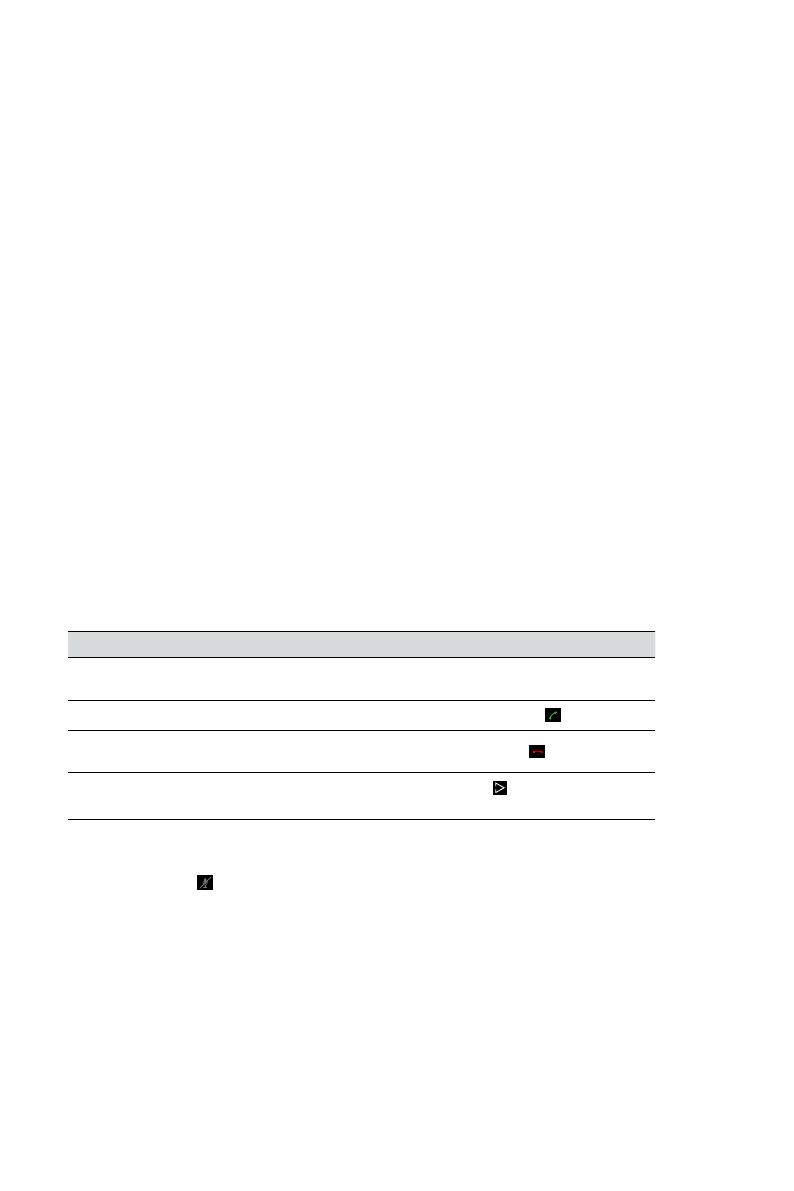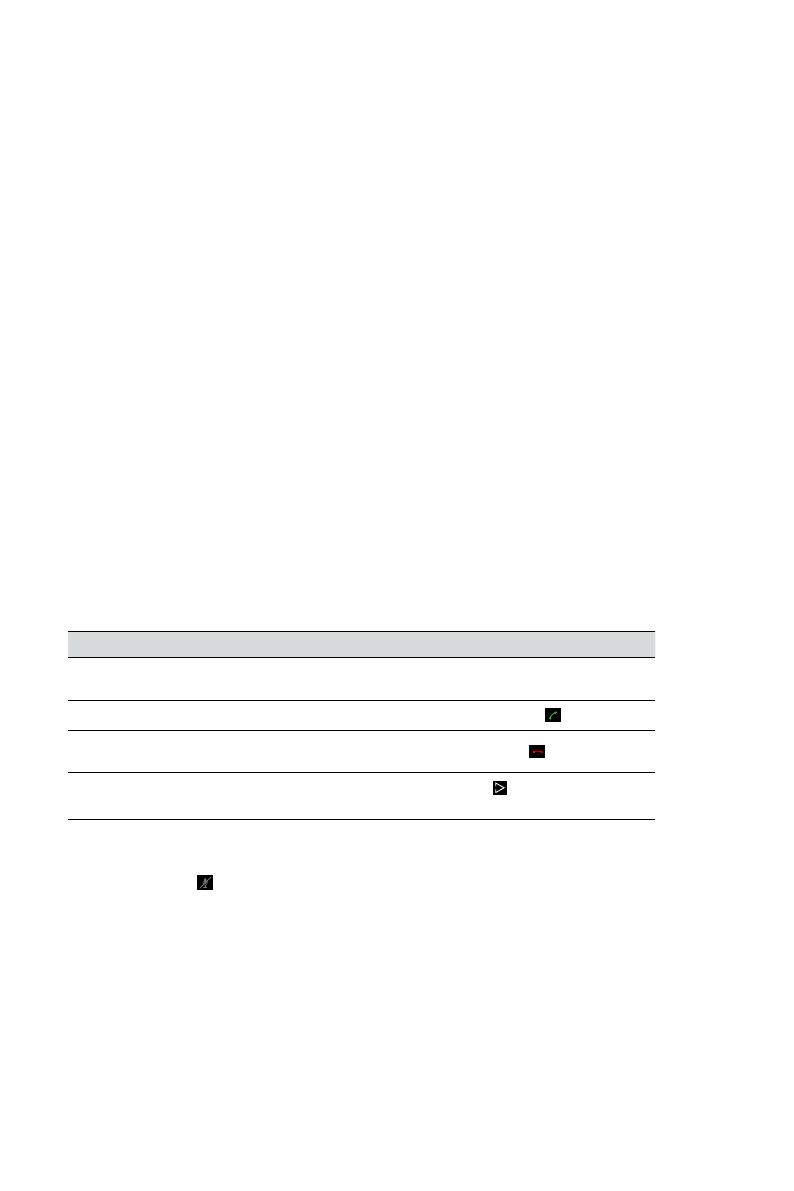
4
ENGLISH
JABRA SPEAK 410 USER MANUAL
INSTALLATION
Jabra Direct
Jabra Direct is software designed to support the Jabra SPEAK 410.
Download and install Jabra Direct from www.jabra.com/direct.
CONNECTING
To connect the Jabra SPEAK 410, connect the USB cable attached to the speakerphone to any available
USB port on a PC or power-supplied hub. The Jabra LED will light up white to indicate the speakerphone
is connected and powered on.
Note: The speakerphone must be connected to a PC USB port or power-supplied hub, and not a bus-
powered USB port (such as a keyboard with an integrated USB).
SETUP
When the Jabra SPEAK 410 is connected to a PC, Windows will automatically configure the
speakerphone as the default audio device.
To manually change the default audio device in Windows:
1. Click on Windows Start and then launch Windows Control Panel.
2. Open Sound and Audio Devices, and select the Audio tab
3. Under Sound Playback, and Sound Recording, set the preferred audio device as the default device.
Click apply to save the settings.
CALL FUNCTIONS
Basic functions
Event Action
Make a call
Dial the phone number using the PC (soft-
phone)
Answer an incoming call
Tap the green handset button
End a current call, or reject an incoming
call
Tap the red handset button
Speed dial (o by default)
Tap the Smart button
(use Jabra Direct to
enable speed dial)
Mute/un-mute the Microphone
Tap the mute button
to toggle between mute/un-mute. When muted, all LEDs will light up red. When the
speakerphone is ringing, or when a call is ended, the microphone will always be un-muted.
Increase/decrease Speaker Volume
Tap (or press and hold) the + / – buttons.
The speakerphone volume has a twelve-step scale, indicated by twelve white LEDs arranged in a circle
on the speakerphone.