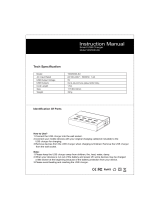Page is loading ...

BH870 Wireless Bluetooth
®
Headset
User’s Guide
Logitech for Business
USER MANUAL

BH870 Wireless Bluetooth® Headset User’s Guide 2
Contents
1. Introduction ..................................................................................................................5
2. Important Warnings and Safety Information ....................................................5
2.1 Read the Important Information Guide .................................................................................................................. 5
2.2 Protecting your Hearing with SafeTone™ ............................................................................................................ 6
2.3 Care and Maintenance .................................................................................................................................................... 6
2.4 Other Specications ......................................................................................................................................................... 6
3. Product Overview .......................................................................................................7
3.1 BH870 Headset Diagram ................................................................................................................................................ 7
3.2 Travel Charger and USB Bluetooth® Adapter Diagrams ............................................................................. 7
3.3 Optional Accessories ........................................................................................................................................................ 8
4. System Setup and Connections .............................................................................8
4.1 Charging the Headset ..................................................................................................................................................... 8
4.2 Assembling the Headset ................................................................................................................................................ 9
4.3 Pairing the Headset with Your Mobile Phone .................................................................................................10
4.4 USB Bluetooth Adapter Setup and Connection ............................................................................................11
5. Installing and Running the Jabra PC Suite ..................................................... 12
5.1 Jabra PC Suite Features .................................................................................................................................................12
5.2 Installing the Jabra PC Suite ......................................................................................................................................12
5.3 Jabra PC Suite Documentation................................................................................................................................12
5.4 Firmware Updates ............................................................................................................................................................12
5.5 Central Administration and Mass Deployment .............................................................................................13

BH870 Wireless Bluetooth® Headset User’s Guide 3
6. Daily Use — Calling, Answering, and Hanging Up ...........................................13
6.1 Headset Controls and Indicators ............................................................................................................................ 13
6.2 The Target Phone Concept ......................................................................................................................................... 14
6.3 How to Make a Call ..........................................................................................................................................................14
6.4 How to Answer a Call ..................................................................................................................................................... 16
6.5 Hanging Up .......................................................................................................................................................................... 16
6.6 Controlling the Speaker Volume and Microphone ..................................................................................... 16
6.7 Switching between Your Phone and Headset ...............................................................................................17
6.8 Last Number Redial .........................................................................................................................................................17
6.9 Managing Call Collisions and Call Waiting ........................................................................................................17
6.10 Listening to Music ............................................................................................................................................................18
6.11 Using Microsoft® Oce Communicator with Your Headset ................................................................. 18
7. The BH870 Headset ..................................................................................................19
7.1 How to Wear the Headset ........................................................................................................................................... 19
7.2 Assembling or Changing the Wearing Style ................................................................................................... 19
7.3 Replacing the Earbud ....................................................................................................................................................20
7.4 Using the BH870 Headset with Other Bluetooth Devices ......................................................................20
7.5 Headset Controls and Signals ................................................................................................................................... 20
7.6 Battery Indicators and Recharge ............................................................................................................................. 25
7.7 Power Save Mode ............................................................................................................................................................. 25
7.8 Staying within Range .....................................................................................................................................................25
7.9 Microphone Noise Blackout™ ...................................................................................................................................25
7.10 Narrowband vs. Wideband Audio ..........................................................................................................................25
7.11 High-capacity BH870 Installations ......................................................................................................................... 26
7.12 Managing Bluetooth Connections and the Pairing Table ....................................................................... 26

BH870 Wireless Bluetooth® Headset User’s Guide 4
8. Using the Travel Charger ........................................................................................27
8.1 Storing the Headset and USB Bluetooth Adapter ........................................................................................ 27
8.2 Charging the Headset with the Travel Charger .............................................................................................27
8.3 Communicating with a PC ......................................................................................................................................... 27
9. The USB Bluetooth Adapter ..................................................................................27
9.1 USB Bluetooth Adapter Diagram ............................................................................................................................ 28
9.2 Purpose of the USB Bluetooth Adapter ..............................................................................................................28
9.3 Pairing the USB Bluetooth Adapter and Headset ......................................................................................... 28
9.4 USB Bluetooth Adapter Visual Indicators ........................................................................................................... 29
9.5 USB Bluetooth Adapter Multifunction Button ...............................................................................................29
10. FAQs and Troubleshooting ....................................................................................30
11. Technical Specifications ..........................................................................................31
11.1 Headset ................................................................................................................................................................................... 31
11.2 Headset Hearing Protection ...................................................................................................................................... 32
11.3 Headset Battery ................................................................................................................................................................. 32
11.4 Materials and Allergies ..................................................................................................................................................32
11.5 USB Bluetooth Adapter .................................................................................................................................................32
11.6 Travel Charger .....................................................................................................................................................................33
11.7 Product Disposal ...............................................................................................................................................................33
11.8 Certications and Safety Approvals ...................................................................................................................... 33
12. Glossary ........................................................................................................................34

BH870 Wireless Bluetooth® Headset User’s Guide 5
1. Introduction
Thank you for purchasing the BH870 Wireless Bluetooth® Headset. We hope you will enjoy the headset’s wide range of features and will
nd it comfortable to wear and easy to use.
The BH870 Headset provides compact and light-weight construction, touch-panel volume control, fast recharge, wideband audio, and
a dual Noise Blackout™ microphone. The headset is compatible with nearly all types of Bluetooth® wireless technology mobile phones,
and it provides additional support for advanced Bluetooth wireless technology features, such as call waiting and voice-activated dialing.
The BH870 Headset also includes a USB Bluetooth Adapter and Travel Charger. The USB Bluetooth Adapter plugs into your computer and
connects to your headset via a wireless Bluetooth connection, enabling you to use your headset together with softphones running on
your PC. The Travel Charger includes compartments for both the headset and USB Bluetooth Adapter, making it easy to take the BH870
Headset with you when you travel.
BH870 Headset Features
- Dual Noise Blackout microphone
- Up to 100m range
- Lightweight (under 18g)
- Fast recharge
- Direct Bluetooth link from headset to mobile phone
- Standard headset Bluetooth prole support, along with a more advanced hands-free prole to provide redial and voice-activated
dialing
- Ear-hook wearing style included (with an accessory neckband option available)
- Wideband audio for enhanced audio quality (when also supported by the connected phone)
- Touch-panel volume and mute control
- Intuitive headset control via an adaptive multifunction button for answer/end call, call-waiting control, and other functions
- Status LED
- Voice and audio feedback
- Advanced hearing protection with SafeTone™ noise-exposure protection
USB Bluetooth Adapter Features
- Bluetooth wireless technology connects headset to any PC
- USB connection to your PC
- Softphone support and control
- Wideband audio for better audio quality
- Headset conguration from the PC
- Up to 100m range
- Status LEDs
Travel Charger Features
- Holds the headset and USB Bluetooth Adapter for easy transportation
- Provides a data interface that can be used for upgrading the headset rmware
- Recharges the headset from an AC outlet or a PC’s USB port
- Charges the headset from a car cigarette-lighter socket when the car charger is used
2. Important Warnings and Safety Information
2.1 Read the Important Information Guide
WARNING! Your headset includes an Important Information Guide. Do not attempt to assemble or use the BH870 Headset
before you read this guide. If you did not receive the Important Information Guide, please contact Logitech before
continuing.

BH870 Wireless Bluetooth® Headset User’s Guide 6
2.2 Protecting your Hearing with SafeTone™
WARNING! Because a headset is held rmly against your ear, sudden, loud sounds pose a potential hearing risk. Furthermore,
the more you use a headset each day, a lower maximum volume is highly recommended to protect you against
possible hearing loss. The BH870 Headset provides eective measures to protect you against hearing-loss risks.
Please read the section that follows to learn more.
SafeTone™ Has Two Components — PeakStop™ and Intellitone™
- PeakStop™ Acoustic-Shock Protection
The BH870 Headset automatically suppresses sudden loud sounds, thereby protecting your ears from acoustic shock.
- Intellitone™ Noise-Exposure Protection
BH870 Headset oers a choice of four protection levels (all of which include the standard PeakStop protection described above).
These features protect your hearing by preventing acoustic shock and limiting the maximum noise exposure from the headset
during your workday.
The table below summarizes the protection levels available.
Protection Level Criteria for Selecting
Level 0 Basic protection against sound spikes [118 dB(A)]; auto volume disabled
Level 1* Less than 4 hours on telephone/day
Level 2* 4-8 hours on telephone/day
Level 3* More than 8 hours on telephone/day
Level 4 (TT4) Recommended Australian protection level (Telstra)
Table 1: Levels of IntelliTone hearing protection
To set the IntelliTone level, use the Jabra Control Center application on your PC. See the Jabra PC Suite online help for details. (See also 5.
Installing and Running the Jabra PC Suite in this guide for more information about the PC software).
Important: Check your local laws or regulations to nd out whether a specic protection level is mandated in your area.
* Compliant with Directive 2003/10/EC of the European Parliament and Council of 6 February 2003.
2.3 Care and Maintenance
Protect your headset and accessories as you would any other type of sensitive electronic equipment. If your BH870 Headset requires
cleaning, consider the following advice:
- The headset, headband, neckband (an optional accessory), and ear hook can be wiped clean with a dry cloth if needed.
- The cords can be dry-dusted as required.
- The leatherette ear cushion(s) can be cleaned. When cleaning, remove them and wipe with a damp cloth.
- The earbud can be replaced if it becomes dirty or uncomfortable. Two extra, dierently shaped earbuds are included with your
headset. Otherwise, you can order replacement earbuds from www.jabra.com at any time.
- Avoid getting moisture or liquids into any button ports, receptors, or other openings.
- Avoid exposing the product to rain.
2.4 Other Specications
For complete technical specications, see 11: Technical Specications in this guide.

BH870 Wireless Bluetooth® Headset User’s Guide 7
3. Product Overview
3.1 BH870 Headset Diagram
1. Multifunction button (answer/end call and other functions)
2. Touch panel for volume (by sliding nger) and mute control (by double-tapping)
3. Dual Noise Blackout microphone
4. Activity and status indicator (multicolor LED)
5. Earbud (with speaker)
6. Mount for ear-hook wearing-style attachment
7. Recharge and data interface
Figure 1:
7
5
6
4
1
2
3
BH870 Headset as seen from the outer and inner sides, respectively
3.2 Travel Charger and USB Bluetooth Adapter Diagrams
1. Headset cradle
2. Power and data port
3. Adapter cradle
4. USB plug
5. LED activity indicators
6. Multifunction button
Figure 2:
LINK350
1
4
3
5
2
6
Travel charger (left) and USB Bluetooth Adapter (right)

BH870 Wireless Bluetooth® Headset User’s Guide 8
3.3 Optional Accessories
The following accessories for the BH870 Headset are available separately and are occasionally mentioned in the other chapters of this
guide. You may have ordered one or more of these together with your headset. To order these accessories, please visit www.jabra.com.
1. Neckband
2. Car charge adapter
3. Replacement ear hooks/replacement earbuds
4. Travel kit (with the Travel Charger, car charger, USB Bluetooth Adapter,
AC power adapter, and USB cable)
5. Extra USB Bluetooth Adapter
LINK350
4
5
1
3
2
LINK350
Figure 3: BH870 Headset accessories (available at www.jabra.com)
4. System Setup and Connections
This section explains how to assemble your BH870 Headset and connect it to your other oce equipment.
4.1 Charging the Headset
To charge the headset, place it in the Travel Charger. Connect the mini-USB port on the Travel Charger to a power source, as illustrated
below. The headset LED will change from red to yellow while charging. It will turn green when the headset is fully charged. If you are
using the headset while it is charging, the LED can change to other colors and blink to indicate other events or changes. See 9.4 BH870
Headset Visual Indicators (LED) in this guide for more information.

BH870 Wireless Bluetooth® Headset User’s Guide 9
Note: The charge time from either a PC or car cigarette-lighter socket is much longer than the charge time from an AC power
outlet.
Figure 4: Charging the headset
4.2 Assembling the Headset
You can wear the BH870 headset in any of several wearing styles, including headband, ear hook, and neckband. The ear hook wearing-
style attachment and headband are included. The neckband is available separately.
Figure 5: Assembling and wearing the BH870 Headset in various styles
Choose a style and assemble the headset so that it will t to your preferred ear. See 7.2 Assembling or Changing the Wearing Style for
detailed instructions.
Important: Regardless of which wearing style you choose, adjust the headset so the microphone is positioned as close to your
mouth as possible. This will maximize the noise-cancelling eect of the microphone, allowing your voice to come
through loud and clear.

BH870 Wireless Bluetooth® Headset User’s Guide 10
Tip: If you use the ear hook, slide the attachment up or down until the headset ts comfortably to your ear.
Remember that two dierent ear hooks are included. One is very exible and can be moulded to any angle for an
optimal t.
4.3 Pairing the Headset with Your Mobile Phone
To use Bluetooth, you must set up the wireless communication between the BH870 Headset and your mobile phone by pairing them.
Pair the headset manually at any time using the procedure below.
1. If your headset is currently turned on, turn it o by pressing and holding its multifunction button for about 4 seconds — until its LED
gives four quick ashes and then turns o.
2. Put your (powered-o) headset in pairing mode by pressing and holding its multifunction button for about 4 seconds — until its LED
lights a constant blue.
4 sec.
3. Make sure Bluetooth is active on your mobile phone and put your phone into Bluetooth pairing mode. The procedure for doing this
varies by mobile phone manufacturer and model. See your mobile phone documentation for details.

BH870 Wireless Bluetooth® Headset User’s Guide 11
4. Your phone scans for nearby Bluetooth devices that are broadcasting themselves for pairing. Use your phone’s controls to identify
and select the Jabra GO 6400 device. Your phone may also ask for the BH870 Headset’s pass code. The pass code is 0000 (four zeros).
Jabra GO
5. Your phone attempts to connect to the BH870 Headset, and then it shows results. If the attempt fails, please try again. If you are still
having trouble, please check your mobile phone documentation, or contact Logitech Customer Support.
Note: All communication between the BH870 Headset and a mobile phone are encrypted so others cannot intercept your
calls. Establishing this encryption is an important part of the pairing process.
Because two devices are paired, it does not necessarily mean they are connected (which means that the link be-
tween them is active). Typically, connection occurs automatically once your mobile phone is paired, but you might
need to connect manually using the menu system on your mobile phone (as described in your phone’s documenta-
tion).
4.4 USB Bluetooth Adapter Setup and Connection
To connect the USB Bluetooth Adapter and set it up for use with your computer and headset, do the following:
1. Plug the USB Bluetooth Adapter into a USB port on your PC. The USB Bluetooth Adapter installs automatically when you plug it in.
Note: Even though the basic installation is automatic, you need to have installed the Jabra PC Suite software before you can use the
adapter with most softphones — though, notably, it is not needed with Microsoft OC. Each softphone type needs a specic
driver. The Jabra PC Suite software is also required for downloading new rmware to the adapter.
2. During the rst three seconds after you plug in the adapter, an LED on the USB Bluetooth Adapter indicates the current softphone
mode. For more information, see 9.4 USB Bluetooth Adapter Visual Indicators.
The default softphone mode is Microsoft OC, which means it is optimized for Microsoft OC.
You can toggle between Microsoft OC and standard softphone modes during these rst three seconds by tapping the adapter’s
multifunction button. For more information, see 9.5 USB Bluetooth Adapter Multifunction Button. Later, you can change the mode by
unplugging the adapter and then plugging it in again.
3. After three seconds, the LED on the USB Bluetooth Adapter indicates the current status of the unit. Do one of the following,
depending on the status indicated by the LED:
- Constant green light
The headset and USB Bluetooth Adapter are already paired and connected and the PC’s softphone is the current target.
Go to step 3.
- Constant yellow light
The headset and USB Bluetooth Adapter are already paired and connected and the mobile phone is the current target.
Go to step 3.

BH870 Wireless Bluetooth® Headset User’s Guide 12
- Slow-ashing green light
The headset and USB Bluetooth Adapter are paired but not (yet) connected. Connection occurs automatically — as long as your
headset is switched on and close by. The headset tries to connect periodically and indenitely. When the light changes to constant
green or yellow (see above), your headset is connected.
- Constant blue light
The headset and USB Bluetooth Adapter are not yet paired. The adapter is in pairing mode. This means that you need to pair the
headset to the USB Bluetooth Adapter before you connect them. For instructions, see 9.3 Pairing the USB Bluetooth Adapter and
Headset.
4. You are now ready to use your headset with your computer. If you have not already done so, install the Jabra PC Suite software, as
described in 5. Installing and Running the Jabra PC Suite. See also the PC Suite online help.
Figure 6: BH870 Headset paired with both a mobile phone and the USB Bluetooth Adapter
5. Installing and Running the Jabra PC Suite
5.1 Jabra PC Suite Features
The Jabra PC Suite is a collection of programs that supports and expands your headset’s features. It enables you to do the following:
- Control several types of softphone programs from your headset
- Congure the headset from your PC
- Update the rmware for your headset
- Save and recall headset conguration to/from your PC
- Upgrade your Jabra solution by entering license keys for locked features
5.2 Installing the Jabra PC Suite
Installation instructions and a setup program for the Jabra PC Suite are available online from Logitech. Please go to www.logitech.
com/support/BH870 to download the latest version of the Jabra PC Suite. Double click the downloadable le to begin the installation
process.
5.3 Jabra PC Suite Documentation
All programs of the Jabra PC Suite include complete online help. Where appropriate, this guide refers to settings and features provided by
the Jabra PC Suite, but please see the online help for complete details about all software features.
5.4 Firmware Updates
Firmware is software that runs inside many types of electronic devices, including the BH870 Headset. Sometimes rmware updates are
released that can improve performance and/or add new functionality to your headset.
The Logitech BH870 solution contains two devices that can be rmware updated independently, the USB Bluetooth Adapter and the
Logitech BH870 Headset.
To update the rmware of your Logitech BH870 solution, you need to update the rmware in two steps: rst you update the USB
Bluetooth Adapter rmware, and then you update the Logitech BH870 Headset rmware via the Travel Charger.

BH870 Wireless Bluetooth® Headset User’s Guide 13
Note: It is important that you update both the USB Bluetooth Adapter rmware and the Logitech Bluetooth Headset rmware
using the same rmware le (a Zip archive) to ensure that the two devices are using compatible rmware versions.
Checking for Firmware Updates
You can visit www.logitech.com/support/BH870 directly to nd out whether rmware updates are available.
Applying Firmware Updates
To update the rmware in the USB Bluetooth Adapter, follow these steps:
1. Plug the USB Bluetooth Adapter into a USB port directly on your PC.
2. Start the Jabra Firmware Updater by clicking on the Windows Start menu and selecting All Programs > Jabra > Jabra PC Suite >
Jabra Firmware Updater. The wizard launches.
3. On the rst page of the rmware update wizard, select Jabra LINK 350 in the drop-down list provided. Mark the checkbox Check
for rmware updates on Jabra web servers if you want the Firmware Updater to check for and download the latest rmware. If you
already have a rmware le you wish to use, clear this box. Then click Next and complete the remaining steps in the wizard.
4. When the USB Bluetooth Adapter rmware has been updated, unplug it from your PC and continue with an update of the headset
rmware.
To update the rmware in the Logitech BH870 Headset, do the following:
1. Insert the headset into the Travel Charger and plug the USB cable from the Travel Charger into a USB port directly on your PC.
2. Bring the headset into rmware update mode by double-tapping the multifunction button on the headset (two quick taps with less
than half a second between them) and make sure the LED on the headset turns pink.
3. After the headset has been switched to rmware update mode, you may see a Found new hardware Wizard if you are running
Windows® XP. Complete the wizard using the default selections to install the driver required for a rmware update.
4. Start the Jabra Firmware Updater by clicking on the Windows Start menu and selecting All Programs > Jabra > Jabra PC Suite >
Jabra Firmware Updater. The wizard launches.
5. On the rst page of the rmware update wizard, select Jabra GO 6400 in the drop-down list provided. If the headset does not appear
in the list, verify that the headset is in rmware update mode (the LED is ashing pink) and click the Refresh button. Mark the box
Check for rmware updates on Jabra web servers to fetch the latest rmware, or unmark it to use the local rmware le you used for
updating your USB Bluetooth Adapter.
6. When you have selected Jabra GO 6400, click Next.
7. On page two of the wizard, you must either download the rmware from the web, or manually point out the rmware le on your
computer. It is important that you use the same rmware version for your Logitech BH870 Headset as you used for the USB Bluetooth
Adapter to ensure compatibility between the headset and adapter rmware.
8. Click Next and complete the remaining steps in the wizard.
Note: While a device is in rmware update mode, it is not visible in the Jabra Control Center or listed in the device service
window.
5.5 Central Administration and Mass Deployment
If you are an IT manager of an organization that is rolling out a large number of BH870 Headsets, you might wish to use the Jabra Control
Center, which is part of the Jabra PC Suite.
The Jabra Control Center lets you save a device’s complete conguration to a le on disk and load it into the same, or a similar device
at a later point in time. This feature enables you to make a snapshot or backup of your device’s current conguration. You can use a
conguration le to restore your device’s conguration at a later time if you wish to revert to a previous snapshot, or if you need to clone
your settings to a new device.
For mass deployment, you can save a copy of conguration settings from one device on a PC and quickly apply this conguration to new
devices when you connect them to the administrator PC.
The ability to clone the conguration of one device to other similar devices is useful for mass deployment of many devices in an
organization. This means that an administrator only needs to go manually through the setup of a single device and save its conguration
to a le. This master conguration le can then be loaded into all devices that are deployed in the organization.
Access to a device from the Jabra Control Center can be password protected, ensuring that only authorized users can change settings.
Select Options > Set Password to do this. Once password protected, the entire device configuration, e.g. IntelliTone settings and
softphone settings, is protected in the Jabra Control Center.

BH870 Wireless Bluetooth® Headset User’s Guide 14
6. Daily Use — Calling, Answering, and Hanging Up
6.1 Headset Controls and Indicators
The Multifunction Button
This button is located near the back of the BH870 Headset. Through a combination of taps, double-taps, short presses, and long presses,
you will be able to execute all of the most-needed functions, including answering a call, hanging up, switching between held calls, and
more. See 6.1 Headset Controls and Signals in this guide for more information.
Headset Visual and Audio Indicators
The BH870 Headset provides status messages using both lights and audio signals. For example, the LED lights various colors to indicate
battery level, incoming calls, on/o operations, etc. Audio signals tell you when you have pressed a button, selected a new target phone,
or changed the volume; in-ear ring tones are also provided. See 6.1 Headset Controls and Signals in this guide for more information.
6.2 The Target Phone Concept
The target phone is the phone to which the audio link for your (outgoing) call is activated when you tap the multifunction button (MFB)
on the headset. You can select a dierent target phone by pressing the headset multifunction button.
The eect of activating the audio link to an idle target phone varies depending on the gesture you use on the headset multifunction
button, on your set-up, and on the features supported by your phone. For mobile phones you can activate voice-activated dialing or
redial. For softphones you can open the audio link and (for some softphones) redial.
If you initiate an outgoing call from a mobile- or softphone, the audio link opens automatically when the phone goes o-hook. This
phone-initiated outgoing call does not aect your choice of a target phone.
For incoming calls on phones with ring detection — as is the case with mobile phones and most softphones —
activating the headset multifunction button accepts the call. When the incoming call ends, the target phone returns to the selected target
phone before the incoming call.
For phones where ring detection is not possible, you have to change the target phone manually before you can accept the call. In this
case, when the call ends the target phone is the phone for which you accepted the call.
For maximum convenience, set the target phone to the phone which you are most likely to use for outgoing calls.
6.3 How to Make a Call
Standard Mobile Phone Dialing
To place a call through your mobile phone, dial the number, and then press the call button on the mobile. On most phones, the audio
link from the mobile phone to your headset opens automatically.
Figure 7: To make a call on your mobile phone, dial while wearing the headset
Note: Some mobile phones may work dierently and/or require you to congure them to work as described above. Please see
your mobile phone documentation for complete details about how to use it with a Bluetooth headset.

BH870 Wireless Bluetooth® Headset User’s Guide 15
Voice-activated Mobile Phone Dialing
This feature requires that your mobile phone supports the hands-free Bluetooth wireless technology prole. See your mobile phone’s
documentation for details about how to set up voice-activated dialing and whether this feature is supported by Bluetooth.
Figure 8: To use voice-activated dialing, tap the multifunction button and speak the appropriate voice tag
To use voice-activated dialing with a mobile phone that supports it, do the following:
1. If necessary set the mobile phone as the current target for your headset (see also Section 6.2 The Target Phone Concept).
2. Tap the headset’s multifunction button. You will then hear the voice-dialing prompt generated by your mobile phone. Speak the
trigger for the number you want and allow the phone to dial.
Tip: Your voice tags may work better if you record them using the BH870 Headset rather than your phone’s built-in
microphone. This ensures that the sound the phone “hears” coming from the BH870 Headset when dialing will be the
closest possible match to the recorded voice tag.
Calling through a Softphone
Figure 9: To make a call on your softphone, simply dial while wearing the headset
To place a call through your softphone, dial the number or choose a contact using your softphone program. The audio connection to
your headset will activate automatically as soon as your recipient’s phone begins ringing.
Note: If you are using an unsupported softphone, you need to manually open a PC audio communication link from your
softphone to your headset before dialing. You can do this in the Jabra Control Center. (See the PC Suite online help for
details. See also 5. Installing and Running the Jabra PC Suite.)
The BH870 Headset includes call handling (e.g., ringtone detection, accept call, and hang up) for supported soft-
phones only. For unsupported softphones, see the headset as a standard sound card.

BH870 Wireless Bluetooth® Headset User’s Guide 16
6.4 How to Answer a Call
To answer a call from any connected phone, do the following:
1. You will hear a ringtone from the ringing phone and/or headset. The ringtone played in the headset normally also indicates which
phone is ringing (see 7.5 Headset Controls and Signals). The headset will usually switch the target phone to the one that is ringing.
2. Tap the multifunction button on the BH870 Headset. You can also answer a call using the native controls of your mobile phone or
softphone. If you are using an unsupported softphone, you must always use the softphone’s native interface to answer a call.
Figure 10: Answering a call
Note: If you are using an unsupported softphone, you need to manually open a PC audio communication link from your
softphone to your headset before answering. You can do this in Jabra Control Center. (See the PC Suite online help for
details. See also 5. Installing and Running the Jabra PC Suite).
6.5 Hanging Up
To terminate a call when no calls are on hold, tap the headset multifunction button. You can also terminate a call using the native
controls of your mobile phone or softphone. If you are using an unsupported softphone,
you must always use the softphone’s native interface to hang up.
Figure 11: Hanging up
6.6 Controlling the Speaker Volume and Microphone
The headset features a touch panel that is similar to the touch pad included with many laptop computers.
Use it to adjust the volume you hear in your headset and to mute/unmute the microphone.
- Slide your nger up the touch panel (away from your mouth) to increase the volume.
- Slide your nger down the touch panel to decrease the volume.
- Double-tap on the touch panel to mute or unmute the microphone.

BH870 Wireless Bluetooth® Headset User’s Guide 17
Figure 12:
2 x
Using the volume strip and mute control
Note: Unique double-tones in the headset indicate that you have reached maximum or minimum volume. See also
Headset Signal Tones in this guide.
A unique double-tone indicates that microphone muting is active. This signal repeats occasionally until you
unmute the microphone. If you end the call while the microphone is muted, it is automatically umuted the next
time you place or answer a call.
6.7 Switching between Your Phone and Headset
It is possible to enable or disable the headset without interrupting your current call. The procedure is intuitive but slightly dierent
depending on which type of phone you are using, as outlined below.
- For mobile phones, the procedure for switching to and from the headset varies by phone model. Please see your mobile phone
documentation for details.
- For softphones, your headset is likely to be your only option, but if other audio devices are connected to your PC, you may be able to
switch to them by changing the audio preferences for Windows and/or your softphone program.
6.8 Last Number Redial
Your headset is able to send a redial command to the current target phone. This feature requires that the target phone supports the
redial command. Check your phones’ documentation for details.
To use last-number redial with a phone that supports it, do the following:
1. If necessary, set the appropriate phone as the current target for your headset (see also 6.2 The Target Phone Concept).
2. Double-tap the headset’s multifunction button. The headset sends the redial command to the selected target phone and opens the
audio link.
6.9 Managing Call Collisions and Call Waiting
Call collision and call waiting both refer to situations in which you are already on the phone when another call comes in.
Call Collision
This occurs when you are talking on one phone and a call comes in on a dierent phone that is also connected to your headset. Two
dierent phones compete for access to your headset.
Managing Call Collision
Call collision can be managed from the UI of the phone receiving the call.
If the incoming call is accepted on the phone UI, it is routed to the headset, and the current call is put on audio-hold. The call put on hold
is shown on the touchscreen and is marked with a yellow handset to indicate activity on a phone whose audio is not currently routed to
the headset.
If the incoming call is rejected on the phone UI (assuming this is supported by the phone), the current call continues.

BH870 Wireless Bluetooth® Headset User’s Guide 18
Note: You cannot manage call collision from the headset — though a double-tone sounds in the headset to indicate the
incoming call — but you have the option to resolve the collision by ending the current active call. To do this, tap the
headset multifunction button. The current call ends and a ringtone from the phone with the new call sounds in the
headset. Tap again to answer the call in the usual way.
Call Waiting
Call waiting lets you place a current call temporarily on hold to answer another incoming call on the same phone. This feature is available
for selected softphones and mobile phones only.
Managing Call Waiting
Call waiting is provided by your phone company or softphone program, which means that it is largely external to the base or headset.
However, you are able to manage call waiting using your headset multifunction button and/or touchscreen for the following types of
phones:
- Mobile phones with call-waiting features and full support for the hands-free Bluetooth wireless technology prole; support also
depends on your network operator and subscription type
- Softphones that support call waiting
If you are using an unsupported soft- or mobile phone, you must use your phone’s native interface to manage its call-waiting features.
When call waiting is triggered by a new incoming call, the following occurs:
- A call waiting tone generated by the phone system sounds in your headset.
- Call waiting control is enabled for the headset multifunction button.
Do the following to manage the call waiting features from your headset:
- To hold the current call and switch to an incoming or held call, press the headset’s multifunction for about
2 seconds.
- To end the current call and switch to an incoming or held call, tap the multifunction button.
- To reject the incoming call and remain on the current call, double-tap the multifunction button.
Note: The above gestures may not work with all softphones and mobile phones. See your phone’s
documentation for more information about call waiting. You can always use your phone’s native
interface to control call waiting if remote control is not working for you.
6.10 Listening to Music
Note: In order to listen to music, you must have a softphone enabled. This sets up the USB audio
connection from the PC to the headset.
To listen to music from your PC, use the Jabra Control Center and/or its icon in the Windows notication area to activate the audio link
from the PC to the BH870 Headset. Provided no other phone lines are active, your headset will then begin to play all of the sounds
generated by your PC, including music from your media player.
Alternatively, you can use the Jabra PC Suite to set the audio link to open automatically when sound is detected on the USB interface.
See the Jabra PC Suite online help for details.
To listen to music from a mobile phone, use the controls provided by your phone as described in its user manual.
Also note the following:
- Music sounds best when you use wideband audio, when possible. See 7.10 Narrowband vs. Wideband Audio.
- If you are using a supported media player and softphone on your PC, the Jabra softphone driver will automatically pause the music
when a call comes in. However, you must manually restart the music.
6.11 Using Microsoft® Oce Communicator with Your Headset
Microsoft Oce Communicator communicates directly with attached USB devices and does not require a dedicated driver to work with
your headset. For the same reason, you do not need to install or run the Jabra PC Suite in order to send commands from your headset
to the softphone. However, you will still use the Jabra PC Suite whenever you want to congure your headset using the Jabra Control
Center.
The BH870 Headset is optimized for Oce Communicator. It should automatically be recognized and congured for Oce Communicator
as soon as you plug the headset into your computer.

BH870 Wireless Bluetooth® Headset User’s Guide 19
After connecting your headset to your computer, run the Jabra Control Center. Check to see if the Control Center oers settings
for the Oce Communicator and the Jabra softphone drivers as the default target for the button on your headset. If you use Oce
Communicator as your primary softphone, select “Oce Communicator” in the Jabra Control Center. Note that the settings provided by
the Jabra Control Center vary depending on which headset is connected to your computer.
You are able to control the following features of Oce Communicator using your standard headset controls:
- Notication of incoming calls
- Acceptance of incoming call
- Call termination
- Microphone muting
The headset controls for invoking each of the above features of your softphone work in the same way as they do for your mobile phone.
7. The BH870 Headset
This section provides in-depth details about the BH870 Headset. See also 3. Product Overview in this guide for detailed diagrams.
7.1 How to Wear the Headset
You can wear the BH870 Headset in a variety of styles, each of which can be worn on either the left or right ear, as illustrated below.
Figure 13: Wearing the BH870 Headset in various styles
Important: Regardless of which wearing style you choose, adjust the headset so the microphone is positioned as close to
your mouth as possible. This will maximize the noise-cancelling eect of the microphone, allowing your voice to
come through loud and clear.
7.2 Assembling or Changing the Wearing Style
The BH870 Headset uses a modular system that enables you to adapt your headset to a variety of wearing styles. You can change your
wearing style at any time.
Attaching the Ear Hook for either Ear
To attach the ear hook or change the ear on which you wear it, do the following:
1. Remove the current wearing-style attachment, if any.
2. The ear hook attachment ts into a hole that passes all the way through the hinge-like mount on the inner side of the headset. Push
the pin of the ear hook down into the top or bottom side of this hole, depending on which ear you wish to wear it on.
3. Slide the attachment up or down in its tting until the headset ts comfortably to your ear.
Figure 14: Attaching the ear hook

BH870 Wireless Bluetooth® Headset User’s Guide 20
Attaching a Head- or Neckband (Optional)
To attach a head- or neckband, do the following:
1. Remove the current wearing-style attachment, if any.
2. Align the earbud and headset tting with the matching holes on the head- or neckband, and press until it clicks into place.
3. Put on the headset and rotate the microphone until it is as close as possible to your mouth.
Figure 15: Attaching the headset to a head- or neckband
Removing a Wearing-style Attachment
To remove a wearing-style attachment, perform the opposite procedure used to attach it.
7.3 Replacing the Earbud
After extensive use, the earbud of the BH870 Headset may become worn, dirty, or uncomfortable. The headset includes two extra,
dierently-shaped earbuds. Otherwise, you can order additional replacements from www.jabra.com at any time.
To remove the earbud, hold the headset with the earbud facing you and twist the earbud gently anti-clockwise until it comes free. Then
align the replacement earbud onto the same tting and gently press it down until it clicks into place (do not rotate).
7.4 Using the BH870 Headset with Other Bluetooth Devices
Pairing the Headset with a Mobile Phone
The BH870 Headset is based on Bluetooth wireless technology and can therefore be used with any mobile phone that supports
Bluetooth. You must set up the wireless communication between the two devices by pairing them. See 4.3 Pairing the Headset with Your
Mobile Phone for complete instructions.
Pairing the Headset with the USB Bluetooth Adapter
To pair the headset to the USB Bluetooth Adapter connected to your computer, place both units in pairing mode while they are close to
each other. They will nd each other automatically, and then pair and connect to each other as needed. See 9.3 Pairing the USB Bluetooth
Adapter and Headset for complete details.
Managing Bluetooth Connections
Once you have paired the headset with a mobile phone and the USB Bluetooth Adapter, the headset usually manages its Bluetooth
connections automatically.
However, if the headset and mobile phone are paired, turned on, and in range but fail to connect automatically, you can try to connect
them manually using the menu system on your mobile phone, as described in your phone’s documentation.
You can drop the connection from the headset to your mobile phone (for example, because you would like to connect your mobile
phone to another device) in a similar way. See also 7.12 Managing Bluetooth Connections and the Pairing Table.
7.5 Headset Controls and Signals
The BH870 Headset features a collection of controls and indicators that enable you to manage and monitor your calls. These controls
and indicators include the following:
1. Multifunction Button
This button is located near the back of the headset. Through a combination of taps, double-taps, short presses, and long presses, you
will be able to execute all of the most-needed functions, including answering a call, hanging up, switching between held calls, and
more.
2. Touch Panel
This touch-sensitive panel is similar to the touch pad included with many laptop computers. It enables you to adjust the speaker
volume and mute/unmute the microphone.
/