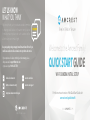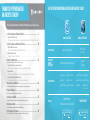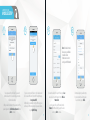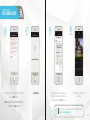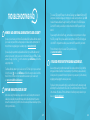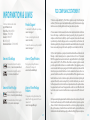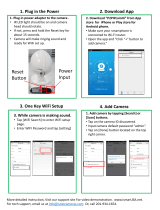Amcrest IP2M-841S User manual
- Category
- Security cameras
- Type
- User manual

Simple. Reliable. Secure.
Welcome to the Amcrest Family!
QUICK START GUIDE
WI-FI CAMERA INITIAL SETUP
www.amcrest.com
For the most recent version of this Quick Start Guide visit:
amcrest.com/quickstartwifi
LET US KNOW
WHAT YOU THINK
We sincerely thank you for your business and are committed
to ensuring your full satisfaction. If you are not entirely satisfied
for whatever reason, please reach out to us and we will do
all within our power to make it right.
As a young and growing company, it would mean the world to us if you
could leave an honest online review about our product and services.
If your experience has been something less than amazing, please
drop us an email at [email protected]
or give us a ring at 1-888-212-7538
Simple. Reliable. Secure.
facebook.com/amcrest
twitter.com/amcrestsecurity
Instagram.com/amcresttechnologies
amcrest.com/videos
amcrest.com/support
www.amcrest.com
www.facebook.com/amcrest
www.twitter.com/amcrestsecurity
www.instagram.com/amcresttechnologies
www.amcrest.com/videos
www.amcrest.com/support
www.amcrest.com/quickstartwifi

GET THE PREMIUM MONITORING EXPERIENCE WITH AMCREST CLOUD
VIDEO STORAGE
MULTI-VIEW
CAMERA
EXPERIENCE
EXTRA FEATURES
PRICING
Amcrest Cloud
Secure off-site Cloud Storage
View unlimited cameras simultaneously
+
Alexa Support
+
Camera Health Check
+
Email Alerts
+
Motion Detection
+
Push Notifications
+
Direct Video Download
Limited Free Plan
Premium plans start at $6/Camera/Month
Begin Amcrest Cloud
Setup on Page 3
Amcrest View Pro
MicroSD card
(most models)
View up to
16 Cameras
+
Push Notifications
+
Two-Way Audio
+
Motion Detection
+
MicroSD Recording
+
Email Alerts
+
NVR Recording
*NVR not included
FOREVER FREE
Begin Amcrest View Pro
Setup on Page 10
Please follow the instructions in this Quick Start Guide to get your camera set up.
THANK YOU FOR PURCHASING
AN AMCREST CAMERA!
Set Up Your Camera with Amcrest Cloud .............................................. 3
1. Amcrest Cloud Mobile Setup
Configure your new Amcrest camera, select a username and password, and add it to your Amcrest Cloud account.
Set Up Your Camera with Amcrest View Pro .......................................... 10
1. Ethernet WiFi Camera Setup
Most stable and recommended setup method for WiFi cameras........................................................................... 10
2. WiFi Configuration Setup
Secondary setup method for WiFi cameras.............................................................................................................. 16
Desktop Setup Methods ..................................................................... 21
Access your camera using a Windows PC or Mac computer.
1. Amcrest Surveillance Pro (Recommended)
Most stable and recommended method of accessing your camera from a computer.
2. Amcrest Blue Iris
Professional surveillance software that allows you to view, playback and record up to 64 cameras.
3. Local Desktop Setup Using Web Browsers
Recommended methods for accessing your camera using a web browser.
Alternative Access Methods ................................................................ 22
Alternative setup methods can be used as secondary means for setting up your camera.
Physical Installation ............................................................................ 24
Resources on how to physically install your WiFi camera.
Troubleshooting/FAQ ......................................................................... 25
Frequently asked questions as well as helpful tips when setting up your camera.
Information & Links ............................................................................ 29
Contact information and useful links for additional information.
FCC Compliance Statement ................................................................. 30
Provides insight into the FCC compliance statement for all Amcrest cameras.

3
4
SETUP YOUR
CAMERA WITH
AMCREST CLOUD
Setup procedure for adding a new camera to Amcrest Cloud.
• Before starting, it is recommeded to reset your camera.
Simply unplug the power source and plug it back in.
• Please make sure your camera is plugged into a power
source and your Ethernet cable is connected from the
camera to your router. The Ethernet cable can be removed
after setup.
• Make sure your camera and mobile device are on the same
network during setup.
Download and open the Amcrest
Cloud app from the App Store or
Play Store.
1
To sign up for an Amcrest Cloud account, enter your name,
and choose a username and password for the cloud account.
Enter the password again into the Confirm password section.
Next, enter your email address. This will be the email address
that will be associated with your cloud account. Enter the
same email address into the Confirm email address section
and press the Sign Up button when you are done.
3
Once you have downloaded the Amcrest Cloud
app, open the app and allow all notifications.
Press Sign Up to create a new Amcrest Cloud
account. If you have already signed up for Amcrest
Cloud, login and skip to step 5.
2
Accept the terms of use for the account. To view the terms of
use, click on View Terms. Tap on Agree to accept the terms of
use and proceed with Amcrest Cloud setup.
4
AMCREST CLOUD
MOBILE SETUP

5 6
Scan the QR code on the back/side/bottom of the
camera or manually enter the camera's serial number into
the Enter camera S/N (serial number) field. Press Next to
continue.
Note: On Android mobile devices, tap on Scan QR Code to
access the QR code reader.
7
Tap on Add Camera.
5
Give the camera a name (Ex. Garage, Living Room,
Kitchen, etc.) and tap Next to continue.
6
If you are adding a new camera that does not have a set
password the app will automatically detect that a new
camera is being added. Tap on OK to continue.
If you already have a set password for your camera, enter
the username and password, press Next, and skip to
step 10.
8
AMCREST CLOUD
MOBILE SETUP

7 8
If you are connecting a WiFi device to the cloud and would
like to enable WiFi via the Ethernet WiFi Setup Method, tap
on Setup Camera WiFi.
Additionally, if you would like to skip the WiFi setup process
and have your WiFi camera running solely as a wired device,
tap on Skip WiFi Setup.
10
Set a new password for your device. The password
must be between 8 to 32 characters long and contain
only letters and numbers.
When you have finished setting the password, enter the
password again in the Confirm Camera Password section.
Tap Next to continue.
9
AMCREST CLOUD
MOBILE SETUP
11
Note: For Android 8.0 and
above users, you will have
to enable Location
Permissions in order to
scan for your WiFi Network
Confirm and adjust any needed settings
for your camera. When all settings have
been confirmed, tap on Finish.
12
If you wish to enable WiFi on your WiFi device, tap Scan to
scan and select your WiFi network from the Wireless
Network List.
Enter the password for your WiFi network into the
Password field. When the WiFi password has been
entered, tap Next to continue.

9 10
Download and open the Amcrest View Pro app
from the App Store or Play Store.
1
Open the app and tap on the symbol in the
middle of the screen to begin adding your Wifi
camera.
2
AMCREST VIEW PRO
ETHERNET WIFI SETUP
Recommended WiFi setup method for adding a new WiFi
camera to Amcrest View Pro.
• Please ensure your camera is plugged into a power source
and your Ethernet cable is connected from the camera to your
router. The Ethernet cable can be removed after setup.
• Make sure your camera and mobile device are on the same
network during setup.
Your camera has now been successfully
added to your Amcrest Cloud account.
13
For more information on key features and
walkthrough of the Amcrest Cloud app, visit
amcrest.com/cloudwalkthrough
For more information on how to set up your
camera on Amcrest Cloud using a web
browser on Windows or Mac, visit
amcrest.com/amcrestcloudwebsetup
www.amcrest.com/cloudwalkthrough
www.amcrest.com/amcrestcloudwebsetup

11 12
7
Ensure your smartphone or tablet is connected to the
same WiFi network as your camera.
Tap Next to continue.
AMCREST VIEW PRO
ETHERNET WIFI SETUP
Connect an Ethernet cable from the router to the camera
and power the device with the included power adapter.
Allow the device to initialize and press Next to continue.
6
Tap on Add Device.
3
Tap on Wifi Camera.
4
Select your connection type, in this case
select the left tab Set Up A New Camera On
WiFi or Connect New Device (on Android)
to begin adding the device to the app. Tap
Ethernet WiFi Setup to continue.
5

13 14
AMCREST VIEW PRO
ETHERNET WIFI SETUP
Select your WiFi network from the WiFi network list.
Enter the WiFi password for your WiFi network in the
Password field. Press Next to continue.
Note: Android 8.0 and above users, please enable Location
Permissions in order to scan for your WiFi Network.
10
11
Remove the Ethernet cable from your camera and
wait 30 seconds, then tap on Start Live View.
9
Give the camera a name (e.g. Garage, Kitchen, Living Room,
etc.) and provide the username and password for your
camera. The default username and will be admin. Tap Next
to continue.
Note: You can tap on the icon to verify the password.
8
Scan the QR code on the back/side/bottom of the camera
or manually enter the camera's serial number into the Enter
camera S/N (serial number) field. Press Next to continue.
Android users, please verify the S/N on your device has been
properly scanned. Tap Next to continue.

15 16
Download and open the Amcrest View Pro app
from the App Store or Play Store.
1
Open the app and tap on the symbol in the
middle of the screen to begin adding your Wifi
camera.
2
AMCREST VIEW PRO
WIFI CONFIG SETUP
Secondary setup procedure for adding a new WiFi camera to
Amcrest View Pro.
• Please ensure your camera is plugged into a power source.
• Make sure your camera and mobile device are on the same
network during setup.
• If camera fails to connect, please revert to Ethernet WiFi
Setup, pg. 10.
• We recommend you have your Ethernet cable connected
from the camera to your router for more stability. Ethernet
cable may be removed after setup.
The app will prompt you to change the password. Enter a
password between 8 and 32 characters and confirm the
password. Press OK to continue.
12
For more information on key features and walkthrough of the Amcrest View Pro
app, visit
amcrest.com/appwalkthrough
Your camera is now set up and ready for use on the
app.
13
www.amcrest.com/appwalkthrough

17 18
AMCREST VIEW PRO
WIFI CONFIG SETUP
7
Give the camera a name (e.g. Garage, Kitchen, Living Room,
etc.) and provide the username and password for your
camera. The default username and password will be admin.
Tap Next to continue.
Note: You can tap on the icon to verify the password.
6
Scan the QR code on the back/side/bottom of the camera
or manually enter the camera's serial number into the Enter
camera S/N (serial number) field.
Android users, please verify the S/N on your device has been
properly scanned. Tap Next to continue.
Tap on Add Device.
3
Tap on Wifi Camera.
4
Select your connection type, in this case
select the left tab Set Up A New Camera On
WiFi or Connect New Device (on Android)
to begin adding the device to the app.
Tap WiFi Configuration Setup to continue.
5

19 20
AMCREST VIEW PRO
WIFI CONFIG SETUP
The app will prompt you to change the password.
Enter a password between 8 and 32 characters and
confirm the password. Press OK to continue.
10
Your camera is now set up and ready for
use on the app.
11
Enter the WiFi password for your WiFi network in the Network SSID
field. Press Next to continue.
Note: Enter the WiFi password for your WiFi network in the
Password field. Press Next to continue.
8
Tap on Start Live View.
9
For more information on key features and walkthrough of the Amcrest View Pro
app, visit
amcrest.com/appwalkthrough
www.amcrest.com/appwalkthrough
www.amcrest.com/appwalkthrough

21 22
For more information on general PC based access, visit,
amcrest.com/generalpcaccess
1
AMCREST SURVEILLANCE PRO
The most stable and recommended method for accessing your camera from a computer. It is a free software, provided by
Amcrest, that provides a means of accessing your devices from one central location without the use of a plugin or web
browser.
For more information on Amcrest Surveillance Pro, visit: amcrest.com/surveillancepro
2
AMCREST BLUE IRIS
Amcrest Blue Iris is a professional Windows based surveillance software that allows you to view and record up to 64 IP
cameras, or DVR/CCTV based cameras simultaneously. It is a third-party software that is compatible with a vast majority of
IP camera and DVR/NVR brands.
To purchase Amcrest Blue Iris, please visit: amcrest.com/blueiris
3
LOCAL DESKTOP ACCESS USING A WEB BROWSER
As a primary means of accessing the web user interface for your Amcrest device in a web browser, we recommend using
Internet Explorer.
Other secondary browsers such as, SeaMonkey, and Pale Moon will be compatible. SeaMonkey is compatible with
Windows and Mac and is free to use, Pale Moon is only compatible with Windows and Linux systems. If you use
Pale Moon, please use the 32-bit version as 64-bit will be incompatible. The Amcrest Web View app plugin for Google
Chrome, and a previously released version of Mozilla Firefox, such as Firefox 49.0.2, or Safari 11 will also be compatible.
Certain Amcrest models have an updated JavaScript firmware available which will allow most standard modern browsers to
work properly without the use of a plugin.
For more information on local desktop access for your camera visit: amcrest.com/generalpcaccess
DESKTOP
ACCESS METHODS
For additional access methods, refer to the alternative access
methods provided below.
1
CLOUD DESKTOP SETUP
This setup method will be used for setting up your camera on the cloud via a web browser on a
PC or laptop. For more information on cloud desktop setup visit:
amcrest.com/cloudwebsetup
2
ADDING ALREADY SETUP CAMERAS
The P2P setup method will be used for setting up already connected devices to the Amcrest View
Pro app. For more information on P2P setup, visit:
amcrest.com/p2psetup
3
IP/DOMAIN/DDNS SETUP
The IP/Domain/DDNS Setup method will be used to establish a direct connection without using
P2P. For more information on IP/Domain/DDNS setup, visit:
amcrest.com/ipdomainddnssetup
ALTERNATIVE
ACCESS METHODS
www.amcrest.com/cloudwebsetup
www.amcrest.com/p2psetup
www.amcrest.com/surveillancepro
www.amcrest.com/blueiris
www.amcrest.com/generalpcaccess
www.amcrest.com/ipdomainddnssetup
www.amcrest.com/generalpcaccess

23 24
For additional setup methods for your Amcrest camera, refer to the
alternative setup methods provided below.
6
AMCRESTVIEW.COM SETUP
This setup method will be used to setup a amcrestview.com connection for your device. The web
page will connect via a P2P method through a designated web interface. For more information
on how to setup a connection using amcrestview.com, visit:
amcrest.com/amcrestviewsetup
7
REMOTE ACCESS DESKTOP SETUP
This setup method will be used for establishing and accessing your device remotely, via a web
interface, on a desktop or laptop. For more information on local access desktop setup, visit:
amcrest.com/remotewebsetup
ALTERNATIVE
ACCESS METHODS
For more information on Alternative Access Methods visit, amcrest.com/generalpcaccess
Physical installation should begin after initial setup of the camera has been completed.
Installation guides and setup videos can be found by specific model at amcrest.com/support.
1
AMCREST WIFI BULLET CAMERA INSTALLATION:
amcrest.com/wifibulletinstall
2
AMCREST WIFI DOME CAMERA INSTALLATION:
amcrest.com/wifidomeinstall
3
AMCREST WIFI SPEED DOME CAMERA INSTALLATION:
amcrest.com/wifispeeddomeinstall
5
AMCREST WIFI PROHD CAMERA INSTALLATION:
amcrest.com/wifiprohdinstall
6
AMCREST WIFI SENTINEL CAMERA INSTALLATION:
amcrest.com/wifisentinelinstall
PHYSICAL
INSTALLATION METHODS
HARDWARE SETUP
For access to a full user manual for your specific Amcrest device, please visit amcrest.com/support
www.amcrest.com/amcrestviewsetup
www.amcrest.com/remotewebsetup
www.amcrest.com/support
www.amcrest.com/wifibulletinstall
www.amcrest.com/wifidomeinstall
www.amcrest.com/wifispeeddomeinstall
www.amcrest.com/wifiprohdinstall
www.amcrest.com/wifisentinelinstall
www.amcrest.com/generalpcaccess

25 26
HOW DO I ADD ADDITIONAL CAMERAS TO MY CLOUD ACCOUNT?
If you are on a free trial version of Amcrest Cloud and would like to add an additional camera to
your cloud account you will first need to upgrade your cloud account to a premium plan. For
more information on upgrading your cloud and pricing, visit amcrest.com/cloud
If you are already on a premium cloud plan and would like to proceed with adding another
camera to your account, log into your account on the Amcrest Cloud app or PC/Mac. To add a
camera on the app, click on the ( ) icon in the main menu, tap on
Add Camera,
and follow the
setup prompts listed.
To add an additional camera to your cloud account on a PC or Mac, log into your account and
click on the menu ( ) icon, select
Add Camera
, and follow the setup procedures listed in this
menu. For more information on how to add additional cameras on your cloud account,
visit amcrest.com/additionalcloudcameras
WHY AM I UNABLE TO LOCATE AN SSID?
Android users using 8.0 and above may experience this issue if location permissions are not
enabled or are denied by the user within the app. Android has implemented this feature to
increase the overall security of your Wifi connection as well as provide an added layer of protec-
tion for your mobile device.
To locate an SSID, during WiFi setup on the Amcrest Cloud app, tap on
Scan
in the Ethernet WiFi
Setup menu. A dialog box will appear prompting you to enable location permissions. Tap on
OK
to enable this feature and allow the app to scan for your WiFi network. Your SSID will appear.
Select the WiFi network you would like to connect with and enter the WiFi password for your
network.
If you are using the Amcrest View Pro app, you must enable location permissions to configure
the SSID to your app. When you have enabled location permissions the SSID will show (greyed
out) in the WiFi configuration menu where you can enter the WiFi password for your network.
For more information on how to locate an SSID on your mobile device
visit: amcrest.com/androidp
I’VE LOCKED MYSELF OUT OF THE CAMERA ACCIDENTALLY.
As a security precaution, your Amcrest camera will lock out any user who tries to log in with the
wrong password after a handful of consecutive attempts. If you find that you have accidentally
locked yourself out, you can wait 5 minutes to log back in or you can power cycle the camera by
unplugging and replugging the camera’s power cable.
If you have forgotten your password entirely, you can hard factory reset the camera by pressing
and holding the reset button down for 45 seconds. The reset button will either be on the back or
on the internals of the camera. For more information on hard factory reset procedures for your
device visit amcrest.com/support
TROUBLESHOOTING/FAQ
www.amcrest.com/support
www.amcrest.com/androidP
www.amcrest.com/additionalcloudcameras
www.amcrest.com/cloud
www.amcrest.com/androidp

HOW DO I SETUP MOTION DETECTION/PUSH NOTIFICATIONS FOR
MY CAMERA?
By default, the Amcrest Cloud app will automatically send push notifications of a motion
detected event, however, if you want to receive additional motion detection events from the
Amcrest View Pro app you will need to make these configurations manually.
To setup push notifications on the Amcrest View Pro app, tap on the menu ( ) icon and tap
Push Notifications.
Next, select
Configuration
from the push notifications menu. Tap on the
camera you wish to enable and toggle the push notification toggle switch to the ‘on’ position.
When set, tap on
Motion Detect
to enable the camera for motion detection. When finished, tap
on the
Save
icon to save the settings to your device. For more information on how to setup push
notifications, visit: amcrest.com/pushnotifications
HOW DO I CHANGE MY VIDEO STREAM RESOLUTION?
On the Amcrest Cloud app, locate the camera you wish to modify and tap the
settings
( ) icon.
In the settings menu, tap on
“Quality”
and change the resolution accordingly. When the resolu-
tion has been changed successfully, tap the
Save
button in the upper left-hand corner to save
your settings.
On the Amcrest View app, for efficiency purposes, the live steam is set by default to standard
resolution (not HD). To enable HD, tap the resolution ( ) icon and then tap on the pencil icon
next to HD. After setting the resolution, tap on OK/ to confirm your settings.
On desktop access the default resolution is set to HD. To change the live stream resolution on
the web interface, navigate to
Setup
>>
Camera
>>
Video
and in the
Resolution
drop down menu,
select which resolution you would like to set for your camera. When you have successfully set
your desired video stream resolution click on
Save
to apply the resolution setting. For more
information on how to change video stream resolution visit, amcrest.com/changingresolution
I MOUNTED MY CAMERA UPSIDE DOWN, HOW DO I FLIP MY CAM-
ERA’S VIDEO STREAM?
On the Amcrest Cloud app, locate the camera you wish to modify and tap the
settings
( ) icon.
In the settings menu, tap on
“Image Appearance”
and tap on
“Flip”
. Return to the previous menu
and tap the
Save
button in the upper left-hand corner to save your settings.
To flip or mirror the camera’s video stream on the Amcrest view Pro app, tap the flip/mirror ( )
icon. You can also flip/mirror the camera via the web interface on a laptop or PC. For more
information on how to flip/mirror the video stream on the web interface,
visit, amcrest.com/flipimage
27 28
www.amcrest.com/pushnotifications
www.amcrest.com/changingresolution
www.amcrest.com/flipimage

INFORMATION & LINKS
FCC COMPLIANCE STATEMENT
Contact our customer service team
support@amcrest.com
USA Toll Free: (888) 212-7538
USA Direct: 713-893-8956
Canada: 437-888-0177
UK: 203-769-2757
International Callers: +1-713-893-8956
Product Support
To download the User Manual for your camera,
amcrest.com/support
To view our product support videos visit
amcrest.com/videos
To view articles based on a specific product visit
amcrest.com/support
Amcrest Cloud Features
To help guide you through the features
of the Amcrest Cloud app, visit
amcrest.com/cloudwalkthrough
To help guide you through the features of the
Amcrest View Pro App, please refer to the user
manual or visit:
amcrest.com/appwalkthrough
Amcrest View Pro App
To download the Amcrest View Pro app for
iOS, visit amcrest.com/iosviewpro
To download the Amcrest View Pro app for
Android, visit amcrest.com/androidviewpro
Amcrest Cloud App
To download the Amcrest Cloud app for
iOS, visit amcrest.com/ioscloud
To download the Amcrest Cloud app for
Android, visit amcrest.com/androidcloud
29
1. This device complies with Part 15 of the FCC Rules. Operation is subject to the following two
conditions: (1) this device may not cause harmful interference, and (2) this device must accept any
interference received, including interference that may cause undesired operation.
2. The users manual or instruction manual for an intentional or unintentional radiator shall caution
the user that changes or modifications not expressly approved by the party responsible for
compliance could void the user's authority to operate the equipment. In cases where the manual
is provided only in a form other than paper, such as on a computer disk or over the Internet, the
information required by this section may be included in the manual in that alternative form, provided
the user can reasonably be expected to have the capability to access information in that form.
3. (b) For a Class B digital device or peripheral, the instructions furnished the user shall include the
following or similar statement, placed in a prominent location in the text of the manual:
NOTE: This equipment has been tested and found to comply with the limits for a Class B digital
device, pursuant to Part 15 of the FCC Rules. These limits are designed to provide reasonable
protection against harmful interference in a residential installation. This equipment generates,
uses and can radiate radio frequency energy and, if not installed and used in accordance with the
instructions, may cause harmful interference to radio communications. However, there is no
guarantee that interference will not occur in a particular installation. If this equipment does cause
harmful interference to radio or television reception, which can be determined by turning the
equipment off and on, the user is encouraged to try to correct the interference by one or more of
the following measures: Reorient or relocate the receiving antenna. Increase the separation between
the equipment and receiver. Connect the equipment into an outlet on a circuit different from that
to which the receiver is connected. Consult the dealer or an experienced radio/TV technician for
help.
4. RF exposure warning this equipment must be installed and operated in accordance with provided
instructions and the antenna(s) used for this transmitter must be installed to provide a separation
distance of at least 20 cm from all persons and must not be co-located or operating in conjunction
with any other antenna or transmitter. End-users and installers must be provided with antenna
installation instructions and transmitter operating conditions for satisfying RF exposure compliance.
30
Amcrest View Pro App
Features
www.amcrest.com/videos
www.amcrest.com/support
www.amcrest.com/ioscloud
www.amcrest.com/androidcloud
www.amcrest.com/iosviewpro
www.amcrest.com/appwalkthrough
www.amcrest.com/cloudwalkthrough
www.amcrest.com/androidviewpro
www.amcrest.com/cloud#section8
www.amcrest.com/support
-
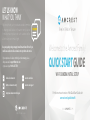 1
1
-
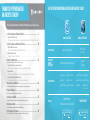 2
2
-
 3
3
-
 4
4
-
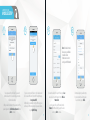 5
5
-
 6
6
-
 7
7
-
 8
8
-
 9
9
-
 10
10
-
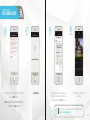 11
11
-
 12
12
-
 13
13
-
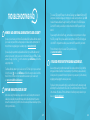 14
14
-
 15
15
-
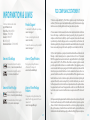 16
16
Amcrest IP2M-841S User manual
- Category
- Security cameras
- Type
- User manual
Ask a question and I''ll find the answer in the document
Finding information in a document is now easier with AI
Related papers
-
Amcrest 4332025818 User manual
-
Amcrest 3216560223 User manual
-
Amcrest IP3M-941W User manual
-
Amcrest 1080P Outdoor PoE Camera Vandal Dome, 2MP Security IP Camera - Night Vision, IP67 Weatherproof, 2Megapixel (1920 TVL), IP2M-851EW (White) User manual
-
Amcrest IP8M-2454EW User manual
-
Amcrest REP-IP2M-841B User manual
-
Amcrest IP8M-2493EB User manual
-
Amcrest ProHD Outdoor 3 Megapixel POE Vandal Dome IP Security Camera - IP67 Weatherproof, IK10 Vandal-Proof, 3MP (2048 TVL), IP3M-956E (White) User manual
-
Amcrest UltraHD 4MP Outdoor POE Camera 2688x1520p Bullet IP Security Camera, Outdoor IP67 Weatherproof, 3.6mm Lens, 87° Viewing Angle, 98ft Night Vision, 4-Megapixel, IP4M-1026EB-36MM (Black) User manual
-
Amcrest IP4M-1026EB User manual
Other documents
-
Amazon Renewed REP-IP2M-841B User manual
-
 Virtu USA MD-457-S-HO Installation guide
Virtu USA MD-457-S-HO Installation guide
-
Amazon Renewed 5823804502 User guide
-
Meari Speed 4S User guide
-
 SHENZHEN ELECTRON TECHNOLOGY 2ABC5-W0528 User manual
SHENZHEN ELECTRON TECHNOLOGY 2ABC5-W0528 User manual
-
 Vimtag VT-361 User manual
Vimtag VT-361 User manual
-
 Qiaohua Industries SP-N01NL WiFi Light Switch User manual
Qiaohua Industries SP-N01NL WiFi Light Switch User manual
-
Technaxx TX-145 Owner's manual
-
 atc smart A73023630 User guide
atc smart A73023630 User guide
-
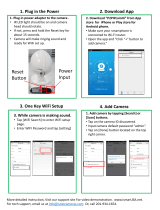 Coolcam NIP-61GE Installation guide
Coolcam NIP-61GE Installation guide