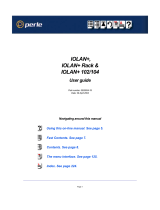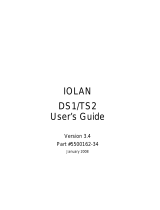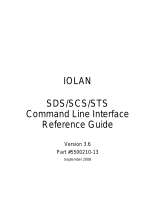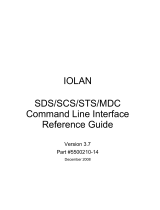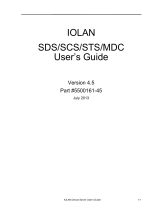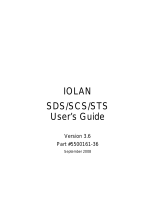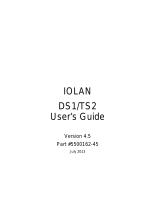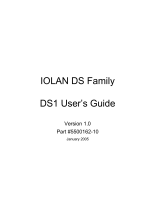Page is loading ...

Updated: Dec 20, 2018
Version A.12.20.2018
Document Part#:5500427-10 (Rev B)
IOLAN SCG Hardware Installation Guide
Expandable Models
www.perle.com

2
IOLAN SCG Hardware Installation Guide Expandable Models
Preface
Preface
Audience
This guide is for the network or computer technician responsible for installing the Perle IOLAN SCG
also referred to as the IOLAN within this document.
Familiarity with the concepts and terminology of Ethernet and local area networks is required.
Purpose
This document describes the hardware and physical characteristics of the Perle IOLAN SCG. It
covers hardware features as well as installation and operation of the IOLAN. This document does not
cover how to configure your IOLAN. Information to configure your IOLAN can be found in the
IOLAN Secure User’s Guide V5.0 and greater and in the IOLAN SCG Quick Start Guide that came
with your product.
Chapter Overviews
Main Topics Description
IOLAN SCG Components Components of your IOLAN.
Reset Function Resetting the IOLAN to custom or factory defaults.
Configuring the IOLAN SCG Methods to configure the software features for the IOLAN.
Appendix A - Technical
Specifications
Overall technical specifications including input power and
environmental specifications.
Appendix B - Labels Product label.
Appendix C - Pinouts and
Cabling Diagrams
Cables and connectors used with the IOLAN.
Appendix D - Maintaining your
IOLAN
Maintenance of your IOLAN.
Appendix E - Mechanical Mechanical drawings showing product dimensions.

3
IOLAN SCG Hardware Installation Guide Expandable Models
Preface
Additional Documentation
Document Conventions
This document contains the following conventions:
Most text is presented in the typeface used in this paragraph. Other typefaces are used to help you
identify certain types of information. The other typefaces are:
Note: Means reader take note: notes contain helpful suggestions.
Caution: Means reader be careful. In this situation, you might perform an action that could result in
equipment damage or loss of data.
Warning: IMPORTANT SAFETY INSTRUCTIONS
Means danger. You are in a situation that could cause bodily injury. Before you work on any equipment, be
aware of the hazards involved with electrical circuitry and be familiar with standard practices for preventing
accidents.
Cautions and Warnings
Warning: Power sources must be off prior to beginning the power connection steps. Read the installation
instructions before you connect the unit to its power source.
Warning: Ensure that the voltage and current ratings of the intended power source are appropriate for the
SCG as indicated on the product label.
Warning: Ensure that the installation and electrical wiring of the equipment is performed by trained and
qualified personnel and that the installation complies with all local and national electrical codes.
Warning: The working voltage inputs are designed for operation with Safety extra low Voltage (SELV).
Connect only to SELV circuits with voltage restrictions in line with IEC/EN 62368-1.
Warning: This equipment must be used in the matter specified by the manufacturer.
Warning: In case of malfunction or damage, no attempts at repair should be made by the user. Do not
dismantle this product.
Document Description
IOLAN Secure User’s Guide
V5.0 and greater
User guide explaining how to configure the IOLAN
features using the WebManager or DeviceManager
applications. New users should use these methods to
configure the IOLAN.
IOLAN Secure CLI (Command
Reference Guide) Guide V5.0 and
greater
Command reference guide using CLI commands to
configure the IOLAN (this is an advanced way to configure
the IOLAN)

4
IOLAN SCG Hardware Installation Guide Expandable Models
Preface
THE SPECIFICATIONS AND INFORMATION REGARDING THE PRODUCTS IN THIS GUIDE ARE
SUBJECT TO CHANGE WITHOUT NOTICE. ALL STATEMENTS, INFORMATION, AND
RECOMMENDATIONS IN THIS GUIDE ARE BELIEVED TO BE ACCURATE BUT ARE PRESENTED
WITHOUT WARRANTY OF ANY KIND, EXPRESS OR IMPLIED. USERS MUST TAKE FULL
RESPONSIBILITY FOR THEIR APPLICATION OF ANY PRODUCTS.
This equipment has been tested and found to comply with the limits for a Class A digital device, pursuant to
part 15 of the FCC rules. These limits are designed to provide reasonable protection against harmful
interference when the equipment is operated in a commercial environment. This equipment generates, uses,
and can radiate radio-frequency energy and, if not installed and used in accordance with this hardware guide
may cause harmful interference to radio communications. Operation of this equipment in a residential area is
likely to cause harmful interference, in which case users will be required to correct the interference at their own
expense.
Modifications to this product not authorized by Perle could void the FCC approval and negate your authority to
operate the product.
Perle reserves the right to make changes without further notice, to any products to improve reliability, function,
or design.
Perle, the Perle logo, and IOLAN SCG Serial Device Servers (SDS) are trademarks of Perle Systems Limited.
Copyright
©2018 Perle Systems Limited.
60 Renfrew Drive
Markham, Ontario
L3R 0E1 Canada
All rights reserved. No part of this document may be reproduced or used in any form without written permission
from Perle Systems.

5
IOLAN SCG Hardware Installation Guide Expandable Models
Publishing History
Publishing History
Date Revision Update Details
June 2018 A.06.21.2018 Initial release of the IOLAN SCG series.
October 2018 A.10.28.2018 Updates to Front panel information. Added serial
pinout.
December 2018 A.12.20.2018 Updates to Technical specifications for Wireless
models.

6
IOLAN SCG Hardware Installation Guide - Expandable Models
Table of Contents
Preface . . . . . . . . . . . . . . . . . . . . . . . . . . . . . . . . . . . . . . . . . . . . . . 2
Publishing History . . . . . . . . . . . . . . . . . . . . . . . . . . . . . . . . . . . . . 5
Overview . . . . . . . . . . . . . . . . . . . . . . . . . . . . . . . . . . . . . . . . . . . . . 7
IOLAN SCG Models ................................................................................... 7
What’s Included .......................................................................................... 7
What You Need to Supply .......................................................................... 8
IOLAN SCG Components . . . . . . . . . . . . . . . . . . . . . . . . . . . . . . . 8
IOLAN SCG Front View.............................................................................. 8
IOLAN SCG Back Views ............................................................................ 8
Installing IOLAN SCG Modules .................................................................. 9
Ethernet LAN Ports................................................................................... 10
Front LCD Display and Keypad ................................................................ 13
Micro-USB Console Port .......................................................................... 19
Installing the Micro SIM Card ................................................................... 19
Modem Port (only applies to certain models) ........................................... 20
WLAN/WWAN Antennas (only applies to certain models) ....................... 20
Resetting the IOLAN SCG . . . . . . . . . . . . . . . . . . . . . . . . . . . . . . 21
Configuring the IOLAN SCG . . . . . . . . . . . . . . . . . . . . . . . . . . . . 23
Front Panel ............................................................................................... 23
DeviceManager ........................................................................................ 23
WebManager ............................................................................................ 23
CLI ............................................................................................................ 23
SNMP ....................................................................................................... 23
Appendix A - Technical Specifications . . . . . . . . . . . . . . . . . . . 24
Appendix B - Labels . . . . . . . . . . . . . . . . . . . . . . . . . . . . . . . . . . 26
Appendix C - Pinouts and Cabling Diagrams . . . . . . . . . . . . . . 27
Appendix D - Maintaining your IOLAN. . . . . . . . . . . . . . . . . . . . 32
Appendix E - Mechanical. . . . . . . . . . . . . . . . . . . . . . . . . . . . . . . 33

7
IOLAN SCG Hardware Installation Guide Expandable Models
Overview
Overview
For infrastructure management, the Perle's IOLAN SCG Series will provide the most
versatile access to your IT equipment's serial and USB consoles whether in a large scale data center or
remote branch. The IOLAN SCG Series is the next edition in our highly successful line of serial
console servers. The IOLAN SCG gives you a way to access them remotely from anywhere there is a
network or modem connection. These advanced console servers provide models that include
integrated wireless technology, 4G/LTE cellular technology, and remote modem support.
IOLAN SCG Models
All IOLAN SCG models have the following basic hardware set;
IOLAN SCG Chassis: 1U-tall (1.75 inch), rack-mountable chassis
16/32/48 RJ45 ports or
16/32/48 USB ports
any combination of 16 port modules up to a total of 48 ports on the back of
the unit
2 auto-sensing Ethernet Combo ports (RJ45 10/00/1000 Mbps/SFP 100/1000 Mbps)
1 Micro-USB and 1 RS232 RJ45 Console Admin Port
Two USB front ports for serial class devices
Micro SD card slot (SD card provided by the user)
Front Panel Display with keyboard
Additional hardware on some models
Internal V.92 modem with one RJ11 connector
Cellular WWAN capability based on 4G LTE technology (North American or
European)
SIM card slot to be used for 4G LTE networks
Wireless LAN (Wifi) client 802.11 a,b,g,n @2.4Ghz/5Ghz support
What’s Included
The following components are included with your product:
IOLAN SCG Chassis: 1U-tall (1.75 inch), rack-mountable chassis
Combination of
16 port USB modules
16 port RS232 RJ45 modules
to a maximum total of 48 ports in the back of the unit
Power cables for dual AC
Quick Start Guide
Rack mount kit
1 meter CAT5 straight-through patch cable
Adapter to convert from Cisco (RJ45) pin-out to DB9F
Added components for wireless models:
2 x RP-SMA Antennas

8
IOLAN SCG Hardware Installation Guide Expandable Models
IOLAN SCG Components
Added components for cellular models:
Two multi-band swivel-mount dipole antennas
What You Need to Supply
Before you can begin, you need to have the following:
A serial cable(s) to connect serial devices to your IOLAN unit
An Ethernet CAT5e 10/100/1000BASE-T cable or an SFP module with the
appropriate fiber cable to connect the IOLAN unit to the network
Data Plan subscription with a supported carrier and activated 3FF SIM Card for
SCG-LA and SCG-LE models only)
IOLAN SCG Components
IOLAN SCG Front View
(Pictured SCG50 RRU LAWM)
IOLAN SCG Back Views
Three module bays are available on the back of the IOLAN unit. A combination of 16-port USB mod-
ules and 16-port RS232 RJ45 modules can be installed to provide up to forty-eight serial RS232 RJ45
ports and/or USB ports. The modules are field upgradeable.
Note: When installing modules into the IOLAN, Bay 1, Bay2, and Bay 3 must be
populated in consecutive order starting at Bay 1.

9
IOLAN SCG Hardware Installation Guide Expandable Models
IOLAN SCG Components
Each IOLAN has an additional two USB device ports on the front of the unit.
Installing IOLAN SCG Modules
1. Disconnect power from the IOLAN. Failure to do so will result in damage to the IOLAN.
2. Using your fingers, loosen the retainer screws holding the face plate to the unit.
3. Gently remove the face plate and set aside.
4. Align the expansion module up with the opening where you want to insert the module.
5. Gently push the module into place until you hear a audible click.
IOLAN SCG50RRR-LAWM
(Shown)
IOLAN SCG50UUU-LAWM
(Shown)
IOLAN SCG 50RRU-LAWM
(Shown)

10
IOLAN SCG Hardware Installation Guide Expandable Models
IOLAN SCG Components
6. Tighten the retainer screws on each side.
Ethernet LAN Ports
There are two Ethernet combo pairs (RJ45 and SFP) identified as Ethernet 1 and 2. The two Ethernet
RS232 RJ45 ports provide the standard Ethernet interface speeds of 10/100/1000 Mbps through
twisted pair (UTP) cables of up to 100 meters (328ft) in length. The two Ethernet SFP transceiver
ports support the use of single mode, multi-mode, fiber optic and copper SFP transceiver modules.
When using the SFP transceiver ports, the speed and distance will be calculated by the module
inserted. SFP modules are provided by you.
Each combo pair consists of a RS232 RJ45 port and a SFP transceiver port. Only one port in each
combo pair can be active at a time. Should both ports in a combo pair be connected, then the first port
to get a link up will take priority. The IOLAN supports the active standby feature that permits the
grouping of two Ethernet interfaces - one from each of the combo Ethernet ports to form a group. This
feature allows Ethernet traffic on either interface to be routed to the other interface should the
connection fail. Both interfaces will have the same MAC address. Once the IOLAN has connected
and the link is established, the speed LED will turn on. This LED will indicate whether you have a 10,
100 or 1000 Mbps link on either of the Ethernet combo ports.
Warning: When installing modules into the IOLAN, the power to the unit must be turned off to
avoid damage. The modules are NOT hot swappable.
Warning: Power must be off before attempting to insert or remove a module. Failure to do so will
result in damage to the IOLAN.

11
IOLAN SCG Hardware Installation Guide Expandable Models
IOLAN SCG Components
Ethernet LAN RJ45 10/100/1000
Connect LAN cables to the Ethernet 1 and/or Ethernet 2 ports on the back of the IOLAN. Cat5e
cables are recommended for 1000 Mbps connections.
Ethernet/SFP Link Status
SFP modules
SFP modules are inserted in the SFP transceiver slots on the back of the IOLAN. The IOLAN will
automatically detect the speed of the SFP inserted.
Inserting the SFPs
1. Align the SFP module in front of the slot to establish alignment.
2. Insert the module and push inwards with your thumb until you hear a click. Do not force the SFP
module in. SFP modules are keyed so you can only insert them one way.
3. If the SFP module is equipped with a clasp, ensure the clasp is in the locked position.The
appropriate fiber cable can now be connected to the SFP module.
Once the device is connected and the link is established the speed LED will turn on. This LED will
indicate whether you have a 100 or 1000 Mbps link. See Ethernet/SFP Link Status.
Removing SFPs
1. Disconnect the fiber cable from the SFP module.
Speed Indicator Activity Indicator Description
Green Flashes with activity 1000 Mbps
Orange Flashes with activity 10 /100 Mbps
Off N/A No LAN connection

12
IOLAN SCG Hardware Installation Guide Expandable Models
IOLAN SCG Components
2. If the SFP module is equipped with a clasp, move it to the unlocked position and use the clasp to
pull the SFP towards you.
3. If the SFP module is not equipped with a clasp, then with your fore finger and thumb, firmly grip
the SFP and pull towards you.
Power Switches
The two power connectors are located on the back panel of the IOLAN. Both power switches should
be in the off position when connecting the power cords. Both power cords can be connected to the
IOLAN providing redundant power to the IOLAN. If one power supply should fail the IOLAN will
use the other power supply to continue to power the unit without interruption.
Power Button
The power button provided on the front panel allows you to “soft” power-down the IOLAN.
Pressing the power button for 6 seconds will cause the IOLAN to power off. Pressing the power
button again will power up the system.
Note: When the power is turned off using this method, the power supplies are still active.
Warning: Before servicing this product ensure both power sources have been
disconnected.

13
IOLAN SCG Hardware Installation Guide Expandable Models
IOLAN SCG Components
Front LCD Display and Keypad
The IOLAN provides a front LCD Display and Keypad. The LCD display provides the ability to
monitor the IOLAN while in operational mode, as well as providing configuration and administration
options. Upon boot-up or a period of no user activity, the front panel will have scrolling enabled by
default. The IOLAN will continue to scroll through the default status displays until a key is pressed
on the keypad.These initial default status displays can be configured via the WebManager,
DeviceManager or CLI. See the IOLAN Secure User’s Guide V5.0 and greater or IOLAN Secure
Command Line Interface Reference Guide V5.0 and greater for more information. Pressing any key
on the keypad will stop the scrolling and allow you to use the up and down arrow keys to scroll
through the status screens. The back arrow key will take you to the main menu to select Status, Con-
figuration or Administration. Use the keypad button to move within the menus and sub-menus.
The Front LCD Display has additional options such as customizable status display, keypad lock and
keypad enable security pin. See the IOLAN Secure User’s Guide V5.0 and greater for more informa-
tion on these features.
Button Action
Right arrow To move from one menu/sub menu option to another.
In edit mode, to scroll through options for input entry or to move to the
next input field.
Left arrow To return to the previous option.
In edit mode, to scroll through options for input entry.
Enter (center button) To select the presented option.
In edit mode, to enter input mode or to save the selected option and exit
edit mode.
Up arrow To scroll up the list of parameters within an option.
Down arrow To scroll down the list of parameters within an option.
Back arrow To go back to previous option

14
IOLAN SCG Hardware Installation Guide Expandable Models
IOLAN SCG Components
Front Panel options with associated parameters
Main Menu
IOLAN Name
The default IOLAN Name is:
IOLAN-xxxxxx (xxxxxx being the
last 6 digits of the MAC address as
specified on the Product Label).
See Appendix B - Labels.
Shows the name of the IOLAN.
Date/Time Shows current date and time.
Status Action
Uptime* Shows the duration of time that the IOLAN has been
powered on. (24 hour clock).
Connections* Shows the number of connections on the EIA-232 and
USB serial ports.
Firmware* Shows the current version of firmware.
Eth1 IP address* Shows the Eth1 IPv4 address if configured, else shows
000.000.000.000 for not configured/ no DHCP enabled.
Eth2 IP address* Shows the Eth2 IPv4 address if configured, else shows
000.000.000.000 for not configured/ no DHCP enabled.
WLAN and WWAN status information will only display if the IOLAN SCG has a WLAN or
WWAN interface.
WLAN IP Address* Shows the WLAN IPv4 address if configured, else shows
Not Connected.
WWAN IP Address* Shows the WWAN IPv4 address if configured, else shows
No SIM or Not Connected.
WLAN If connected shows the SSID and the signal percentage.
WWAN If connected shows the Network Name and the signal
percentage.
* Displays on the Front Panel Display by default. To change the displayable status
information see the IOLAN Secure User’s Guide V5.0 and greater.

15
IOLAN SCG Hardware Installation Guide Expandable Models
IOLAN SCG Components
EIA-232: X
USB: X
Port Connections
(X in position shows device
connected at that port number)
Ports 1-16: EIA232/USB/NONE
1 - 8 : X_ X _ XXXX
9 -16 : _XXX ______
Port 17-32: EIA 232/USB/NONE
17-24: XXXX _XX_
25-32: _XXX XXXX
Ports 33-48: EIA232/USB/NONE
33-40: XXXX XXXX
41-48: ______ ______
Ports 49-51
Modem| X
USB A | _
USB B | X
Eth1 IPv6 Shows the Eth1 IPv6 address if configured, else shows ::
for not configured / no DHCP enabled.
Eth2 IPv6 Shows the Eth1 IPv6 address if configured, else shows ::
for not configured / no DHCP enabled.
WLAN IPv6 Shows the WLAN IPv6 address if configured, else shows
:: for not configured / no DHCP enabled.
IPv6 Gateway Shows the IPv6 gateway address if configured, else shows
:: for not configured.
Eth1 MAC Address xx:xx:xx:xx:xx:xx
Eth2 MAC Address xx:xx:xx:xx:xx:xx
WLAN MAC Address xx:xx:xx:xx:xx:xx
Chassis Serial # xx:xxxxxxxxxxxxxxx
Console Port Baud Rate: xxxx
Internal Temperature Temperature in Celsius
Custom Text Two lines of text you can input.

16
IOLAN SCG Hardware Installation Guide Expandable Models
IOLAN SCG Components
Configuration
IPv4 network
The default IPv4 address for the
IOLAN is 000.000.000.000
Eth1 DHCP: OFF/ON
Eth1 IPv4
IPv4 address
IPv4 network mask
Eth2 DHCP: OFF/ON
Eth2 IPv4
IPv4 address
IPv4 network mask
WLAN DHCP : OFF/ON
WLAN IPv4
IPv4 address
WLAN Network Mask
Default Gateway
IPv6 network
The IOLAN has a factory default
link local IPv6 address based upon
its MAC Address. For example,
the link local address is:
IOLAN MAC Address: 00-80-D4-
AB-CD-EF
Link Local Address:
fe80::0280:D4ff:feAB:CDEF
Eth1 IPv6 method
Auto
None
DHCPv6
Eth2 IPv6 method
Auto
None
DHCPv6
WLAN IPv6 method
Auto
None
DHCPv6
Console Port (speed)
The speed will be set on both the
RJ45 and Micro-USB console ports
9600
115200
57600
38400
19200
Administration
Date/Time Settings Set the date and time.

17
IOLAN SCG Hardware Installation Guide Expandable Models
IOLAN SCG Components
Using the Front Panel
To enter setup information (for example IPv4 address):
1. From the Main Menu (IOLAN name, date and time), press the Down arrow to scroll to
Configuration, now press the Center button for Enter.
2. Press the Down arrow.
The display should read Eth1 DHCP : OFF
3. Press the Down arrow again.
The display should now read:
Eth1 IPv4
000.000.000.000
4. Press the Enter button to go into Edit mode. A cursor will flash under the first zero (0) in the IP
address.
5. To enter values:
– Use the left or right arrow to move the cursor to the left or right position.
– Use the up or down arrow to increment or decrement the numerical value.
6. Press the Center button for Enter
7. Press the Down arrow to scroll to the next screen to enter the Network mask.
8. Use steps 4 to 6 to enter the Eth1 Network Mask.
9. Press the Down arrow to continue to enter addresses for Eth2 if desired, else press the Back button
twice to go to the Main Menu.
10. You will need to reboot the IOLAN using the power switches on the back of the unit to have the
new IP address take effect.
WLAN WPS The IOLAN will scan (120 seconds) all networks to find
the closest AP that is currently in WPS mode. The IOLAN
will exchange credentials with that AP and then create an
internal wireless profile (association) and will then exit
WPS mode.
Start Yes or No
Reboot Device The IOLAN will be rebooted.
Confirm Yes or No
Factory Default Sets the IOLAN configuration to the custom factory
default if you have downloaded one, else the configuration
is set to the Perle factory default.
Lose All Data?
Yes or No

18
IOLAN SCG Hardware Installation Guide Expandable Models
IOLAN SCG Components
SD Card
The SD card may be used for storage of firmware and configuration files. Please refer to the IOLAN
Secure User’s Guide V5.0 and greater for more details.
Console Ports
The IOLAN has one RJ45 console port (8 pin connector with DTE pinouts) on the front of the
IOLAN for use with PC’s equipped with a serial com port. Additionally, the IOLAN has one
Micro-USB console port which uses a standard Micro-B USB connector.
RJ45 Console Port
To connect to the RJ45 console port:
1. Connect the power cord/s, then switch the power switch/s on the back of the IOLAN to the On
position.
2. Allow the IOLAN to complete the boot up sequence.
3. Connect an RJ45 cable directly from the IOLAN to the COM port on your PC using the RJ45-
DB9 adapter that was shipped with your IOLAN.
4. On the PC, select Choose Start-> Control Panel-> Hardware and Sound or equivalent on the
Windows Operating System you are using. The exact procedure may vary depending on the ver-
sion of Windows you are using.
5. Select the Device Manager from the list, Expand the Ports (COM & LPT) section. This will
expand the drop down to show the number of com ports on your system. Connect the cable to one
of these ports (probably COM1 or COM2).
6. Start a terminal-emulation program (such as Putty or SecureCRT) on the COM port where you
have connected the cable to the PC.
7. Configure this COM port within the terminal emulation program with the following parameters:
• 9600 baud
• 8 data bits
• 1 stop bit
•No parity
• None (flow control)
8. Press the Enter key on the keyboard and the login prompt will display.
9. The login is admin and password is superuser.

19
IOLAN SCG Hardware Installation Guide Expandable Models
IOLAN SCG Components
See Appendix C - Pinouts and Cabling Diagrams for cabling information.
See the IOLAN Secure 5.0 Command Line Reference Guide and greater for more information on
using the CLI commands.
Micro-USB Console Port
The Micro-USB console port uses a standard Micro-B USB connector.
To connect to the Micro-USB Console port:
1. Connect the power cords, then set the power switch/s on the back of the unit to the On position.
2. Allow the IOLAN to complete the boot up sequence.
1. Connect a USB cable to the PC’s USB port, then connect the other end of the cable to the IOLAN
Micro-B USB connector.
2. On the PC Choose Start -> Control Panel -> Hardware and Sound (or equivalent) on the Windows
Operating System. Choose the Device Manager, and expand the Ports section. The assigned COM
port can be identified.
3. Start a terminal emulation program (such as Putty or SecureCRT) on the com port where you have
connect the cable to the PC.
4. Configure your COM port within the emulation program on the PC as:
• 9600 baud
• 8 data bits
• 1 stop bit
•No parity
• None (flow control)
5. Press the Enter key on the keyboard and the login prompt will display.
6. The login is admin and password is superuser.
See Appendix C - Pinouts and Cabling Diagrams for cabling information.
See the IOLAN Secure V5.0 Command Line Reference Guide and greater for more information on
using the CLI commands.
Micro SIM Card (only applies to certain models)
The SIM card slot is used for IOLANs that use 4G/LTE cellular technology. Data Plan
subscription with a supported carrier and activated 3FF (Micro-SIM) Card is needed.
Installing the Micro SIM Card
1. Insert your Micro SIM card into the slot.
2. The Micro SIM card will fit only one way (do not force the Micro-SIM card in or you could
damage your SCG).
3. Gently press the Micro- SIM card forward until you hear it click into place within the SIM slot.

20
IOLAN SCG Hardware Installation Guide Expandable Models
IOLAN SCG Components
Front USB A and B Serial Ports
These ports are used to connect additional USB serial devices.
Modem Port (only applies to certain models)
Some IOLAN models come with a built-in modem with an RJ11 connector.
WLAN/WWAN Antennas (only applies to certain models)
Screw each of the antennas to the IOLAN. (hand tighten only - do not use tools to tighten).
Note:
To verify that your MicroSIM card is correctly installed:
From the CLI command prompt run the show command.
SCG16 #show wwan status
SIM
ICCID 89302720396916966778
IMSI 302720391780097
PIN retry counter 5
/