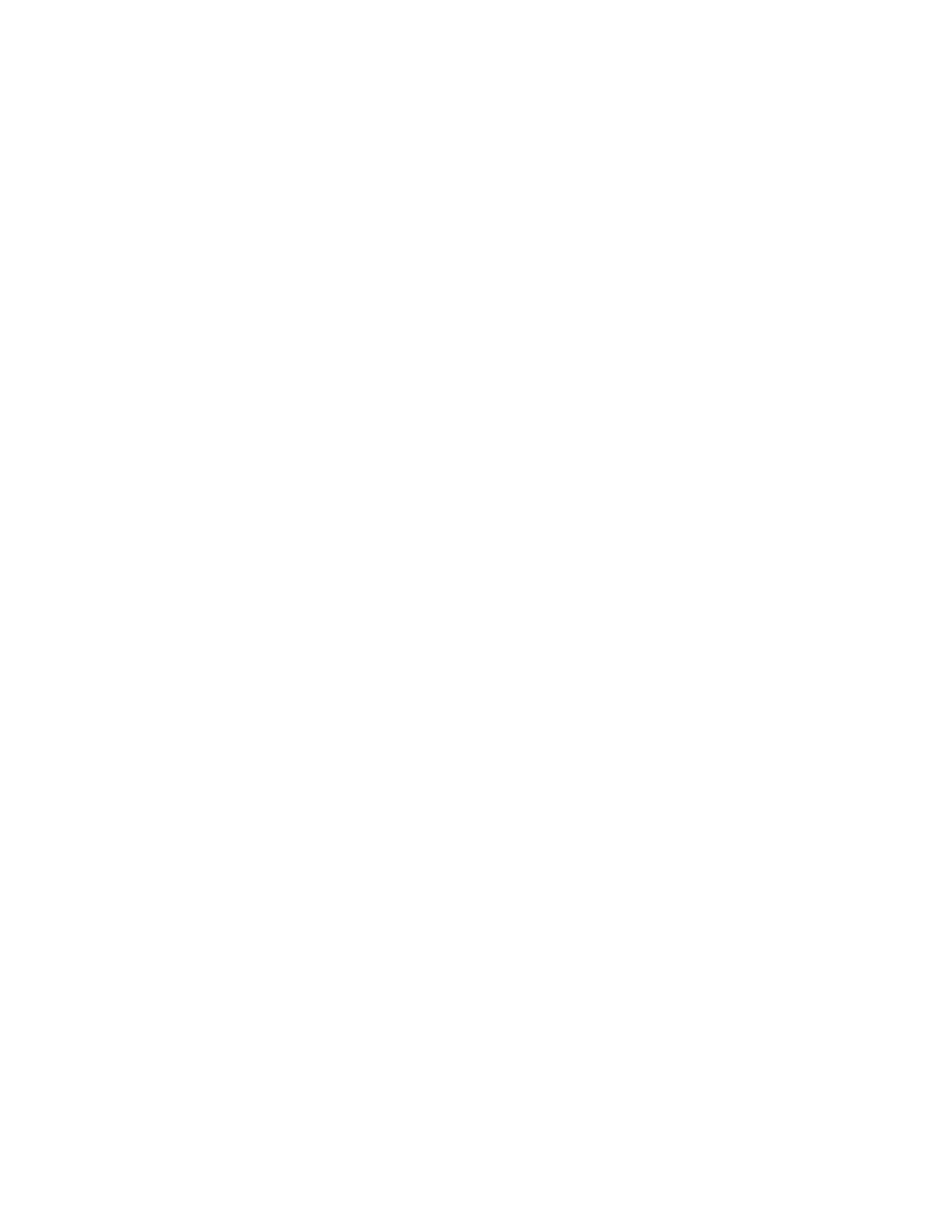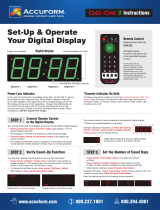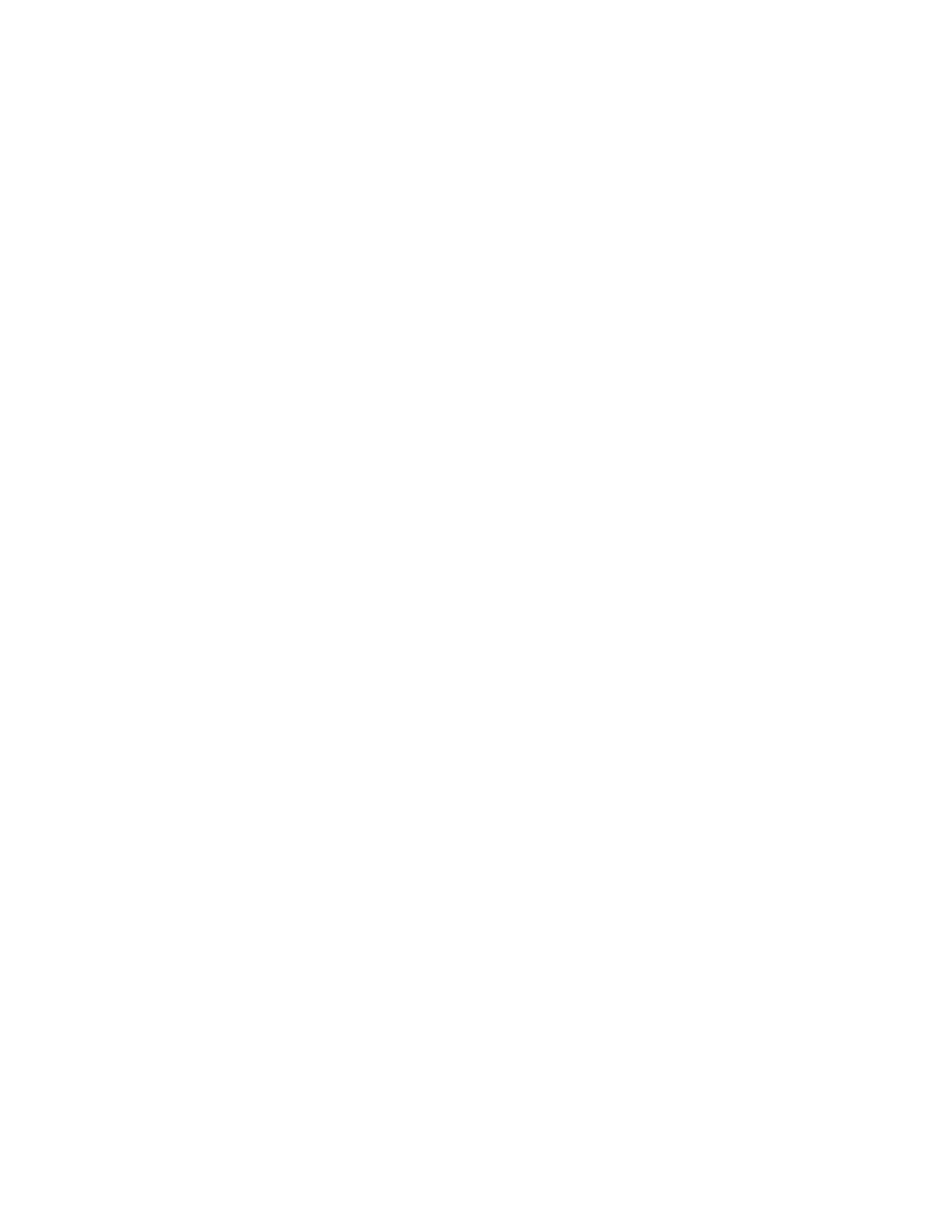
2
Demand Response .....................................................................................................................................................................17
Tuning Parameters ...................................................................................................................................................................... 18
Network Bridge Firmware ............................................................................................................................................................18
Server Logging ............................................................................................................................................................................19
Energy Targets ............................................................................................................................................................................19
Devices Tab ....................................................................................................................................................................................... 20
Differences Between SegMan Platform and Supervisor Platform on the Devices Tab ............................................................... 21
Viewing and Changing Device Parameters.................................................................................................................................23
Network Bridge Settings ..............................................................................................................................................................23
Summary Tab ..............................................................................................................................................................................24
Loads Tab .................................................................................................................................................................................... 25
Occ. Sensors Tab ........................................................................................................................................................................25
Daylighting Tab ............................................................................................................................................................................ 26
Switches/Buttons Tab ..................................................................................................................................................................26
Room, Plug Load, Power Booster, and Fixture Controller Settings ............................................................................................27
Individual Load Settings ..............................................................................................................................................................27
Occupancy Sensor Settings ....................................................................................................................................................... 28
Switch Settings ........................................................................................................................................................................... 30
Individual Button Settings ............................................................................................................................................................30
Daylight Sensor Settings ............................................................................................................................................................. 32
LMIO-301 Settings ......................................................................................................................................................................33
Additional Device Settings ..........................................................................................................................................................34
Panel/Zone Controller Settings ...................................................................................................................................................34
Loads Screen ..............................................................................................................................................................................36
Panel Load (Relay) Settings .......................................................................................................................................................36
Custom Groups ...........................................................................................................................................................................37
Network Groups ..........................................................................................................................................................................38
BACNET Export Tab .........................................................................................................................................................................38
Individual Device Export ..............................................................................................................................................................39
Mass Export ................................................................................................................................................................................39
Viewing and Exporting the Points to Another Format .................................................................................................................40
List of Exported Points ................................................................................................................................................................41
Reports Tab ....................................................................................................................................................................................... 41
Connections Tab...............................................................................................................................................................................41
Jobs Tab ............................................................................................................................................................................................42
Dashboard Mode ........................................................................................................................................44
Differences Between SegMan Platform and Supervisor Platform in Dashboard Mode ..............................................................44
Monitor Tab .......................................................................................................................................................................................44
Tiles .............................................................................................................................................................................................45
Floor Plan Diagrams ...................................................................................................................................................................48
Performance Chart ......................................................................................................................................................................48
Detail Pane .................................................................................................................................................................................. 50
Manage Tab .......................................................................................................................................................................................55
Global Parameters Tab ...............................................................................................................................................................55
Shared Parameters Tab ..............................................................................................................................................................56
List of Global Parameters ............................................................................................................................................................56
List of Shared Parameters ..........................................................................................................................................................57
Schedule Tab ...................................................................................................................................................................................59
Creating a New Schedule: .........................................................................................................................................................59