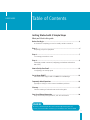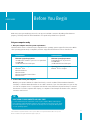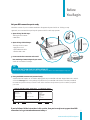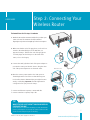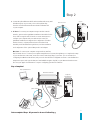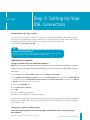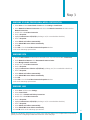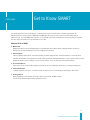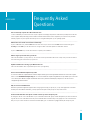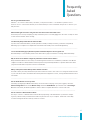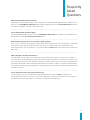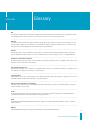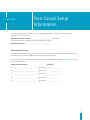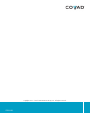User Guide
3 Simple Steps to Setting Up Your DSL Connection

PC Users—Start Here. Let This CD Get You Online Quickly
1
1
.
.
Just insert this CD
2
2
.
.
Follow the simple self-paced instructions presented on the CD to prepare your PC
3
3
.
.
The Setup Wizard will automatically guide you through your DSL connection
It’s as easy as that. Also available on this CD is a detailed User’s Manual and Acrobat Reader for
viewing the manual. If you have any questions, please call
Customer Support at 1.888.64.COVAD.
Windows XP/Vista Users: If your computer has a firewall enabled, you may see a pop-up alert message while running the QuickStart
Installation CD. Please make sure you choose to always PERMIT/UNLOCK the application to run. This will ensure a quick setup of your
DSL connection.
Mac Users—Please Use This Simple User Guide for Installation
This CD is not for Mac users. If you have any questions, please call Customer Support at
1.888.64.
C
O
VAD
. A c
u
s
tomer support representative will be happy to assist you.
PC QUICKSTART INSTALLATION CD
If
your CD is missing
from this guide, please call
Customer Support at 1.888.64.COVAD.
A customer support representative will be
h
ap
py to assist you.
If this CD does not launch automatically, click on the Windows Start button and select Run. In the new window, type in d:\setup and
c
lic
k
OK. If
y
our CD drive has been assigned a letter other than
d, then u
se th
at letter instead.

USER GUIDE
Table of Contents
Getting Started with 3 Simple Steps
What you’ll find in this guide
Before You Begin.................................................................................. 4
A checklist of everything you need to install your DSL connection
Step 1.................................................................................................. 6
Preparing your phone equipment
Step 2.................................................................................................. 7
Connecting your wireless router
Step 3.................................................................................................. 9
Setting up your DSL connection (configuring your hardware and wireless
DSL router)
How to Set Up Your Email ................................................................... 12
Configuring your email program
Get to Know SMART ........................................................................... 13
Get instant online support with our SMART Account Manager
Frequently Asked Questions .............................................................. 14
Quic
k
tip
s to help you solve common installation problems
Glossary ............................................................................................ 17
Find the meaning of technical terms used in this guide
Your Covad Setup Information ............................................................ 18
Keep a record of your ID, password, and other information
READ ME
Be sure to read the helpful TIP boxes found throughout this guide. Of
course, if you need further assistance, you can always call 1.888.64.COVAD.
3

2. Is there a NIC card on your computer?
Whether your system is Macintosh or Windows-based, you need a 10Base-T Ethernet Network Interface
Card (NIC) or a wireless Network Interface to run a DSL connection. If you don’t have a NIC card, you can buy
one at most computer stores. For computers near the DSL router, Ethernet is the preferred way to connect to
the Internet. For mobile computers like a laptop, or computers located away from the DSL router, a wireless
c
onnection can be u
sed.
Make sure you’ve got everything you need to set up your Covad DSL connection. By taking a few minutes to
prepare, you’ll help ensure the actual installation is as quick and problem-free as possible.
Get
your computer ready
1. Does your computer meet the system requirements?
Check the table below to confirm that your computer has the operating system required for DSL service. While
other operating systems may be compatible, we have only provided instructions for those listed below.
FOR WINDOWS
Minimum System Requirements
350 MHz Intel
®
Pentium
®
II processor or equivalent
128 MB RAM
30 MB available hard disk space
Operating System Requirements
Windows
®
2000
Windows XP Home
Windows XP Pro
Windows XP Media Center Edition
Windows Vista
TIP
DON’T KNO
W
IF YOUR COMPUTER HAS A NIC CARD?
L
ook
f
or an E
thernet port on the back or side of your computer. Many newer laptops
h
ave a wireless network interface built-in to the computer. If you’re still not sure, check
the network properties of your computer. The exact process for doing this will depend
on your operating system.
USER GUIDE
Before You Begin
FOR MACINTOSH
Minimum System Requirements
Power Macintosh
®
G3 processor
128 MB RAM
30 MB available hard disk space
Operating System Requirements
Mac OS
®
X 10.1 or higher
Intel and Pentium are registered trademarks of Intel Corporation. Windows is a registered trademark of Microsoft Corporation.
M
ac
int
o
sh and M
ac
OS are registered trademarks of Apple Computer, Inc.
4

5
www
.covad.net/onlinesupport
Before
You Begin
Get your DSL connection parts ready
Check the contents of your Covad DSL installation kit against the parts list below. To help you stay
organized, we recommend that you keep the parts needed for each step separate.
1. Open the bag labeled Step 1.
This bag should contain:
4 DSL filters
2. Open the bags labeled Step 2.
The bags should contain:
1 gray phone cord
1 yellow Ethernet cable
1 w
ireless DSL router
3. Locate two wireless antennas and a small
box containing a Power Adapter for your router.
You’ll also need these for Step 2.
4. Have your PPPoE username and password ready.
You’ll find this information in our email notifying you that your installation kit was shipped. We’ve also includ-
ed it in the
Message field on the packing slip included in your installation kit. Please note that your PPPoE
username and password may not be the same as the username and password you chose when you placed
your order.
If
y
ou’ve followed all the instructions in this section, then you’re ready to set up your Covad DSL
c
onnection. L
et’s
get started and move on to Step 1.
phone
cord
Ethernet
cable
power
adapter
wireless DSL router
DSL filter x 4
wireless
antennas
P
O
W
E
R
W
I
R
E
L
E
S
S
D
S
L
I
N
T
E
R
N
E
T
E
THE
R
N
E
T
1
2
3
4
TIP
MISSING A PART FROM YOUR DSL INSTALLATION KIT?
Call 1.888.64.COVAD. Our customer service representatives will be more than happy to help you.
BROADBAND INSTALLATION KIT
S
O
L
D
T
O
John Sample
Sample, John
1234 Any Street
Anytown, CA 12345
S
H
I
P
T
O
John Sample
Sample, John
1234 Any Street
Anytown, CA 12345
Payment:
Order Date:
Ship Date:
Warehouse Order:
Customer Order:
Purchase Order:
Carrier
Service Level:
Message
: PPP Login:
1234567@bzn
| Password: blzc3456 | IP:
Case ID Item Description
Qty Ordered Qty Shipped

6
Estimated time for this step: 5 - 10 minutes
Your computer is ready and you’ve organized all the parts you need to set up DSL.
Now it’s time to prepare the phone equipment in your location.
1
1
.
.
Your starting point is the wall phone jack you’ll be using to connect your wireless router.
Make sure you use the jack for the phone line you specified when you placed your order.
Disconnect the telephone or any other equipment plugged into this phone jack and set it
aside. Connect a DSL filter to the phone jack. If you disconnected a telephone from the jack,
plug it back into the
black DSL filter port labeled with a picture of a phone. Plug the
gray phone cord from your installation kit into the white DSL filter port labeled with
a picture of a computer monitor. You will return to this jack in Step 2 of the installation.
2
2
.
.
Use the “phone” side of the DSL filters for all other equipment connected to
the phone line you’ll be using for DSL,
with the exception of the DSL port on
your router.
Install DSL filters on the following devices:
• Telephones (regular and cordless)
• Answering machines
• Fax machines
• Computers with dial-up modems
• Some satellite or pay-per-view cable equipment
• TTY/TDD devices
• Caller ID boxes
• Home alarm systems
• Anything else plugged into the DSL phone outlet
3. Y
ou should only have a maximum of five devices (not counting the
DSL router) connected to the DSL phone line. Disconnect any phones
or dev
ice
s exceeding this maximum.
You’ve now completed Step 1. Let’s proceed to Step 2.
USER GUIDE
Step 1: Preparing Your
Phone Equipment
phone
outlet
phone
outlet
fax
machine
phone
DSL
filter
gray phone cord
from kit
phone
outlet
phone
outlet
fax
machine
phone
DSL
filter
gray phone cord
from kit
TIP
WHY
DO I NEED TO INSTALL DSL FILTERS?
DSL filters separate the digital DSL signal and the analog signals
used by your phone, fax, or any other equipment connected to the
DSL phone line. Without a DSL filter, you may experience disrup-
tion
s
with your phone and/or DSL service.

7
phone
outlet
phone
outlet
fax
machine
phone
DSL
filter
gray phone cord
from kit
www
.covad.net/onlinesupport
Estimated time for this step: 10 minutes
1. Attach the two wireless antennas included in your kit to your
router as shown. The antennas should be attached
finger tight and positioned straight up for the best reception.
2. Make sure that the end of the gray phone cord is still con-
nected to the white (DSL) port of the DSL filter you
prepared in Step 1. Take the free end of the gray phone
cord and plug it into the DSL port on the back of the
router, color-coded in gray.
3. Connect the small, cylindrical end of the power adapter to
your wireless router port labeled “Power.” Plug the other
end of the power adapter into an electrical outlet.
4. Move the router’s power switch to the “ON” position.
The DSL light at the front of the modem will turn green
in about fiv
e minutes. Wait until the green light becomes
steady, not blinking.
Important: The DSL light must be
solid green before you proceed to Step 3.
To connect an Ethernet computer, continue with #5.
To connect a wireless computer, skip to #6.
phone
outlet
phone
cord
Wireless DSL Router
DSL
filter
Step 2: Connecting Your
Wireless Router
*W
ir
el
e
ss router may differ slightly from illustration
USER GUIDE
P
O
W
E
R
W
I
R
E
L
E
S
S
D
SL
I
N
T
E
R
N
E
T
ETH
ERN
ET
1
2
3
4
D
S
L
21
RESET
POWER
12V DC
ON
OFF
power
switch
power
adapter
Wireless DSL router
power
adapter
power
outlet
TIP
WHA
T IF
THE
D
SL LIGHT DOESN’T TURN SOLID GREEN OR
CONTINUES TO BLINK?
Check that you’ve connected everything correctly and that the
router’s power light is on. You may also want to make sure the
electrical outlet and phone jack are working.

8
5
.
C
onnect the yellow Ethernet cable from the installation kit to any avail-
able Ethernet port on your router, color-coded in yellow. Plug
the other end of the Ethernet cable into the NIC or Ethernet card
on your computer.
6. PC Users: To connect your computer using a wireless network
interface, just insert the QuickStart Installation CD included in the
front of this user guide and follow the on-screen instructions to
configure your computer and your wireless DSL router. The
QuickStart Installation CD supports the configuration of built-in
wireless devices, 3rd party wireless devices that have been
installed per the manufacturer’s guidelines, and the installation
and configuration of the optional Netopia PC Card adapter.
Mac Users: To connect your computer using a wireless interface,
first follow #5 above to connect your computer using Ethernet. Continue through Step 3 to complete the setup
of your wireless DSL router. Next, access the router’s Home Page (http://192.168.1.1) a second time (see
Configuring Your Wireless DSL Router) and proceed to the Advanced Configurations menu. Locate the Wireless
Setup menu option and copy the SSID and 128-bit WEP encryption key (#1) to your Macintosh wireless inter-
face. See your Apple documentation for steps in configuring your wireless interface.
Step 2 Completed
You’ve completed Step 2. All you need to do now is follow Step 3.
DSL
E
THERNET
4 3 2 1
R
ESET
POWER
12V DC
ON
O
FF
optional phone
DSL
cable
Ethernet
cable
Wireless DSL Router
power
adapter
Computer
with Ethernet
DSL
filter
power
switch
phone outlet
Laptop with wireless
Wireless DSL Router
Ethernet
cable
phone
cord
computer
NIC or
Ethernet
c
ard
Step 2

9
www
.covad.net/onlinesupport
Estimated time for this step: 5 minutes
To set up your DSL connection, you’ll need to configure your computer’s hardware and your wireless DSL router.
The procedure for configuring your computer varies from one operating system to another. First we’ll turn off dial-
up networking and then you can follow the set of instructions on the next two pages that
corresponds with
your operating system.
Step 3: Setting Up Your
DSL Connection
USER GUIDE
TIP
QUICKSTART INSTALLATION CD
PC users can also run the QuickStart Installation CD to make this step even easier!
It will automatically configure your system and complete Step 3.
CONFIGURING YOUR COMPUTER
Turning off automatic dial-up for all Windows computers
Note: The first two steps differ slightly depending on the way you view folders on your computer. Computers
with the Vista operating system display the Microsoft
®
Orb* in the lower left corner of the screen rather than a
Start button.
1. Select Start and then Control Panel OR Start and then Settings > Control Panel.
2. Select Network and Internet Connections and then select Internet Options OR double-click on Internet Options.
Vi
s
ta users should select
View network
status and tasks
under Network and Int
ernet
and then choose Internet
Option
s
in the lo
w
er lef
t corner of the screen.
3. Click on the Connections tab.
4. Sel
ect
Nev
er di
a
l
a connection
.
5. Click OK.
6. C
lo
se the r
emaining open windows.
You have now successfully turned off automatic dial-up.
This will prevent your computer from automatically dialing an Internet connection using a dial-up modem when the
browser is opened. With a DSL connection, you're always connected to the Internet so you don’t need automatic
dial-up with a modem.
Checking your computer’s network settings
L
oc
at
e your operating system on the next two pages and follow the steps to finish configuring
y
our c
omp
ut
er.
*Microsoft is a registered trademark of Microsoft Corporation.

WINDOWS XP HOME/PROFESSIONAL/MEDIA CENTER EDITION
1. Select Start and then Control Panel OR Start and then Settings > Control Panel.
2. Select
Network and Internet Connections and then select Network Connections OR double-click on
Network Connections.
3. Double-click on
Local Area Connection.
4. Click on
Properties.
5. Highlight
Internet Protocol (TCP/IP) by clicking on it (do not uncheck the check box).
6. Click on
Properties.
7. Select
Obtain an IP address automatically.
8. Select
Obtain DNS server address automatically.
9. Click
OK.
10.Click
OK to close the Local Area Connection Properties window.
11.Close the remaining open windows.
WINDOWS 2000
1. Select Start and then select Settings.
2.
Sel
ect
C
ontr
ol Panel.
3.
Doub
l
e-click on
Netw
ork
and Di
al-up Connections.
4. Double-click on Local Area Connection.
5.
C
lic
k
on
Pr
oper
tie
s.
6. Highlight Internet Protocol (TCP/IP) by clicking on it (do not uncheck the check box).
7. Click on
Properties.
8. Select Obtain an IP address automatically.
9. Select Obtain DNS server address automatically.
10. Click OK and close the remaining open windows.
Macintosh configuration instructions are located on the next page. After you’ve completed these instructions,
p
lease proceed to Configuring Your Wireless DSL Router on the next page.
WINDOWS VISTA
1. Select the Microsoft Orb located in the bottom left corner of your screen and then Control Panel.
2. Under
Network and Internet select View network status and tasks.
3. Select
Manage network connections.
4. Double-click on
Local Area Connection.
5. Click on
Properties.
6. Highlight
Internet Protocol Version 4 (TCP/IPv4) by clicking on it (do not uncheck the check box).
7. Click on
Properties.
8. Select
Obtain an IP address automatically.
9. Select
Obtain DNS server address automatically.
10.Click
OK.
11.Click
OK to close the Local Area Connection Properties window.
12.Close the remaining open windows.
Step 3
10

11
www
.covad.net/onlinesupport
Step 3
CONFIGURING YOUR WIRELESS DSL ROUTER
Now that you have configured your computer, it’s time to configure your wireless DSL router.
1. Open your Web browser. The router’s login page should appear automatically. If the page does not appear,
enter
http://192.168.1.1 and click Go or press Enter.
2. You’ll be asked to enter a username and password for your router. Type the word admin in both fields.
3. Click OK.
4. Click Wizard Setup on the left side of the screen.
5. In the Wizard Setup window, select I have a PPPoE username and password and click Next. NEVER CHOOSE I
have a static IP address
.
6. Type in the PPPoE username and password we sent to you by email. Please note these may not be the same
as the username and password you chose when you placed your order. Your PPPoE username and password
are also printed in the
Message field on the packing slip included with your installation kit.
7. After you’ve entered your PPPoE username and password, click on Next. You’ve now completed your router
setup (if you ordered multiple IP addresses, skip to number 8 below). Click
Done and then select Yes to close
the browser window.
8. If you ordered multiple IP addresses, click on Configure IP Information and follow the prompts on your
screen. You’ll need the IP address information (LAN IP Address and LAN Subnet Mask) we sent you by email
and on the packing slip (along with your PPPoE username and password). You don’t need to make any
changes to the DHCP section of this screen. Once you’ve completed this, click on
Finish and then review the
information you entered and click
Save Settings. Don’t forget to reboot your computer to obtain new network
inf
orm
ation.
You’ve just completed your DSL installation — in 3 simple steps. To start experiencing high-speed
Internet, just launch any Web browser.
MAC OS X v10.1 OR HIGHER
1. From the Apple Menu, select System Preferences.
2. Double-click on Network.
3. Select Built in Ethernet in the Show list.
4. Click the
TCP/IP tab.
5. Select
Using DHCP from the Configure menu.
6. Remove any entries in the
DNS Servers and Search Domains fields.
7. Click the Apply Now button.

12
To start sending and receiving email using your DSL service, just visit http://webmail.covad.net using your Web browser.
Use the username and password you chose when you placed your order. Or, to set up your email program, you’ll need to
follow a few quick steps.
1. Open your email program. Please note that Covad supports Eudora, Outlook, and Outlook Express.
2. If this is the first time you’ve used this specific application, simply follow the prompts on your screen. When you get to a
screen asking you to type in your server information, username, and password, please enter the following:
Incoming or POP mail server: pop3.covad.net
Outgoing or SMTP mail server: smtp.covad.net
Username: enter the username you chose when you placed your order
Password: enter the password you chose when you placed your order
3. Continue following the prompts until email setup is complete.
If you still need help, go to www.covad.net/onlinesupport. Choose
Broadband Support and then choose Service Set-up
for beginners.
USER GUIDE
How to Set Up Your Email

13
www
.covad.net/onlinesupport
Got a technical problem you need help with, or a question about your Covad account? For answers to practically any
question related to Covad, just turn to SMART Account Manager. This online resource center is just a few clicks away at
www.covad.net. To access SMART, all you need to do is log in with your user ID and password. Please note that your user ID is
the same as the username you chose at the time of your order.
What you'll find on SMART
1. What's New
Always know what's new and changing with your Covad Internet service. We're always adding information to help you
manage your account and make the most of your high-speed connection.
2. Online Support
Instead of picking up the phone, save time by visiting our Online Support Center. You'll find answers to commonly asked
technical and customer service questions, as well as dial-up numbers and legal information – all in one place. And if you can't
find the information you're looking for, you can send an email to one of our customer service representatives.
3. Account Information
Take control of your account. Easily change your password, get up-to-date billing information, or review past statements.
4. Service Information
Looking to upgrade your service, or add more email accounts? You can do it instantly, just by clicking on this section.
5. Hosting Services
Want to register your own domain and set up custom domain email and Web hosting?
You can do all of that through Covad by visiting this section.
USER GUIDE
Get to Know SMART

How can I tell if my computer has a NIC or Ethernet card?
Look for an Ethernet port on the back or side of your computer. Some laptops may have an external card, usually found on the side
of the computer. Many newer laptops have a wireless network interface built-in to the computer. If you’re still not sure, check the
network properties of your computer. The exact process for doing this will depend on your operating system.
__________________________________________________________________________________________________________
What should I do if the CD doesn’t launch automatically?
If you’re a Windows user, click the Start button at the bottom of your screen and select Run. In the new window, type in
d:\setup and click OK. If your CD drive has been assigned a letter other than d, then use that letter instead.
If you’re a Macintosh user, use this User Guide to complete your installation.
__________________________________________________________________________________________________________
What if I forgot my username and/or password?
Call 1.888.64.COVAD. For your protection, our customer service representative will need to verify some personal information
before releasing your username and/or password.
__________________________________________________________________________________________________________
My DSL installation kit is missing a part. What should I do?
Call 1.888.64.COVAD to have a replacement part sent to you right away.
__________________________________________________________________________________________________________
How do I connect additional computers to my router?
To connect an additional computer that has a wireless adapter installed, just re-run the QuickStart Installation CD on the new computer
and choose the Install Wireless Adapter Only path. To connect an additional computer using Ethernet use any available port on the router
color-coded in yellow. Wireless adapters and Ethernet cables can be purchased at virtually any computer store. Be sure to ask for
“straight through” Ethernet cables.
__________________________________________________________________________________________________________
Wh
y
do I need t
o install DSL filters?
D
SL
fi
lt
er
s
separate the digital DSL signal and the analog signals used by your phone, fax, or any other equipment connected to
the DSL phone line. Without a DSL filter, you may experience disruptions with your phone and/or DSL service.
__________________________________________________________________________________________________________
Should I install a DSL filter on the phone cord that connects my router to the phone jack?
No. Using the “Phone” side of the DSL filter on your router will block the DSL signal, and this will prevent your service from work-
ing. The “Phone” side of the filter should only be used with the devices listed in Step 1. The gray phone cord connected to the
DSL port on your router should be connected to the white (DSL) port on a DSL filter or plugged directly into the phone jack.
Frequently Asked
Questions
USER GUIDE
14

15
www
.covad.net/onlinesupport
Frequently
Asked
Questions
How do I get additional DSL filters?
DSL filters — also known as DSL blockers, microfilters, or DSL phone line filters — are available for purchase at most
electronic stores or on the Internet. However, we recommend that you connect a maximum of five phones or devices to your
DSL phone line.
__________________________________________________________________________________________________________
What if the DSL light doesn’t turn solid green after I have turned on the wireless DSL router?
Check that you’ve hooked up everything correctly and that the power cord is firmly plugged into the router. You may also want
to make sure the electrical outlet is working.
__________________________________________________________________________________________________________
Can I still use my dial-up modem after I’m connected to DSL?
Yes, but be sure to attach a DSL filter to your dial-up modem. To initiate your dial-up connection, you’ll need to set up Dial-Up
Networking on your computer. Your computer will not use the DSL service while you are connected through dial-up.
__________________________________________________________________________________________________________
I see an automatic Dial-Up pop-up window every time I launch Internet Explorer. How can I get rid of it?
Automatic Dial-Up is not needed with your DSL service. Please refer to page 9 for instructions on turning off Automatic Dial-Up.
__________________________________________________________________________________________________________
Why do I need to choose PPPoE to configure my router when I ordered a static IP address?
We provide fixed IP addresses for the service you ordered using Point-to-Point Protocol over Ethernet, or PPPoE for short. We have
configured our network so that the PPPoE username and password are permanently attached to a specific IP address. This means
you get the same IP address every time a connection is established.
__________________________________________________________________________________________________________
Will my cordless phone interfere with my wireless Internet connection?
A 2.4 GHz cordless phone may interfere with your wireless Internet connection. The solution is to change the wireless channel
on your router. Please refer to the Software User Guide, Advanced Configurations section, on the QuickStart Installation CD for
more details.
__________________________________________________________________________________________________________
How do I disable wireless access to my router?
F
o
l
low Step 3 (Configuring Your Wireless DSL Router) to access the router’s home page. Once you are logged in, click on the
Advanced Configurations menu and then Wireless Setup. Uncheck the Enable Wireless option and then click on Save Changes.
When the router restarts, the wireless light will be off and no wireless computers will be able to connect to the router.
__________________________________________________________________________________________________________
How do I connect to a different wireless network?
The s
teps to connect to a different wireless network will vary depending on the manufacturer of your wireless adapter.
In g
ener
al, a w
ir
eless utility is installed in the taskbar tray near the clock on your computer. Double-click on the utility
to view and change the wireless network you want to connect to.

What if I need to reinstall my wireless connection?
If your wireless connection profile is deleted or stops working, you can re-run the QuickStart Installation CD to reconfigure your com-
puter. Choose the Install Wireless Adapter Only path, and when prompted by the CD, choose Yes uninstall the wizard. Run the CD a
second time to re-establish a connection to your wireless router.
__________________________________________________________________________________________________________
How do I uninstall my Netopia wireless adapter?
Insert the QuickStart Installation CD again and select the Install Wireless Adapter Only path. Follow the on-screen instructions and,
when prompted, select the Yes, uninstall my current drivers option.
__________________________________________________________________________________________________________
What troubleshooting steps can I do on my own before calling for support?
If your connection to the Internet should stop working, check to make sure that all of the cables are plugged in correctly (refer
to Step 2 if necessary). If this doesn’t fix the problem, shut down your computer and turn off your wireless DSL router.
Reconnect the power to your router and turn on your computer. When the
Internet light on the router turns green, launch your
Web browser.
__________________________________________________________________________________________________________
What do the lights on my wireless DSL router do?
Your wireless DSL router has lights, also called LEDs. The Power and DSL lights should be solid green for your computer to
access the Internet. The Internet light will be green when a valid username and password is stored in the router and a connec-
tion to your Internet Service Provider is established. Otherwise, it will turn red after a period of time. The Internet light flashes
green when network traffic is detected. The Ethernet lights will turn green when a computer is connected and will flash when
network traffic is detected. The wireless light will be solid green when the wireless network is enabled and will flash when net-
work traffic is detected.
__________________________________________________________________________________________________________
Is there additional information about my wireless DSL router?
For more information, PC users can right-click the QuickStart Installation CD and choose Explore to view the router
manual. Macintosh and PC users can use the router’s built-in Web page to see diagnostic information. See the Configuring
Your Wireless DSL Router section in Step 3 for instructions on viewing the router’s Web page.
Frequently
Asked
Questions
16

17
www
.covad.net/onlinesupport
DSL
An acronym for digital subscriber line, DSL is a high-speed connection that uses the same wires as your regular phone. But
even though it uses the same connection as your phone, DSL service does not tie up your phone line.
__________________________________________________________________________________________________________
DSL Filter
A small device that separates analog phone signals from DSL signals. Also referred to as DSL blockers, microfilters, or DSL
phone line filters. Telephones, fax machines, or any equipment — with the exception of the DSL router — connected to the
DSL phone line should be plugged into the black (phone) port of the DSL filter.
__________________________________________________________________________________________________________
Ethernet
A technology used to connect computers and other devices to a network. Ethernet networks transmit information at very high
speeds, ranging from 10 million bits per second on a standard network to 10 billion bits per second on a 10-Gigabit Ethernet.
__________________________________________________________________________________________________________
IP Address or Internet Protocol Address
An address that pinpoints the location of your computer on the Internet (example: 192.168.1.1). Without an IP address, your
computer cannot communicate on the Internet.
__________________________________________________________________________________________________________
NIC or Network Interface Card
A small piece of hardware — also referred to as an Ethernet card — that acts as an interface between your computer, the local
area network your computer is hooked up to, and the Internet.
__________________________________________________________________________________________________________
Operating System
Often referred to as OS, your operating system is a program that manages all the other programs or applications on your com-
puter. Windows XP and Mac OS X are examples of operating systems.
__________________________________________________________________________________________________________
PPPoE or Point-to-Point Protocol over Ethernet
The method
y
our c
omp
ut
er uses to automatically learn network settings from a remote server. We use PPPoE to provide IP
address information to your router.
__________________________________________________________________________________________________________
Router
A specialized device that connects two networks. Routers are similar to modems but have decision-making capabilities,
inc
ludin
g filtering requests and forwarding them to the right destination.
__________________________________________________________________________________________________________
SSID
The Service Set Identifier uniquely identifies your wireless network. Your computer must know the SSID in order to connect to a
wireless network.
__________________________________________________________________________________________________________
WEP Key
The Wired Equivalent Privacy key encrypts your data while it is being transmitted wirelessly.
Glossary
USER GUIDE

18
To help you stay organized, use this portion of your User Guide to write down your personal username,
password, and email addresses.
My primary username/user ID is: ______________________________@covad.net
(Your username is also referred to as your email address or user ID)
My primary password is: _____________________________________________
Additional Email Accounts
Depending on the type of service you ordered, your Covad account could include up to 15 email addresses. Use
the space below to record your additional email addresses and passwords.
(For more information on additional email accounts, please visit SMART Account Manager at www.covad.net and
click on Service Details.)
Additional Email Addresses Passwords
1.
_____________________________________@covad.net ____________________
2. [email protected] ____________________
3. [email protected] ____________________
4. [email protected] ____________________
5. [email protected] ____________________
Your Covad Setup
Information
USER GUIDE

Copyright 2007. Covad Communications Group, Inc. All rights reserved.
CBS01003
-
 1
1
-
 2
2
-
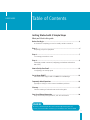 3
3
-
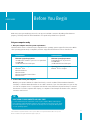 4
4
-
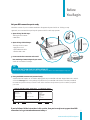 5
5
-
 6
6
-
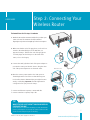 7
7
-
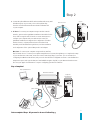 8
8
-
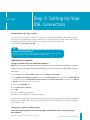 9
9
-
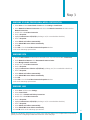 10
10
-
 11
11
-
 12
12
-
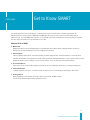 13
13
-
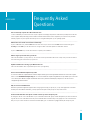 14
14
-
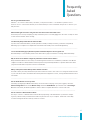 15
15
-
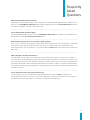 16
16
-
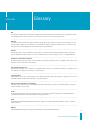 17
17
-
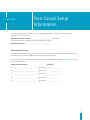 18
18
-
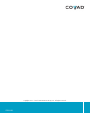 19
19
Ask a question and I''ll find the answer in the document
Finding information in a document is now easier with AI
Other documents
-
ActionTec GT701D User manual
-
 O2 Innovations DSL Router User manual
O2 Innovations DSL Router User manual
-
 Quicktel QAR367E4W Owner's manual
Quicktel QAR367E4W Owner's manual
-
ActionTec GT724WG Owner's manual
-
ActionTec GT724WGR User manual
-
Netopia 45413 User manual
-
Zoom Zoom V3 User manual
-
Zoom 5754 User manual
-
Zoom Network Router X5V User manual
-
 Asante Technologies FR1000 User manual
Asante Technologies FR1000 User manual