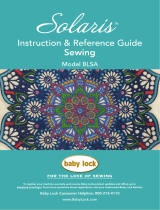Mat
* When cutting
smooth paper
Sheet for fabric cutting
Standard mat
(purple and
turquoise)
Middle tack
adhesive mat
(pink and turquoise)
Low tack adhesive
mat (turquoise)
Iron-on fabric
appliqué contact
sheet (white
backing)
High tack adhesive
fabric support sheet
Material and its thickness
Paper
Printer paper 80 g/m² (0.1 mm)
X
Scrapbook paper (thin) 120 g/m² (0.15 mm)
*
Scrapbook paper
(medium-thick)
200 g/m² (0.25 mm)
*
Cardstock (thin) 200 g/m² (0.25 mm)
*
Cardstock (medium-thick) 280 g/m² (0.35 mm)
Vellum, tracing paper 0.07 mm
Poster board (thin) 280 g/m² (0.35 mm)
Poster board (thick) 400 g/m² (0.5 mm)
Fabric
Thin cotton fabric
(for quilt piece)
0.25 mm
Thin cotton fabric
(except for quilt piece)
0.25 mm
Flannel (for quilt piece) 0.6 mm
Flannel (except for quilt piece) 0.6 mm
Felt 1 mm
Denim 14 oz 0.75 mm
Others
Plastic sheet (PP) 0.2 mm
Vinyl 0.2 mm
Magnet 0.3 mm
Sticker or seal 0.2 mm
Blade scale
setting
Cut pressure
setting
Cutting blade
Standard cut blade
(turquoise)
Deep cut blade
(purple)
Material and its thickness
Paper
Printer paper 80 g/m² (0.1 mm)
3 -1
Scrapbook paper (thin) 120 g/m² (0.15 mm)
3.5 0
Scrapbook paper (medium-thick)
200 g/m² (0.25 mm)
4 0
Cardstock (thin) 200 g/m² (0.25 mm)
4 0
Cardstock (medium-thick) 280 g/m² (0.35 mm)
5 0
Vellum, tracing paper 0.07 mm
3 0
Poster board (thin) 280 g/m² (0.35 mm)
5.5 0
Poster board (thick) 400 g/m² (0.5 mm)
7.5 4
Fabric
Thin cotton fabric (for quilt piece) 0.25 mm
4 4
Thin cotton fabric (except for quilt piece) 0.25 mm
4 4
Flannel (for quilt piece) 0.6 mm
6.5 4
Flannel (except for quilt piece) 0.6 mm
6.5 4
Felt 1 mm
5 5
Denim 14 oz 0.75 mm
5.5 6
Others
Plastic sheet (PP) 0.2 mm
4 0
Vinyl 0.2 mm
4 0
Magnet 0.3 mm
5.5 0
Sticker or seal 0.2 mm
4 0
End of holder cap1
Material that will be cut2
Length of blade tip3
The blade can cut even
*
though it only slightly extends
from the holder.
If too much of the blade
extends, it may break.
EN
Quick Reference Guide
Be sure to rst read the “Important Safety Instructions” in the Product Safety Guide.
Refer to the Operation Manual (PDF version on the CD or printed version) for detailed instructions.
In addition, the Operation Manual can be downloaded from the Brother Solutions *
Center (http://support.brother.com).
Adjusting the Blade Extension
Adjusting the Cut Pressure
If the material is not cut cleanly, even after adjusting the blade extension, add more cutting pressure.
*
Attaching the Material to the Mat
Note
Craft paper or fabric covered with decorative layer (that can easily separate) such as lamé or foil is not recommended. If such media is used or tested it is ●
recommended to clean the scanner glass at the bottom of the machine after every use.
Use a blade and mat combination appropriate for the material to be cut, as indicated in the following table. ●
(Depending on your machine model, additional purchases may be required.) In addition, adjust the blade extension and cutting pressure.
After referring to the table above, set the
blade extension to the indicated setting.
If the material is not cut cleanly, even
*
after adjusting the setting, increase the
setting in increments of 0.5. If material
is cut after increasing the setting by
more than 0.5, too much of the blade
may be extended, causing it to break.
If the blade breaks, it may no longer be
able to cut.
Fully turn the cap to the right to
extend the blade tip to its maximum.
Note
After adjusting the blade extension, ●
perform trial cutting (Refer to the
back of this sheet).
Peel off the protective sheet.
Do not discard the protective sheet
*
peeled off the mat.
In order to maintain the adhesive
*
strength, attach the protective sheet to
the adhesive side of the mat after use.
Before attaching the
material to the mat, use a
corner of the adhesive side
of the mat to test attaching
it.
Firmly attach all of the
material to the mat.
Make sure that there are
*
no wrinkles and no part
can curl off.
With Paper
The Main Parts
Operation Panel1
Carriage2
Handles3
Feed Slot4
Front Tray Cover5
USB port (for a USB ash drive)6
Slot7
DC Power Jack8
AC Adapter9
AC Power Cord0
Scanner Glass (Bottom of A
Machine)
Use the low tack adhesive mat with copy paper and
*
smooth paper.
Since the standard mat has a high adhesive strength,
materials may remain stuck to the mat, causing the
mat to become unusable.
1 2
4
Attach the material
to the mat’s
adhesive side.
Iron-on fabric appliqué contact sheet:
Reinforces the fabric so that various patterns can
●
be cut out.
Original texture may change because it remains ●
attached to the back of fabric.
For use with the standard mat. Do not place fabric
*
backed with iron-on contact sheet directly onto a
mat with high tack fabric support sheet.
High tack adhesive fabric support sheet:
By attaching this adhesive sheet to the standard
●
mat, the adhesive strength of the mat is increased.
Depending on the shape, the pattern may not be ●
cleanly cut.
Blade (Holder)
This table provides general guidelines. Before making your project, perform trial cutting with the same material. ●
Mat Selection
This table provides general guidelines. Before making your project, test attaching the same material. ●
With Fabric
After referring to the table above, use a sheet
for fabric cutting.
Refer to the instrucitons included with the
above sheet for details.
3
Remove the protective cap.
After use, be sure to
*
retract the blade into the
holder and attach the
protective cap.