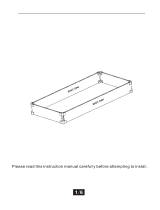Page is loading ...

HP Photosmart Plus B209 series
Windows Help

HP Photosmart Plus B209 series


Contents
1 HP Photosmart Plus B209 series Help...................................................................................3
2 Finish setting up the HP Photosmart
Add the HP Photosmart to a network.........................................................................................5
Set up a Bluetooth connection..................................................................................................10
3 Get to know the HP Photosmart
Printer parts..............................................................................................................................15
Control panel features..............................................................................................................18
4 How do I?.................................................................................................................................19
6Print
Print documents........................................................................................................................29
Print photos..............................................................................................................................30
Print a creative project..............................................................................................................35
Print a Web page......................................................................................................................39
Print forms and templates (Quick Forms)...............................................................................39
7Scan
Scan to a computer..................................................................................................................45
Scan to a memory card or USB storage device.......................................................................46
8Copy
Copy text or mixed documents.................................................................................................51
9 Reprint photos........................................................................................................................57
10 Save photos
Save photos to your computer..................................................................................................59
Back up photos to a USB storage device.................................................................................60
11 Maintain the HP Photosmart
Check the estimated ink levels.................................................................................................61
Order ink supplies.....................................................................................................................62
Replace the cartridges..............................................................................................................62
Cartridge warranty information.................................................................................................64
Print and evaluate a print quality report....................................................................................65
12 Solve a problem
HP support................................................................................................................................69
Setup troubleshooting...............................................................................................................70
Print troubleshooting.................................................................................................................76
Print quality troubleshooting.....................................................................................................81
Memory card troubleshooting...................................................................................................81
Scan troubleshooting................................................................................................................84
Copy troubleshooting................................................................................................................85
Errors........................................................................................................................................86
1
Contents

14 Technical information
Notice......................................................................................................................................117
Cartridge chip information......................................................................................................117
Specifications.........................................................................................................................118
Environmental product stewardship program.........................................................................119
Regulatory notices..................................................................................................................125
Regulatory wireless statements..............................................................................................127
Index............................................................................................................................................131
2
Contents

1 HP Photosmart Plus B209 series
Help
For information about the HP Photosmart, see:
•“
Finish setting up the HP Photosmart” on page 5
•“
Get to know the HP Photosmart” on page 15
•“
How do I?” on page 19
•“
Print” on page 29
•“
Scan” on page 45
•“
Copy” on page 51
•“
Reprint photos” on page 57
•“
Save photos” on page 59
•“
Maintain the HP Photosmart” on page 61
•“
Technical information” on page 117
HP Photosmart Plus B209 series Help 3
HP Photosmart Plus B209 series
Help

Chapter 1
4 HP Photosmart Plus B209 series Help
HP Photosmart Plus B209 series
Help

2 Finish setting up the
HP Photosmart
• Add the HP Photosmart to a network
•
Set up a Bluetooth connection
Add the HP Photosmart to a network
•“WiFi Protected Setup (WPS)” on page 5
•“
Wireless with a router (infrastructure network)” on page 6
•“
Wireless without a router (ad hoc connection)” on page 7
WiFi Protected Setup (WPS)
To connect the HP Photosmart to a wireless network using WiFi Protected Setup (WPS),
you will need the following:
A wireless 802.11 network that includes a WPS-enabled wireless router or access
point.
A desktop computer or laptop with either wireless networking support, or a network
interface card (NIC). The computer must be connected to the wireless network that
you intend to install the HP Photosmart on.
To connect the HP Photosmart using WiFi Protected Setup (WPS)
1. Do one of the following:
Use Push Button (PBC) method
a. Select setup method.
On Home screen, touch right arrow to view more options.
Touch Setup.
Touch Network.
Touch WiFi Protected Setup.
Touch Push Button.
b. Set up wireless connection.
Touch Start.
Press corresponding button on WPS-enabled router or other networking
device.
c. Install software.
Finish setting up the HP Photosmart 5
Finish setting up the HP Photosmart

NOTE: The product begins a timer for approximately two minutes in which the
corresponding button on the networking device needs to be pressed.
Use PIN method
a. Select setup method.
On Home screen, touch right arrow to view more options.
Touch Setup.
Touch Network.
Touch WiFi Protected Setup.
Touch PIN.
b. Set up wireless connection.
Touch Start.
The device displays a PIN.
Enter the PIN on WPS-enabled router or other networking device.
Touch OK.
c. Install software.
NOTE: The product begins a timer for approximately two minutes in which the
PIN needs to be entered on the networking device.
2. View the animation for this topic.
Related topics
“
Install the software for a network connection” on page 9
Wireless with a router (infrastructure network)
The HP Photosmart Software CD and included USB setup cable provide an easy way to
connect the HP Photosmart to your wireless network.
For optimal performance and security in your wireless network, HP recommends you use
a wireless router or access point (802.11) to connect the product and the other network
elements. When network elements are connected through a wireless router or access
point, this is called an infrastructure network.
Chapter 2
6 Finish setting up the HP Photosmart
Finish setting up the HP Photosmart

To connect the HP Photosmart to an integrated wireless WLAN 802.11 network, you will
need the following:
A wireless 802.11 network that includes a wireless router or access point.
A desktop computer or laptop with either wireless networking support, or a network
interface card (NIC). The computer must be connected to the wireless network that
you intend to install the HP Photosmart on.
Broadband Internet access (recommended) such as cable or DSL.
If you connect the HP Photosmart on a wireless network that has Internet access, HP
recommends that you use a wireless router (access point or base station) that uses
Dynamic Host Configuration Protocol (DHCP).
Network name (SSID).
WEP key or WPA Passphrase (if needed).
To connect the product
1. Insert the product Software CD in the computer CD-ROM drive.
2. Follow the instructions on the screen.
When you are prompted, connect the product to the computer using the USB setup
cable included in the box. The product will attempt to connect to the network. If the
connection fails, follow the prompts to correct the problem, and then try again.
3. When the setup is finished, you will be prompted to disconnect the USB cable and
test the wireless network connection. Once the product connects successfully to the
network, install the software on each computer that will use the product over the
network.
Related topics
“
Install the software for a network connection” on page 9
Wireless without a router (ad hoc connection)
Use this section if you want to connect the HP Photosmart to a wireless-capable computer
without using a wireless router or access point.
There are two methods you may use to connect the HP Photosmart to your computer
using an ad hoc wireless network connection. Once connected, you can install the
HP Photosmart software.
Add the HP Photosmart to a network 7
Finish setting up the HP Photosmart

▲ Turn on the wireless radio for the HP Photosmart and the wireless radio on your
computer. On your computer, connect to the network name (SSID) hpsetup, which
is the default ad hoc network created by the HP Photosmart.
OR
▲ Use an ad hoc network profile on your computer to connect to the product. If your
computer is not currently configured with an ad hoc network profile, consult the Help
file for your computer Operating System for the proper method to create an ad hoc
profile on your computer. Once the ad hoc network profile has been created, insert
the installation CD that came with the product and install the software. Connect to the
ad hoc network profile you created on your computer.
NOTE: An ad hoc connection can be used if you do not have a wireless router or
access point but do have a wireless radio on your computer. However, an ad hoc
connection may result in a lower level of network security and possibly reduced
performance when compared to an infrastructure network connection using a wireless
router or access point.
To connect the HP Photosmart to a Windows computer with an ad hoc connection, the
computer must have a wireless network adapter and an ad hoc profile. Create a network
profile for a Windows Vista or Windows XP computer using the directions below.
NOTE: If you have an operating system other than Windows Vista or Windows XP,
HP recommends that you use the configuration program that came with your wireless
LAN card. To find the configuration program for your wireless LAN card, access your
computer's list of programs.
To create a network profile
NOTE: The product comes configured with a network profile with hpsetup as the
network name (SSID). However, for security and privacy HP recommends you create
a new network profile on your computer as described here.
1. In the Control Panel, double-click Network Connections.
2. On the Network Connections window, right-click the Wireless Network
Connection. If you see Enable on the pop-up menu, select it. Otherwise, if you see
Disable on the menu, the wireless connection is already enabled.
3. Right-click the Wireless Network Connection icon, and then click Properties.
4. Click the Wireless Networks tab.
5. Select the Use Windows to configure my wireless network settings check box.
6. Click Add, and then do the following:
a.In Network name (SSID) box, type in a unique network name of your choice.
NOTE: The network name is case sensitive, so it is important to remember
any uppercase (capital) and lowercase (small) letters.
b. If there is a Network Authentication list, select Open. Otherwise, go to the next
step.
c.In the Data encryption list, select WEP.
d. Make sure that the check box is not selected next to The key is provided for me
automatically. If it is selected, click the check box to clear it.
Chapter 2
8 Finish setting up the HP Photosmart
Finish setting up the HP Photosmart

e.In the Network key box, type a WEP key that has exactly 5 or exactly 13
alphanumeric (ASCII) characters. For example, if you enter 5 characters, you
might enter ABCDE or 12345. Or, if you enter 13 characters, you might enter
ABCDEF1234567. (12345 and ABCDE are examples only. Select a combination
of your choosing.)
Alternatively, you can use HEX (hexadecimal) characters for the WEP key. A HEX
WEP key must be 10 characters for 40 bit encryption, or 26 characters for 128 bit
encryption.
f.In the Confirm network key box, type the same WEP key you typed in the
previous step.
NOTE: You must remember the exact uppercase (capital) and lowercase
(small) letters. If you enter your WEP key incorrectly on the product, the
wireless connection will fail.
g. Write down the WEP key exactly as you typed it, including uppercase and
lowercase letters.
h. Select the check box for This is a computer-to-computer (ad hoc) network;
wireless access points are not used.
i. Click OK to close the Wireless network properties window, and then click OK
again.
j. Click OK again to close the Wireless Network Properties Connection window.
To connect the product
1. Insert the product Software CD in the computer CD-ROM drive.
2. Follow the instructions on the screen.
When you are prompted, connect the product to the computer using the USB setup
cable included in the box. The product will attempt to connect to the network. If the
connection fails, follow the prompts to correct the problem, and then try again.
3. When the setup is finished, you will be prompted to disconnect the USB cable and
test the wireless network connection. Once the product connects successfully to the
network, install the software on each computer that will use the product over the
network.
Related topics
“
Install the software for a network connection” on page 9
Install the software for a network connection
Use this section to install the HP Photosmart software on a computer connected to a
network. Before you install the software, make sure you have connected the
HP Photosmart to a network. If the HP Photosmart has not been connected to a network,
follow the onscreen instructions during the software installation to connect the product to
the network.
Add the HP Photosmart to a network 9
Finish setting up the HP Photosmart

NOTE: If your computer is configured to connect to a series of network drives, make
sure that your computer is currently connected to these drives before installing the
software. Otherwise, the HP Photosmart software installer might try to use one of the
reserved drive letters and you will not be able to access that network drive on your
computer.
NOTE: Installation time can range from 20 to 45 minutes depending on your
operating system, the amount of available space, and the processor speed of your
computer.
To install the Windows HP Photosmart Software on a networked computer
1. Quit all applications running on your computer.
2. Insert the Windows CD that came with the product into the CD-ROM drive on your
computer and follow the onscreen instructions.
NOTE: If the HP Photosmart is not connected to a network, when prompted,
connect the product to the computer using the USB setup cable included in the
box. The product will then attempt to connect to the network.
3. If a dialog box about firewalls appears, follow the instructions. If you see firewall pop-
up messages, you must always accept or allow the pop-up messages.
4. On the Connection Type screen, select an appropriate option, and then click Next.
The Searching screen appears as the Setup program searches for the product on
the network.
5. On the Printer Found screen, verify that the printer description is correct.
If more than one printer is found on the network, the Printers Found screen appears.
Select the product you want to connect.
6. Follow the prompts to install the software.
When you have finished installing the software, the product is ready for use.
7. To test your network connection, go to your computer and print a self-test report to
the product.
Set up a Bluetooth connection
If you insert an HP Bluetooth Adapter (such as the HP bt500) into the front USB port, you
can print to the HP Photosmart from Bluetooth devices such as PDAs, camera phones,
and computers.
This section contains the following topics:
•“
What you need for a Bluetooth connection” on page 10
•“
Connect the HP Photosmart to a computer using a Bluetooth® wireless
connection” on page 11
•“
Connect the HP Photosmart to other Bluetooth devices using a Bluetooth® wireless
connection” on page 13
What you need for a Bluetooth connection
To connect the HP Photosmart with a Bluetooth connection, you will need the following:
Chapter 2
10 Finish setting up the HP Photosmart
Finish setting up the HP Photosmart

A Bluetooth (compatible HCRP or SPP profile) capable device (such as a PDA,
camera phone, or computer)
An HP Bluetooth Adapter
Some Bluetooth products exchange device addresses when they communicate with each
other, so you might also need to find out the device address of the HP Photosmart in
order to establish a connection.
To find out the device address of the product
1. Insert the HP Bluetooth Adapter into the front USB port.
2. On the Home Screen, touch the right arrow to view more options.
3. Touch Setup.
4. Touch Bluetooth.
5. Touch Device Address.
The Device Address appears, which is read only.
6. Make a note of the device address. You might need it later.
For information on printing to the HP Photosmart from Bluetooth devices using a
Bluetooth connection, see:
•“
Connect the HP Photosmart to a computer using a Bluetooth® wireless
connection” on page 11
•“
Connect the HP Photosmart to other Bluetooth devices using a Bluetooth® wireless
connection” on page 13
Connect the HP Photosmart to a computer using a Bluetooth
®
wireless
connection
A Bluetooth connection provides a quick and easy way to print images from a Bluetooth-
enabled computer without using a cable. With a Bluetooth connection you can access
many of the same printing features as with a USB connection. For example, you can
check the printer status, as well as the estimated amount of ink remaining in your ink
cartridges.
NOTE: The only software functionality available with a Bluetooth connection is
printing. Scanning and software-based copying cannot be done over a Bluetooth
connection. However, stand-alone copy functions are still available.
Before you print, you must connect an HP Bluetooth Adapter to the HP Photosmart.
You must have Windows Vista or Windows XP and either the Microsoft Bluetooth
®
Protocol Stack or the Widcomm Bluetooth
®
Protocol Stack installed in order to connect
the HP Photosmart. It is possible to have both the Microsoft Stack and the Widcomm
Stack on your computer, but you use only one of them to connect the HP Photosmart.
Set up a Bluetooth connection 11
Finish setting up the HP Photosmart

• Microsoft stack: If you have Windows Vista or Windows XP with Service Pack 2
installed on your computer, then your computer has the Microsoft Bluetooth
®
Protocol
Stack. The Microsoft stack allows you to install an external Bluetooth
®
adapter
automatically. If your Bluetooth
®
adapter supports the Microsoft stack but it does not
install automatically, then you do not have the Microsoft stack on your computer.
Check the documentation that came with the Bluetooth
®
adapter to see if it supports
the Microsoft stack.
• Widcomm stack: If you have an HP computer with Bluetooth
®
built in then your
computer has the Widcomm stack. If you have an HP computer and plug in an HP
Bluetooth Adapter, it will install automatically using the Widcomm stack.
To install and print using the Microsoft stack
1. Make sure that you have installed the product software on the computer.
NOTE: The purpose of installing the software is to make sure the printer driver
is available for the Bluetooth
®
connection. Therefore, if you have already installed
the software, you do not need to reinstall it. If you want both a USB and a
Bluetooth
®
connection to the product, install the USB connection first. For more
information, see the setup instructions. However, if you do not want a USB
connection, select Directly to the computer on the Connection Type screen.
Also, on the Connect Your Device Now screen, select the check box next to If
you are unable to connect your device now... at the bottom of the screen.
2. Attach an HP Bluetooth Adapter to the front USB port of the product.
3. If you are using an external Bluetooth
®
adapter for your computer, make sure your
computer is started and then attach the Bluetooth
®
adapter to a USB port on the
computer. If you have Windows Vista or Windows XP with Service Pack 2, the
Bluetooth
®
drivers are installed automatically. If you are prompted to select a
Bluetooth
®
profile, select HCRP.
If your computer has Bluetooth
®
built in, just make sure the computer is started.
4. On the Windows taskbar, click Start, and then click Printers and Faxes (or click
Control Panel, and then Printers).
5. Double-click the Add Printer icon (or click Add a printer).
6. Click Next, and then select A Bluetooth Printer.
7. Follow the onscreen instructions to finish the installation.
8. Print as you would to any printer.
Chapter 2
12 Finish setting up the HP Photosmart
Finish setting up the HP Photosmart

To install and print using the Widcomm stack
1. Make sure that you have installed the product software on the computer.
NOTE: The purpose of installing the software is to make sure the printer driver
is available for the Bluetooth
®
connection. Therefore, if you have already installed
the software, you do not need to reinstall it. If you want both a USB and a
Bluetooth
®
connection to the product, install the USB connection first. For more
information, see the setup instructions. However, if you do not want a USB
connection, select Directly to the computer on the Connection Type screen.
Also, on the Connect Your Device Now screen, select the check box next to If
you are unable to connect your device now... at the bottom of the screen.
2. Attach an HP Bluetooth Adapter to the front USB port.
3. Click the My Bluetooth Places icon on the desktop or in the taskbar.
4. Click View devices in range.
5. Once the available devices are discovered, double-click the name of the product to
finish the installation.
6. Print as you would to any printer.
Connect the HP Photosmart to other Bluetooth devices using a Bluetooth
®
wireless
connection
You can print photos from any device with Bluetooth wireless technology. If you have a
PDA or a mobile phone with Bluetooth wireless technology, you can connect an HP
Bluetooth Adapter to the HP Photosmart and send photos to the product wirelessly. You
can also print from other devices with Bluetooth wireless technology such as digital
cameras and laptops.
To connect to and print from other Bluetooth devices
1. Make sure that you have installed the necessary software on the Bluetooth device.
2. Attach an HP Bluetooth Adapter to the front USB port.
3. Have the device search for available Bluetooth devices.
4. Once the available devices are discovered, select the name of the product.
NOTE: Some mobile phones need to be paired with the HP Photosmart before
you can print. The default passkey for pairing with the HP Photosmart is 0000.
5. Send the print job from the Bluetooth device to the product. See the documentation
for your Bluetooth device for specific instructions on starting a print job.
Set up a Bluetooth connection 13
Finish setting up the HP Photosmart

Chapter 2
14 Finish setting up the HP Photosmart
Finish setting up the HP Photosmart

1 Lid
2 Color graphics display (also referred to as the display)
3 Photo tray
4 Memory Card slots LED
5 Memory Card slot for Secure Digital and XD cards
6 Memory Card slot for Memory Stick cards
7 Front USB port for your PictBridge-compatible digital camera, other storage devices, and
external Bluetooth adapter.
8 Output tray
9 Paper tray extender (also referred to as the tray extender)
10 Paper-width guide for the photo tray
11 Cartridge door access handle
12 Lid backing
13 Glass
14 On button: Turns the product on or off. When the product is off, a minimal amount of
power is still used. To completely remove power, turn off the product, and then unplug
the power cord.
15 Wireless LED
16 Paper-width guide for the main tray
17 Main tray (also referred to as the input tray)
18 Cartridge door
• Top and rear views of the HP Photosmart
Chapter 3
16 Get to know the HP Photosmart
Get to know the HP Photosmart

19 Cartridge access area
20 Printhead assembly
21 Model number location
22 Rear USB port
23 Power connection (Use only with the power adapter supplied by HP.)
Printer parts 17
Get to know the HP Photosmart
/