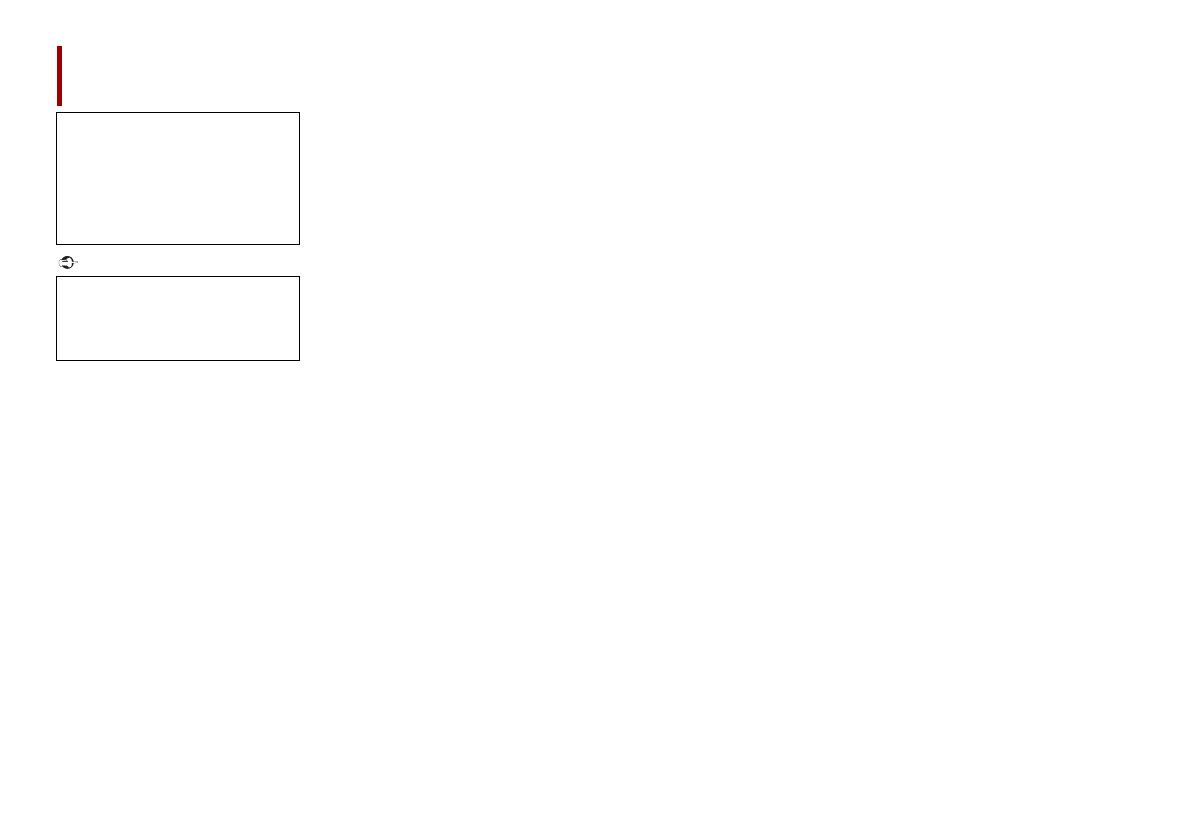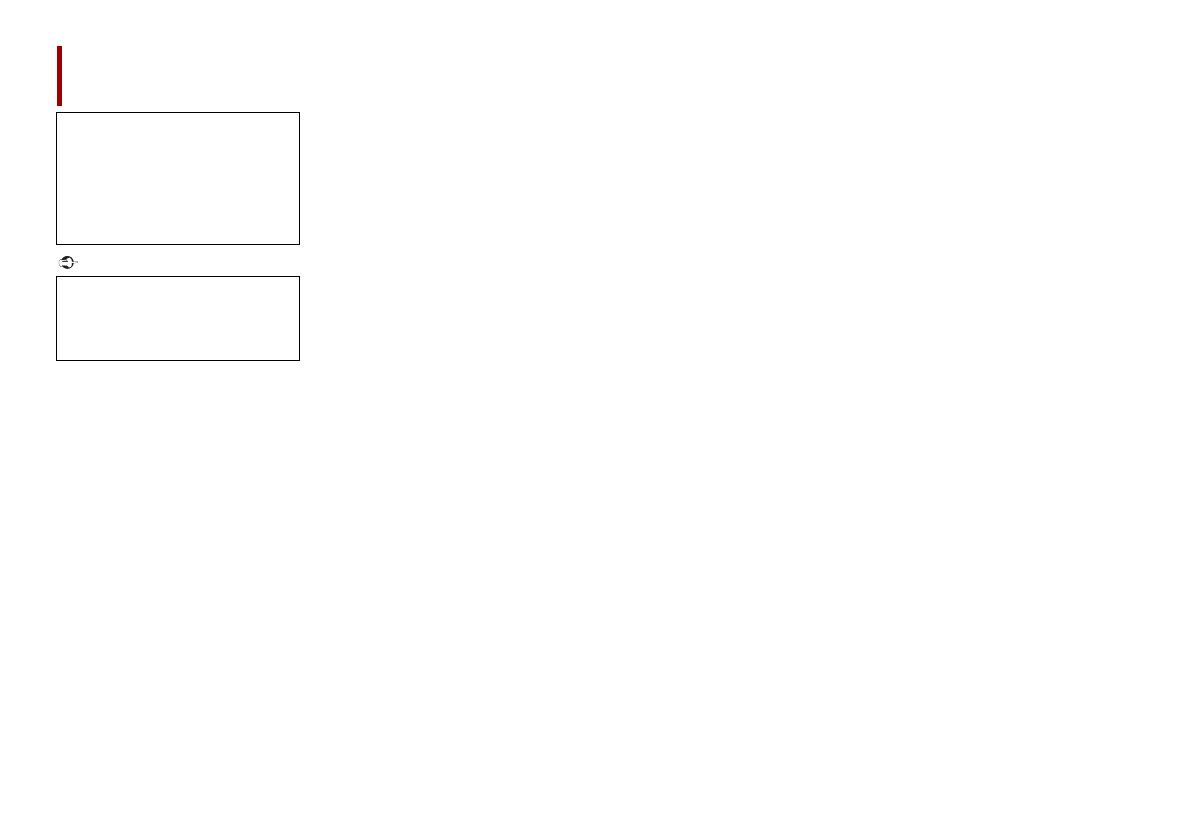
2En
■Precaution ......................... 3
Important safety information .................................. 3
To ensure safe driving ................................................. 4
When using a display connected to V OUT......... 4
To avoid battery exhaustion..................................... 4
Rear view camera ......................................................... 4
Handling the USB connector.................................... 4
In case of trouble .......................................................... 4
Visit our website............................................................ 4
About this product....................................................... 4
Protecting the LCD panel and screen.................... 4
Notes on internal memory........................................ 5
About this manual........................................................ 5
■Parts and controls............. 5
Main unit.......................................................................... 5
■Basic operation ................. 6
Notes on using the LCD panel ................................. 6
Adjusting the LCD panel angle................................ 6
Resetting the microprocessor.................................. 6
Remote control.............................................................. 7
Starting up the unit ..................................................... 7
Using the touch panel ................................................ 7
Top menu screen .......................................................... 8
■Bluetooth ........................... 9
Bluetooth connection ................................................ 9
Bluetooth settings ....................................................... 9
Switching the connected Bluetooth device..... 10
Hands-free phoning.................................................. 10
Bluetooth audio.......................................................... 13
■AppRadio Mode + ........... 14
Using AppRadio Mode +......................................... 14
Starting procedure .................................................... 14
Using the keyboard ................................................... 15
Using the audio mix function ................................ 15
■AV source ......................... 16
Supported AV source................................................ 16
Displaying the AV operation screen .................... 16
Selecting a source...................................................... 16
Changing the display order of source ................ 16
Adjusting the range of favourite source icons
area........................................................................... 17
■iPod/iPhone or smartphone
connection for AV
source............................... 17
iPod/iPhone with a Lightning connector .......... 17
iPhone with a 30-pin connector ........................... 18
Smartphone (Android™ device)............................ 18
■Digital Radio.................... 19
Digital Radio tuner operations.............................. 19
Starting procedure .................................................... 19
Basic operation ........................................................... 20
DAB settings ................................................................ 20
■Radio ................................ 21
Starting procedure .................................................... 21
Basic operation ........................................................... 21
Storing the strongest broadcast frequencies
(BSM)........................................................................ 22
Radio settings.............................................................. 22
■Disc ................................... 23
Contents
Thank you for buying this Pioneer
product.
Please read through these instructions
so y
ou will know how to operate your
model properly. After you have finished
reading the instructions, keep this
document in a safe place for future
reference.
The screen shown in the examples may
d
iffer from actual screens, which may be
changed without notice for
performance and function
improvements.
Inserting and ejecting a disc ................................. 23
Basic operation........................................................... 24
■Compressed files............. 26
Inserting and ejecting media ................................ 26
Starting procedure.................................................... 26
Basic operation........................................................... 27
■iPod .................................. 30
Connecting your iPod .............................................. 30
Basic operation........................................................... 30
■Pandora®.......................... 32
Listening to Pandora ................................................ 32
Basic operation........................................................... 32
■Spotify®............................ 33
Listening to Spotify................................................... 33
Basic operation........................................................... 34
■AUX .................................. 36
Starting procedure.................................................... 36
Basic operation........................................................... 36
■AV input ........................... 37
Starting procedure.................................................... 37
■MIXTRAX.......................... 37
MIXTRAX EZ operation............................................. 37
Starting procedure.................................................... 37
MIXTRAX settings ...................................................... 38
■Settings............................ 38
Displaying the setting screen................................ 38
System settings .......................................................... 38
Theme settings ........................................................... 42
Audio settings............................................................. 43
Video settings ............................................................. 46
■Favourite menu............... 48
Creating a shortcut ................................................... 48
Selecting a shortcut.................................................. 48
Removing a shortcut ................................................ 48
■Other functions ............... 49
Setting the time and date....................................... 49
Changing the wide screen mode......................... 49
Restoring this product to the default
settings ................................................................... 49
■Apple CarPlay .................. 50
Using Apple CarPlay .................................................. 50
Setting the driving position ................................... 50
Starting procedure .................................................... 50
Adjusting the volume ............................................... 50
■Android Auto™................. 51
Using Android Auto................................................... 51
Setting the driving position ................................... 51
Starting procedure .................................................... 52
Adjusting the volume ............................................... 52
Setting the auto-launch function......................... 52
■Appendix for Apple CarPlay
and Android Auto............ 53
Error messages ............................................................ 53
Detailed information regarding connected iPod
devices .................................................................... 53
Using app-based connected content ................. 53
■Appendix ......................... 54
Troubleshooting......................................................... 54
Error messages ............................................................ 55
Handling and care of discs...................................... 57
Playable discs............................................................... 57
Detailed information for playable media .......... 58
Bluetooth ...................................................................... 60
WMA................................................................................ 60
FLAC ................................................................................ 60
DivX ................................................................................. 61
AAC.................................................................................. 61
Google™, Google Play, Android ............................ 61
MIXTRAX........................................................................ 61
Detailed information regarding connected iPod
devices .................................................................... 61
Using app-based connected content ................. 61
Pandora®........................................................................ 61
Spotify® .......................................................................... 62
Notice regarding video viewing ........................... 62
Notice regarding DVD-Video viewing ................ 62
Notice regarding MP3 file usage .......................... 62
Using the LCD screen correctly ............................. 62
Specifications............................................................... 62