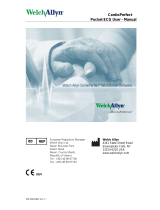Page is loading ...

FileLink – Installation and Configuration
One of the great plugins for CardioPerfect® Workstation (CPWS) is FileLink (FL).
FileLink allows you to automatically create files from your tests. These files can be reports in
PDF or TIFF format or XML files with all the test results that can be used to populate a
patient record in an Electronic Medical Record (EMR) system.
FileLink can also create so-called TFL files, which are basically shortcuts to a test. Activating
such a shortcut would open CPWS straight into the test to which the TFL file links.
The best thing is that if you have CPWS, you have FileLink as well and all you have to do is
install and configure it.
These are the steps to install and configure FileLink (based on CPWS Version 1.6.6.)
Prerequisites
First make sure that you are an administrator on the PC on which you want to install FL.
FileLink can only be installed on a PC that already has CPWS installed.
Before installing FL, make sure to create a folder where you will save the FL files, this folder
can be local on your PC’s HDD or on a shared network drive. You and the other users that
will later use this PC and CPWS will need to have read & write permissions on that folder, so
make sure not to use a personal users folder that is only accessible to you.
Installation
1. Insert the CPWS DVD into the DVD drive and wait for the menu to appear
2. Select “CardioPerfect Connectivity Tools”
3. Select “Install CardioPerfect FileLink”
4. Select “next” on the welcome screen and accept the terms of the license agreement
5. Select complete installation or custom (custom allows you to skip installation of a
TIFF and/or PDF writer and help files, and allows you to not set the TFL association
to CPWS)
6. In the next step, you’re able to configure FileLink. Configuration is best done however
after the installation, so skip the configuration part for now by clicking “Next”
7. Select “install” to start the actual installation and wait for the installation to finish
completely. You will now be prompted to restart your computer, select “OK” to do so
Configuration
1. Start CPWS and select the FileLink tab on the left
2. Select “Preferences”

3. We now see the same screen as during the installation, however, the pattern field
can now be populated from selection fields
a. Output Directory: Click “Browse” to select a previously created directory or
use the “Make new folder” button to create a (sub)folder
Keep in mind that this folder must be accessible to all users (read and write
permission)
The folder can also be on a server somewhere (use a mapped drive or a UNC
path)
A mapped drive must be mapped with the same drive-letter for all users
b. File Format: this will define the filename of the output files
i. First select a delimiter like “_”
ii. From the field dropdown list select an item, then click “+” and select
the next item followed by “+” and so on
iii. If you have selected a date field (test date or Interpr date), the Date
Format field allows you to adjust to your preferences (if a different
format is required than what is available in the dropdown list, you can
just type it in according to date & time standards)
c. File Types settings define the type of document that is created and the
moment that it will happen automatically
i. Image type defines if you will get a PDF or TIFF file if you select
image output in the next step (you cannot leave this field blank, so
even if you do not want an image output at all, you still have to select
one)
ii. In the 9-box matrix you can select at what moment (on new test, on
interpretation confirmation and/or on test update) which type of file
(image (PDF or TIFF), TFL and/or XML) will be created

d. Select “OK” to close the preferences window
4. If FileLink creates an output, it
needs to know which report
template(s) to use for each type of
test
a. In the CPWS main screen
go to <File><Settings>,
select the test type (ECG,
Spiro, etc) and select the
“Printing” tab
b. Select at least one report
template for each test type,
these templates will be
used to create the PDF or
TIFF output files
Even if you have selected
not to create a TIFF or PDF
in the FileLink preferences, you will still need to select a report template
Using FileLink
In the configuration section we’ve seen that FileLink can automatically create an output on 3
different events:
1. “Test Recorded”: once you have recorded a test and it’s being stored in the
database, the output will be generated
a. For ECG and exercise ECG this would mean after the test has been recorded
b. For spirometry this would mean after each effort
c. For ABPM this would mean after the results have been read back from the
recorder
2. “Interpr added”: if you open the interpretation editor and select “Confirm”, an output
will be triggered
3. “Test updated”: this could be re-analyzing an ECG or spiro or recalculating the
predicted on a spiro, etc.
There’s a fourth way to trigger the output of FileLink and that is a manual trigger:
After the installation of FileLink you will notice an extra tab on each test type next to the
existing tabs with the different views of a test.
In this tab you will find a button that activates a FileLink output
About fileformat
Depending on the fileformat-name, FileLink outputs may automatically be overwritten by a
next output.
In this example I have chosen the format to be:
%TESTTYPE%_%PATIENTID%_%TESTDATE% and as Date Format I have chosen
yyyyMMdd (date only)
If I record a spiro effort with patient 12345 on 10 august 2016, the output PDF would be
named: SPRO_12345_20160810.PDF, if I then record a second effort for that same patient
on that same day (this is quite likely to happen), another output file would be created with the
same name and that would automatically overwrite the old file.
If the date format would be yyyyMMddHHmmss (Date and time), then the first output record
at 9:35:10 AM would be SPRO_12345_20160810093510.PDF. The second effort recorded 2
minutes later would generate an output named SPRO_12345_20160810093710.PDF (the

second one containing both efforts), as this name is different than the first one, it would not
overwrite that one.
Since the last output of a spirometry test would include all previous efforts of that test, it
would be acceptable to overwrite the previous output files, so setting the date-format as
yyyyMMdd would be normally OK.
Importing files into an EMR
The FileLink output files can be used to add the test results to a patient record in an EMR:
The PDF or TIFF can be added as an attachment to a patient record (some EMRs
also allow you to do this manually)
Adding a TFL to a patient record allows the user to open the defined test in CPWS
from the EMR (provided CPWS is installed on that same computer)
The information from the xml output can be used to populate fields in an EMR
The EMR will need to be programmed and/or configured to make this possible. Contact your
EMR supplier to find out what the possibilities are.
Other types of installations
FileLink can also be set up for automatic installation, please refer to the readme.pdf that is
available in the FileLink installation folder on the CPWS installation DVD for various
advanced installation options.
If you still have any questions regarding FileLink, please contact your Welch Allyn supplier
for support.
/