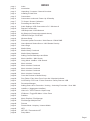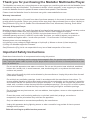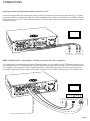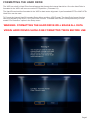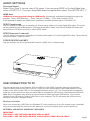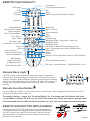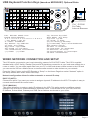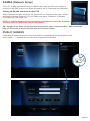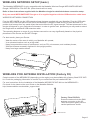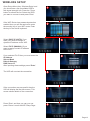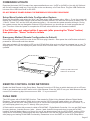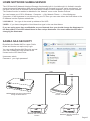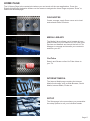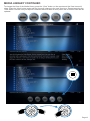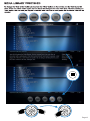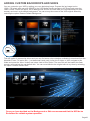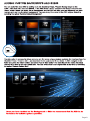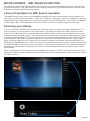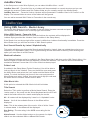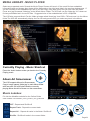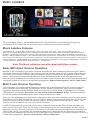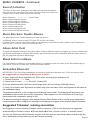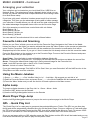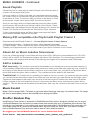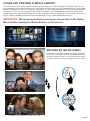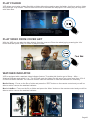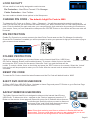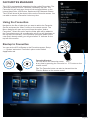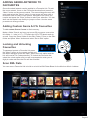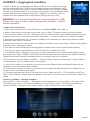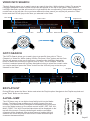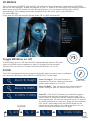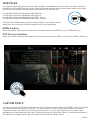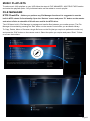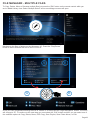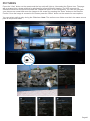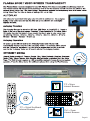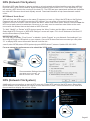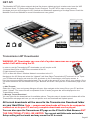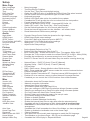Mede8er MED800X3D User manual
- Category
- Digital media players
- Type
- User manual
This manual is also suitable for

User Manual
Firmware V2

Page1
INDEX
page 1
page 2
page 3
page 4
page 5
page 6
page 7
page 8
page 9
page10
page11
page12
page13
page14
page15
page16
page17
page18
page19
page20
page21
page22
page23
page24
page25
page26
page27
page28
page29
page30
page31
page32
page33
page34
page35
page36
page37
page38
page39
page40
page41
page42
page43
page44
Index
Introduction
Unpacking / Contents / General Overview
Installing a Hard Drive
Connections
Connections continued / Power Up & Standby
TV Output / Screen Calibration
Formatting the Hard Drive
Audio Settings / USB Connection to PC / Windows 8
Remote Functionality
USB Keyboard / Wired Network
My Shortcuts (Password protected shares)
USB WiFi Dongle / PCIE WiFi
Wireless Setup
Firmware Update Procedure / Web Remote / DNLA DMR
Home Network Samba Server / NAS Samba Security
Home Page
Media Library
Media Library Continued
Media Library Metadata
Adding Custom Backdrops and Skins
Movie JukeBox - XML Search
Using Movie JukeBox - XML Search
Music Jukebox
Music Jukebox Continued
Music Jukebox Continued
Music Jukebox Continued
Music Jukebox Continued
Cover Art Preview in Media Library
Play Folder / Play Video From Cover Art / Watched Indicator
Lock Facility / Pin Code / Folder Protection / Safely Remove USB
Favourites Manager
Adding Genre Art to Favourites / Locking - Unlocking Favourites - Scan XML
JukeBox + (Aggregated JukeBox)
Video Info - GOTO Search / Alpha Jump
3D Menus / Toggle BD Manu / Video Zoom
Subtitles
Music Playlists / File Manager
File Manager Multiple Files
Pictures
Plasma Mode / Autoplay / Internet Media
NFS
NET API / Transmission BT
Setup Menu
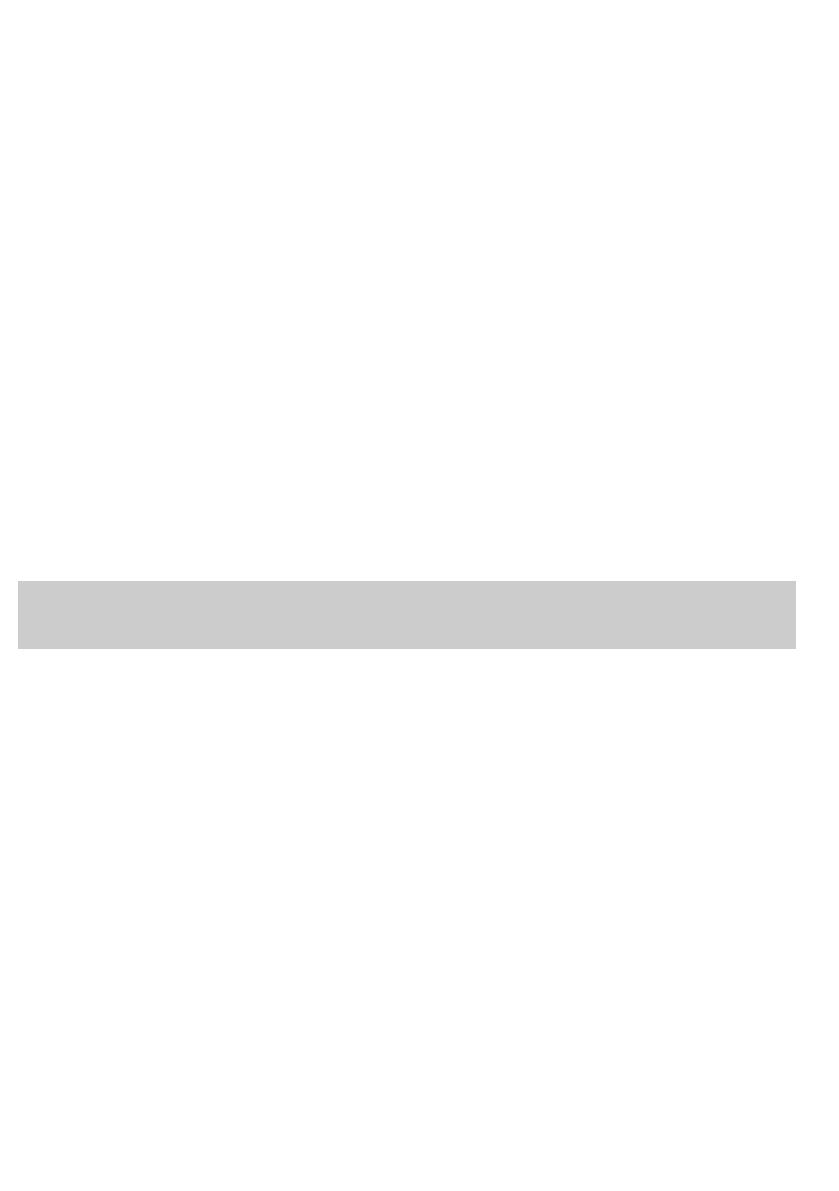
Thank you for purchasing the Mede8er Multimedia Player.
The Mede8er has some very unique features so we suggest you read this guide and visit the Mede8er forum
for additional help and information. The firmware is always “work in progress” so we suggest you regularly
check the Mede8er forum for updated firmware releases and updated User Manuals.
Please check the Mede8er forum for the latest user guide. www.mede8erforum.com
Warranty International
Mede8er products carry a 12 month from date of purchase warranty. In the event of warranty service please
provide proof of purchase. Return your product to the store that it was purchased from or return it directly to
Sanji Electronics (Pty) Ltd 12, Saddle Drive Woodmead Office Park, Woodmead, Gauteng, South Africa.
Warranty & Support Europe
Mede8er products carry a 60* month from date of purchase limited warranty. In the event of warranty service
or support, please contact one of the Mede8er Service Centers; www.mede8er.eu/support,
support@mede8er.eu or call +31(0)10-7142861 during business hours (CET). In order to obtain the
extended warranty service of in total 60* months after purchase, you need to register your product on
www.mede8er.eu/register within 1 month after purchase. * On accessories 24 months applies.
Warranty does not cover damage by
a) Lightning or over voltage b) Water damage or liquid spill c) Misuse or abuse d) User tampering
e) Using non Mede8er approved Firmware
Sanji Electronics (Pty) Ltd is not responsible for any loss of data irrespective of the cause.
Important Safety Instructions
Read these instructions for all components before using this product.
During electrostatic discharge and the strong electromagnetic field, the product may malfunction. In such a
case, unplug the power cable to power off your player and the player will return to normal performance next
time it is powered on.
· Do not use this apparatus near water or moisture. Do not use this product near a bathtub, washbowl,
kitchen sink, laundry tub, in a wet basement, near a swimming pool, or anywhere else that water or
moisture are present.
· Clean only with a soft dry cloth and as directed by the manufacturer. Unplug this product from the wall
outlet before cleaning.
· Do not block any ventilation openings. Install in accordance with the manufacturer instructions. To
ensure reliable operation of the product and to protect it from overheating, put the product in a position
and location that will not interfere with its proper ventilation. For example, do not place the product on
a bed, sofa, or similar surface that may block the ventilation openings. Do not put it in a built-in system,
such as a bookcase or a cabinet that may keep air from flowing through its ventilation openings.
· Do not install near any heat sources, such as radiators, heat registers, stoves or other apparatus that
produce heat.
· Protect the power cord from being walked on or pinched, particularly at plugs, convenience
receptacles, and the point where they exit from the apparatus.
· Only use attachments or accessories specified by the manufacturer.
· Unplug this apparatus during lightning storms or when unused for long periods of time to prevent
damage to this product.
Refer all servicing to qualified service personnel
Page2

Up Down
Left
Right Enter Return
Stop
On/OffTV Out
Component Video
Out
DC - 12Volt 2 Amp input
RJ45 - Lan connector
Coax Digital Audio Out
Optical Audio Out
Cooling Fan
Composite Video Out
Analogue Audio Out
L
R
SD Card
USB Host
USB Slave
Status Led
USB Host Port
HDMI connector
PCIe WiFi Antenna
*
Contents: - MED800X3D, Black X3D Remote, AC/ DC Adapter 2 Pin Euro, USB3.0 Cable, HDMI 1.4 Cable,
AV Cable, Spare X3D remote side buttons.
UNPACKING / CONTENTS
GENERAL OVERVIEW
Page3

Make sure that the DC cable is unplugged. Turn the Mede8er upside down and unscrew the hard drive cover
screws x and y. Lift the hard drive cover and remove it, place it on a flat surface with the mounting tabs facing
upright. Fit a compatible SATA hard drive into place with the label facing upwards and the connectors facing
the side with the air vents. Secure the hard drive with the four screws provided.
Connect the hard drive power connector and the red SATA data connector from the player to the hard drive
diagram c. Re fit the hard drive cover into the Mede8er body and tighten the two securing screws x and y.
To reduce hard drive vibration noise you can use the supplied Neoprene pads. Just peel of the adhesive side
and stick onto the base as indicated in diagram d.
Page4

CONNECTIONS
Page5
Analogue Audio and Composite Video connection to TV.
Composite Video offers the most basic picture quality connection and should only be used if your TV does
not have a HDMI or Component input. Use RCA analogue audio outputs in the absence of HDMI or Digital
Audio inputs on your TV or Home Theatre system. RCA analogue outputs will output a downmix from mutli-
channel to stereo.
AUDIO IN
L R
VIDEO IN
HDMI
Coax Digital
Connect LAN cable to router or switch
Optical Digital
HDMI - RJ45 Network - Coax Digital - Toslink Connection to a TV or Amplifier
For digital audio connection to your Home Theatre System you can either use the TOSLINK Optical or the
Co-Ax Digital output. The MED800X3D supports both Passthrough and Downmix for both Dolby Digital and
DTS signals. If you want your Home Theatre Amplifier to decode the surround sound stream you should
use either Digital Audio output and set the Audio Output to Auto or SPDIF Passthrough in the Setup menu.

CONNECTIONS CONTINUED
Page6
Component Video Connection to Amp or TV
Component Video offers the next best picture quality to HDMI so if your system does not have a HDMI
input we suggest you use the Component Video Connection.
POWER UP AND STANDBY
Plug the AC/DC adapter into the mains outlet and plug the DC Jack into the DC IN at the rear of the
MED800X3D. DO NOT USE ANY AC/DC ADAPTER AND ONLY USE THE ONE SUPPLIED otherwise you
may cause damage to the unit. Press the On/Off button on the Mede8ers front panel and front facia LED
will turn on Blue. You can put your Mede8er into standby by pressing the On/Off button on the remote.
When in standby the front facia LED will turn Red.
Pr
Pb
Y
Multi Voltage AC/DC Power Adapter

Page7
θ
TV OUTPUT SETTINGS
If you do not get to see the X3D GUI on your TV you will need to toggle the X3D TV output until you get a
picture.
TV SYS Toggle Procedure
The X3D has three video output options ie Composite Video (yellow RCA connector, Component Video (Red
- Green- Blue connectors) and HDMI. Each output option offers different screen resolution settings and these
will need to be adjusted to match the type of TV used.
It is suggested to use the Setup Menu to change the TV Out resolution. If you do not get a picture in the first
place then you can try to change the TV Out Resolution via the TV Sys button. To change the Video Output
on the X3D press the TV SYS button on the remote and it will change the Video Output to the next available
output option. If after pressing the TV SYS button you still do not get a picture then press the TV SYS again
until you see the X3D GUI on your TV. Keep repeating this procedure until you see a picture on your TV.
OR
SCREEN CALIBRATION
For better accuracy in Video Play and Image Zoom we suggest you calibrate your TV screen. Go to System
Setup then Video and select Screen Size.
Using the left, right, up and down navigation buttons you can adjust the red rectangle to fit the outer frame
of your TV screen. Note - Do not oversize the screen size as this could result in image artifacts when
viewing still images on certain brands of TV’s.
Press Enter to save
Once you see the X3D GUI on your TV then you must enter the Video Setup
mode and adjust the Video settings to match the screen size resolution of
your TV.

FORMATTING THE HARD DRIVE
The X3D has a built in Hard Drive format feature that formats the internal hard drive. Once the Hard Drive is
formatted in the X3D it will have one main NTFS partition. (Firmware V2)
The Hard Drive should be formatted in the X3D for best sector alignment. A pre formatted NTFS or MAC HFS+
Hard Drive can be used.
To Format the internal Hard Drive select Setup Menu and then HDD Format. The Hard Drive format function
can be protected by the built in “Pin Code Lock” function. To enable Hard Drive Format protection you must
enable “Pin Protection” option in the Setup menu.
WARNING: FORMATTING THE HARD DRIVE WILL ERASE ALL DATA
VIRGIN HARD DRIVES SHOULD BE FORMATTED TWICE BEFORE USE
Page8

Page9
USB CONNECTION TO PC
You can transfer files to and from the X3D via USB2.0 or fast USB3.0 transfer. Use the included Blue
USB3.0 cable to connect the X3D to your PC. After you have connected the USB cable press the on/off
button on the X3D and the LED’s on the navigation buttons will turn “off’. The Computer will automatically
install the correct drivers and then you will be able to navigate the X3D like any normal external USB drive.
Note: Some Computers may take up to a few minutes to install the correct USB drivers. If you cannot
connect to the X3D than try another USB Port on your computer. The PC will detect the X3D and it will
display a connection Dialogue Screen.
Windows Checkdisk
When you connect any USB Drive to a Windows PC it will prompt you to do a file system check ‘checkdisk’
and you should accept this as this as it will attempt to fix any file systems errors on the Hard Drive.
EXTERNAL USB DEVICE DRIVER NOT REQUIRED
IMPORTANT:
FOR USB3.0 - USE THE SUPPLIED BLUE USB3.0 CABLE.
FOR USB2.0 - USE THE SUPPLIED BLUE CABLE OR ANY USB2.0 BLACK CABLE.
USB Slave
AUDIO SETTINGS
Surround Sound
Select “Don’t Care” if you are using 2 CH stereo. If you are using SPDIF or Co-Axial Digital then
select “AC3/DTS 5.1". If you are using HDMI Audio to amplifier then select “True HD DTS-HD 7.1”
HDMI Auto
HDMI Auto is the suggested setting for HDMI Audio. All audio will automatically passed through to the
amplifier - Dolby / DTS Bitstream - Dolby True HD / DTSMA - PCM / Multi-Channel LPCM.
It is suggested to always use HDMI Auto in preference to HDMI Passthrough or LPCM Multi CH
SPDIF Passthrough
Use this setting to connect to an amplifier via Toslink optical cable or Co-Axial Digital RCA cable. The sound
will be passed through as Bitstream or PCM and the amplifier. Dolby True HD and DTSMA HD Audio and
Multi-Channel LPCM will not work on either SPDIF option.
SPDIF Downmix (2 channel)
Use this setting to connect to a Amplifier via Toslink optical cable or Co-Axial Digital RCA cable. The sound will
be downmixed to 2 channel stereo.
FORCE DECODE AAC/MP3
Use this setting if you do not get AAC/MP3 Audio in HDMI ‘Auto’ or Passthrough.

θ
REMOTE SIDE BUTTON REPLACEMENT
Should the remote TPE side buttons get worn or damaged you
can install the spare set of button that are supplied standard with
the X3D. Remove the side TPE side buttons. Place the correct
side solid button into position and push it firmly and the button
will self lock into position.
Page10
REMOTE FUNCTIONALITY
Audio Selection /
Audio Currently Playing
Subtitle
Numbers
Info Screen / Movie Sheet (about.jpg) Zoom
Audio Mute
On / Off
TV System
Fast Forward / Rewind
Home Page
DVD Angle
Play / Pause
Skip Forward/Back
Media Library ‘Devices Page’ Shortcut
Navigation Left
Search Bar - Video File
Repeat Shuffle
Next / Previous
Volume Up/Down
Navigation Right - Search Bar - Video File
Navigation Up
Navigation Down
Navigation Enter
View - Change the layout view in Media Library
Setup Functions / Browser Functions / Edit Functions
Menu
Favourites Shortcut button
Web Browser
Toggle Scroll Bars
& Hyperlink select
Safely Remove USB
Edit Text - Internet Browser - Toggle BD Menu ‘on’ ‘off’
Active Backlight
Learn Function Button
Favourites Shortcut button
Setup
Return
Video Goto
Zoom
Video Slow
Stop
Edit
A-B
Remote Back Light
The X3D remote uses active Back Light technology. The activation
button is conveniently located on the right side of the remote for easy
access in the dark. Press the Back Light button and the remote buttons
will light up. The backlighting will auto switch ‘off’ after 15 seconds of no
activity. Press the Back Light button to manually switch ‘off’ the Back
Lighting.
Remote Function Button
You can assign any button on the remote to the ‘Function’ button. This is designed to be used as a shortcut
button for a function that is used a lot.
To assign a button -- press the ‘Function Button’ for 3 seconds and the Remote will enter
‘Learn Mode’ and the LED will turn on solid. Now press the button you want to assign and it
will be learned and the LED will flash and then turn off. You can change the function button
LED

DHCP IP Auto
Fixed IP Manual
Page11
WIRED NETWORK CONNECTION AND SETUP
The X3D can be connected to your local network by means of a RJ45 CAT5 cable. The X3D is supplied
standard with a UPnP facility, Samba Client and NFS that allows connection to your local area network via a
router or switch. You can share media files from your PC or NAS and stream media content to the X3D and
you can use the X3D as a Media Server to stream media content to other devises on your network.
Press the “Setup” button on the X3D Remote or “Setup” on the Home Page then select “Network” option in
the Setup window then select ‘Wired Lan Setup’.
Network configuration allows for either automatic or manual IP setup.
DHCP IP (AUTO)
Choose this option if you want your router to assign a dynamic IP address to the X3D. This option is easy to
use and recommended for normal users.
FIX IP (MANUAL)
This option allows you to assign a static IP address to the X3D. This option requires modifying network
settings of the X3D and is recommended for advanced users. To set a Static IP for your X3D, enter the
IP Address, Subnet Mask, Gateway and DNS Server Address as relevant to your router.
ESC: RETURN SPACE: PLAY
ENTER: SELECT(ENTER)
'0': 0 '1': 1 '2': 2 '3': 3 '4': 4 '5': 5 '6': 6 '7': 7 '8': 8 '9': 9
'-': VOL_DOWN '+': VOL_UP
'P' + 'SHIFT' : POWER OFF
'R(r)': REPEAT 'T(t)': SUBTITLE
'I(i)': INFO 'A(a)': AUDIO
'G(g)': GOTO 'H(h)': HOME
'Z(z)': ZOOM '/(?)': Info / About
‘’Ctrl’ : ZOOM YouTube, Internet Browser
',(<)': FRWD '.(>)': FFWD
'F(f)': Favourite 'E(e)': EDIT
'M(m)': MENU 'S(s)': Setup
'V(v)': View 'L(l)': AB
'\(|)': SLOW '’ (”)': STOP
'/(?)': Info / About '[({)': Back Skip
'](})': Forward Skip 'W(w)': Launch Web Browser
'B(b)': Browser - Devices
'Alt': Mute 'FI': Red button
'F2': Green button 'F3': Yellow button
'F4': Blue button 'F5': TV Sys
'F6': Previous Chapter 'F7': Next Chapter
'F8': Menu - Internet Browser
’Ctrl’ - ZOOM
YouTube,
Internet Browser
USB Keyboard Function Keys (based on MEDX2KEY) Optional Extra
Enter
Play/
Pause
Back
Light
Return
TM
Info/
About

SAMBA (Network Setup)
If your PC or NAS has Share’s setup to specific users then you will need to setup a
shortcut on the X3D to each User Share and specify the IP, Username and Password
Setting up Samba shortcuts on the X3D
Select ‘Network’ and then select the ‘My_Shortcuts’ icon. Now press the ‘Menu’ button
and select ‘Add New Shortcut’. Fill in the fields User Name, Password, IP Address
(Host Machine), and select ‘OK’
NOTE: In order to browse your secure shares you will have to enter ‘My_Shortcuts’
and then select the Shortcut’s that you have setup.
Tip - Navigate to the Share Via ‘My Shortcuts’ and press the ‘Menu’ button and select ‘ Add to Favourites’ -
Now you will be able to launch the share from the Favourite Desktop.
PUBLIC SHARES
Public Shares (shares that do not have a Username and Password) can be browsed via the
Media Library ---> Network and no user name or password is required.
Page12

Page13
WIRELESS PCIE ANTENNA INSTALLATION (Factory Fit)
Certain models of the MED800X3D (depending on the region) may be available with a factory fitted PCIE WiFi
kit. Check the packaging information to confirm if your model has the pre installed WiFi Kit.
For user instructions for the installation of the Mede8er MED20PCIE WiFi Kit into the MED800X3D --
Pls check for the latest online user Guide on the Mede8er Website.
http://www.mede8er.com/mede8er_support.html
WIRELESS NETWORK SETUP (basic)
The Mede8er MED800X3D is only compatible with the Mede8er Wireless Dongle MED10WFB USB WiFI
Dongle / MED20PCIe PCIe WiFi Kit. (Other brands will not work)
Refer to User Instructions supplied with the Mede8er dongle for detailed wireless connection setup.
Only use model MED10WFB WiFi Dongle as it is supplied together with the USB extension cable base.
WIRELESS NETWORK CONNECTION
Plug the MED10WFB into the USB extension base that was supplied with your Mede8er. Plug the USB cable
into one of the USB host ports on the side of the Mede8er. Extend the cable and try to place the base in a
position that is away from any metal object that could effect the RF signal strength. The best placement for the
dongle will depend on your particular environment. In order to get the best placement you may need to extend
the length with an additional USB extension cable.
The operating distance or range of your wireless connection can vary significantly based on the physical
placement of the Router and the WiFi Dongle.
For best results, place your Router:
* Near the center of the area in which your Mede8er will operate,
* In an elevated location such as a high shelf,
* Away from potential sources of interference, such as PCs, microwaves, and cordless phones,
* With the Antenna screwed in tight and in the upright position,
* Away from large metal surfaces.
SMA Antenna Connector
PCIE Antenna
Factory Fitted PCIE Kit
Screw the antenna into the SMA
antenna connector on the X2.
Twist the antenna gently into the
vertical position as shown.

Open Setup Menu then ‘Wireless Setup’ and
you should see a list of available SSID’s
with signal strength info. Press the ‘Zoom
button to refresh the list. Select the SSID
you want to connect to and press ‘Enter’
WIRELESS SETUP
If the WiFi Router has password protection
enabled then you will be required to enter
the security key of your WiFi router. Enter
the key int the virtual keyboard.
Select DHCP IP (AUTO) if you
want your router to assign a
dynamic IP address to the X3D.
Select FIX IP (MANUAL) if you
want to assign a static IP address
to the X3D.
3
If you selected Fix IP then you must enter the
IP Address
Subnet Mask
Default Gateway
DNS Server IP
After inputting these settings press ‘Enter’
The X3D will now test the connection.
If the connection was successful then the
X3D will display the Net Info screen. This
screen shows details of the connection.
Press ‘Enter’ and then you can you can
press ‘Return’ to exit the WiFi Setup Page.
Page14

Emergency Method (Resets Configuration to Default)
Disconnect the power jack at the rear of the X3D then plug it back in - Now press the on/off button and hold it
pressed for 20 seconds and then release.
After approximately 15 seconds the LED on the X3D will flash blue and you will get a progress bar on your TV
display (some TV's will not display this) wait until the X3D re boots itself +- 60 sec. Your X3D firmware is now
updated.
Download the latest X3D Firmware from www.mede8erforum.com. UnZIP or UnRAR or join with HJ Split and
will find a file named install.img. Copy this file to the root directory of a Flash Drive. Plug the USB Flash drive
into one of the USB Host Ports on the X3D.
DO NOT REMOVE POWER DURING THE EMERGENCY RECOVERY PROCEDURE.
Setup Menu Update with Auto Configuration Restore
Open the Setup Menu and select the “Misc” tab. Now select USB upgrade option. After +- 5 sec the screen will
display the current Firmware Version and the New Firmware Version. You will have the option to select “OK” or
“Cancel”. Select “OK” and the X3D will reboot and after +- 10 seconds the update process will begin. During
the update process the top Navigation Buttons LED will flash and you should see an install progress bar on
your TV screen. After the update is complete the X3D will reboot with the new firmware installed.
If the X3D does not reboot within 5 seconds (after pressing the "Enter" button)
then press the "Home" button to initiate
FIRMWARE UPDATE
The X3D comes with a DLNA DMR function. That stands for Digital Living Network Alliance Digital Media
Renderer. That means another DLNA device can use the X3D to process media without you having to do
anything else with the X3D other than turning it on. Music can be played without having to turn on the TV, or
you can display photo's on your TV directly from your phone.
A Device which controls this process is called a DLNA DMC - Digital Media Controller. You can get DMC apps
for many devices - Android phones / tabs - Iphone / Ipad. Android Honeycomb dosn't come with a DMC
installed. Android Market has a lot of them, but not all are able to detect both the X3D's DMR, and the X3D's
Upnp server successfully. Bubbleupnp has been tested with X3D and we suggest that this is a good app to
start playing and testing DLNA DMR functionality. Remember to turn the DMR ‘on’ in the X3D Setup Menu.
DLNA DMR
Page15
REMOTE CONTROL OVER NETWORK
Enable the Web Remote in the Setup Menu. Remote Control the X3D from a mobile device such as a iPhone,
iPad or any device that has WiFi and a built in Web Browser. Enter the X3D IP into your Web Browser with the
correct Port number eg http://xxx.xxx.xxx.xxx:1024 “x” is your actual IP
Power Up and hold on/off
button for 10 seconds

HOME NETWORK SAMBA SERVER
The X3D has NAS (Network Attached Storage) functionality built in. And although it is limited in transfer
speed compared to standalone NAS servers it performs well if speed is not your major requirement. You
can also use the X3D as a Media Server and stream content to other Mede8er’s on your home network.
The Samba function is enabled or disabled in the ‘Network’ menu under ‘Samba Process’.
You can browse your X3D in Windows - Computer ---> My Network Places ---> View Workgroup
Computers. If the Hostname is not picked up by your PC then you can enter either the Host Name or the
IP Address into the Explorer address bar
\\192.168.0.3 - You type in the actual ip address of the X3D
\\X3DD - If you have changed the Host Name then type in the new Host Name
If you are using more than one Mede8er on your Network then you should change the Hostname in
the Setup Menu. Each X3D should have its own unique Hostname. You must reboot the X3D after
changing the Hostname.
MED800X3D with internal Hard Drive
acting as Media Server
Router
Mede8er without Hard Drive
Room1
Mede8er without Hard Drive
Room 2
Cat6
Cat6 Cat6
Page16
SAMBA NAS SECURITY
By default the Samba NAS is a open Public
share and it does not require any Login.
You can enable Samba NAS Security and set
your own Password to limit access to the
content on the X3D Hard Drive.
Username: admin
Password: ‘your login password’

Page17
HOME PAGE
The X3 Home Page is the central point where you can launch all the user applications. Press the
Right/Left/Up/Down Navigation buttons on the remote to navigate the Home Page and press “Enter” to
launch the selected page.
FAVOURITES
Create, manage, apply Genre cover art to local
and network folder shortcuts.
MEDIA LIBRARY
The Media Library allows you to browse all your
media content on your Hard Drive, SD Card, USB
Devices and Network and launch the built in File
Manager to manage and transfer your content to
and from your X3.
INTERNET MEDIA
The Internet Media page contains the Internet
Media functionality such as Web Browser, Social
Media, Internet Radio, Flicker etc
SETUP
The Setup page is the area where you personalize
the setup options to suit your individual needs.
YouTube
Search and Stream online YouTube videos to
your TV.

MEDIA LIBRARY CONTINUED
To change the View of the Media Library press the “View” button on the remote and the View Icons will
show. Press the ‘View’ button again and the focus will change to the next View Icon. Repeat pressing the
‘View’ button until the icon you require is selected and then after a short pause the on-screen View will be
updated.
Page18

Page19
Page is loading ...
Page is loading ...
Page is loading ...
Page is loading ...
Page is loading ...
Page is loading ...
Page is loading ...
Page is loading ...
Page is loading ...
Page is loading ...
Page is loading ...
Page is loading ...
Page is loading ...
Page is loading ...
Page is loading ...
Page is loading ...
Page is loading ...
Page is loading ...
Page is loading ...
Page is loading ...
Page is loading ...
Page is loading ...
Page is loading ...
Page is loading ...
Page is loading ...
Page is loading ...
-
 1
1
-
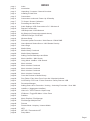 2
2
-
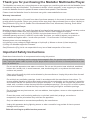 3
3
-
 4
4
-
 5
5
-
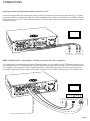 6
6
-
 7
7
-
 8
8
-
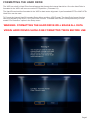 9
9
-
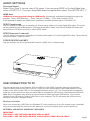 10
10
-
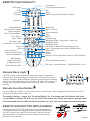 11
11
-
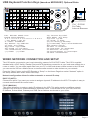 12
12
-
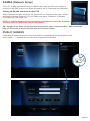 13
13
-
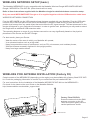 14
14
-
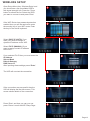 15
15
-
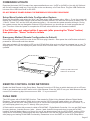 16
16
-
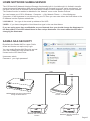 17
17
-
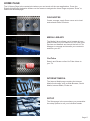 18
18
-
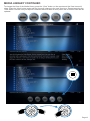 19
19
-
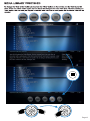 20
20
-
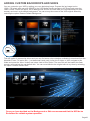 21
21
-
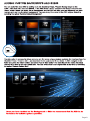 22
22
-
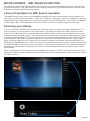 23
23
-
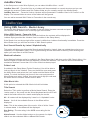 24
24
-
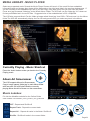 25
25
-
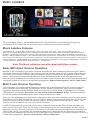 26
26
-
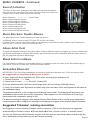 27
27
-
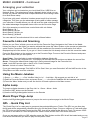 28
28
-
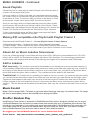 29
29
-
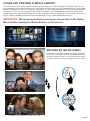 30
30
-
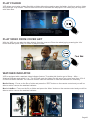 31
31
-
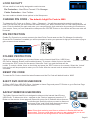 32
32
-
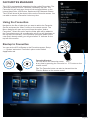 33
33
-
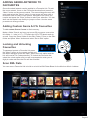 34
34
-
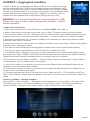 35
35
-
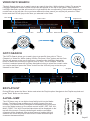 36
36
-
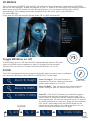 37
37
-
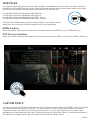 38
38
-
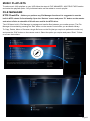 39
39
-
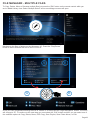 40
40
-
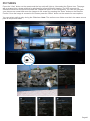 41
41
-
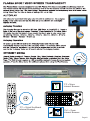 42
42
-
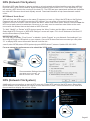 43
43
-
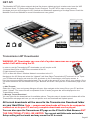 44
44
-
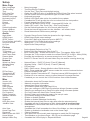 45
45
-
 46
46
Mede8er MED800X3D User manual
- Category
- Digital media players
- Type
- User manual
- This manual is also suitable for
Ask a question and I''ll find the answer in the document
Finding information in a document is now easier with AI
Related papers
Other documents
-
Signify EA0403 Quick start guide
-
 Brite-View BV-5005HD User guide
Brite-View BV-5005HD User guide
-
 Himedia HD600 User manual
Himedia HD600 User manual
-
 Shenzhen Dayfly Tech HD02-8R User manual
Shenzhen Dayfly Tech HD02-8R User manual
-
Argosy HV335T User manual
-
Argosy HV359T User manual
-
HornetTek Showcase User manual
-
Apacer AP-AL720-500G Datasheet
-
 Western Digital WDBAAN0000NBK-NESN User manual
Western Digital WDBAAN0000NBK-NESN User manual
-
Cirago TV Platinum CMC3000 User manual