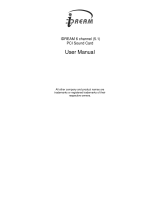Page is loading ...

English
1
Chapter 1: Introduction
Introduction:
TVGo A11MCE turns your PC into a TV set. No need to buy an additional TV in your home as
this will save both space and electric consumption. It lets you watch TV or listen to the radio on
your PC, so it is really a great device for yourself and your family. Another outstanding
advantage is that " TVGo A11MCE can support Windows XP Media Center Edition 2005.
TVGo A11MCE combines a TV tuner, video capture and video conferencing functions all in
one card. It features unparalleled control like the 16-channel preview, FM radio listening,
real-time and schedule recording in MPEG-1/2/4 format. You can also capture a video image
you like and turn it into wallpaper on your PC.
Hook up your TVGo A11MCE to a VCR / Video Camera and enjoy home videos and convert
them to digital format or save a snapshot for decorating your desktop. With the TVGo A11MCE,
you can have more fun and enjoyment while you work on your PC.
Features:
• Supports MCE (Media Center Edition)
• Watch analog TV and listen to FM radio on your PC
• Real-time recording in MPEG-1/2/4 format
• PC auto boot function
• Supports still image capture and channel preview
• Supports Time Shifting and schedule recording

English
2
1.1 Package Contents
• TVGo A11MCE
• Remote Control
• Audio Cable
• AV Input cable
• IR receiving cable
• FM cable
• Software CD
• Quick Guide
1.2 System Requirements
• P3 800Mhz (for preview); P4 1.6Mhz or above (MPEG 4 needs 2.4Mhz) (for record)
• Minimum 64 MB memory
• Minimum 100 MB hard disk space available
• VGA and with DirectDraw driver supporting 16 bit color or higher
• One free PCI slot
• CD-ROM drive
• Supports Microsoft Windows 2000/XP, Windows XP Media Center Edition 2005

English
3
Chapter 2: Getting Started
2.1 Connect TVGo A11MCE
TVGo A11MCE supports cold boot and remote boot functions
for PCI bus 2.1 and above.
In order to have the PC Bios setting take effect (ref to 2.2 PC
bios setting), for first time installation, please make sure
the PC system’s power cord is not connected to the
power jack even when the PC’s power is in shutdown
state. Turn on the power only after the TVGo A11MCE
has been firmly and securely plugged into the PCI slot.
Refer to below wire connection diagram for correct connection:
1. Make sure the JP2 pin 2-3 is closed.
(Factory default). (It is auto boot
enable configuration, if you want to
disable the auto boot function, please
change to pin 1-2 close to disable the
auto boot function). Internal audio
connect pin (TV card to sound card).
2. Connect the SVHS output device to
“S-VIDEO IN”.
3. Connect the DVD Player or Video
Recorder’s video output to “VIDEO IN”.
4. Connect the FM cable to “FM”.
5. Connect the video tape recorder’s
audio output to the “AUDIO IN”.
Caution: Please take special care on the Remote sensor cable, don’t plug in or remove the
sensor cable while the PC system is in Power on state. Otherwise, it may cause TVGo
A11MCE hardware failure.

English
4
2.2 PC BIOS Setting
Power on the computer and system will start POST (Power On Self Test) process. When the
message below appears on the screen, press <DEL> Key to enter Setup.
The Main Menu displays twelve
configurable functions and two
exit choices. Use the arrow keys
to move to “Power Management
Setup” and press “Enter” to enter
the sub-menu.
1. Set the “ACPI Suspend
Type” to “S3 (STR)” or “S5
(STD)”.
2. Set the “Wake-Up by PCI
card” to “Enabled”.
Remark: Auto boot recording
function is based on ACPI
Suspend Type “S3 (STR)” or “S5
(STD)” mode. If your computer
does not support it, then this
function does not work.
Caution: It is highly recommended, when the TVGo A11MCE card has been removed from the
PC system, you restore the ACPI setting to its original setting. Only after the TVGo A11MCE
PCI adapter been correctly plugged into the slot will the BIOS setting be enabled.
2.3 Device Driver Installation
1. Place the CD software in the CD-ROM drive for the driver installation.
2. Once you connect the TVGo A11MCE to the PCI slot, just follow the system’s prompted
message to finish the driver installation.
1. When you insert the TVGo A11MCE,
system will show “Found New Hardware”
dialogue box.
Insert the installation CD into the CD-ROM drive.
The setup will automatically appear. Click “Setup
Utility for Win 2000/XP”

English
5
2. Select “No, not this time” and click “Next”
button to continue.
3. Select “Install from a list or specific
location [Advanced]” and click the “Next”
button.
4. Type “[CDROM]:\Drivers\Win2KXP” (or
“[CDROM]:\Drivers\Win64Bit” to select
file location and click “Next” button.
“
[CDROM]” is the letter for the
CD/DVD-Rom in your computer, it could be
different letter in your computer)
5. Click “Continue Anyway” to continue.

English
6
6. Click “Finish” to end the installation.
2.4 Install DirectX
Microsoft DirectX allows 3D hardware acceleration support in Windows 98, ME, 2000, and
Windows XP. For software MPEG support in Windows 98, you must first install Microsoft
DirectX, and then an MPEG compliant video player.
1. Insert the installation CD into the
CD-ROM drive. The setup will
automatically appear.
2. Click “Direct X”.
3. Click “DirectX” button. The DirectX(R)
setup box appears. Click “Install”
button to install the driver.

English
7
4. The installation program will
automatically install DirectX into your
system.
5. Setup will prompt when it has finished
copying all the files to your computer.
Click “OK” to finish the installation.
2.5 Install TVGo A11MCE utility software for 2000/XP.
2. Insert the installation CD into the
CD-ROM drive. The setup will
automatically appear.
3. Click “Setup Utility for Win 2000/XP”.
4. Click “Next” to start the installation.

English
8
5. Click “Yes” to continue.
6. Select “Typical” option and click
“Next”.
7. Click “Next” to continue. (Click
“Browse” to select different folder if
are using a different directory.)
8. Click “Next” button.

English
9
9. Click “Next” to install Teletext.
10. Click “Next” to continue. (Click
“Browse” to select different folder if
are using a different directory.)
11. Click “Next” to continue.
12. Click “Finish” to end the Teletext
installation.

English
10
13. Click “Finish” button to end TVGo
A11MCE InstallShield Wizard.
Chapter 4: Device Driver Installation for Windows XP Media
Center Edition 2005
1. Insert TVGo A03MCE CD into CD-ROM,
Setup menu will pop up, click “Setup Utility
for Win XP MCE”

English
11
2. Click “Next” button to start TVGo A11MCE
installation wizard.
3. Click “Next” to continue. (Click “Browse”
to select different folder if are using a
different directory.)
4. Now start to install the MCE encoder, please
follow the installation wizard to continue.
Click “Next”.
5. The MCE encoder will be saved to the
default folder. Click “Next” to continue.
(Select “Change” if you want to use a
different destination to save the MCE
encoder)

English
12
6. Since it’s ready to install, click “Install” to
start.
7. The MCE encoder has completed the
installation. Click “Finish” to start MCE
decoder installation.
8. Now you’re ready to install the MCE
decoder, click “Install” to start.
9. The MCE decoder will be saved to the
default folder. Click “Next” to continue.
(Select “Change” if you want to use a
different destination to save the MCE
encoder)

English
13
10. Click “Next” to continue.
11. Ready to install and copy files; click “Next”
to start.
12. The MCE decoder has completed the
installation. Click “Finish” to finish the
MCE decoder installation.
13. Installation is complete. Select “Yes, I want
to restart my computer now.” And click
“Finish” to reboot your computer.

English
14
14. After rebooting the PC, the “Found New
Hardware Wizard” window appears.
Select “No, not this time” and click “Next”
to continue.
15. Select “Install from a list or specific
location (Advanced)” and click “Next” to
continue.
16. Type “[CDROM]:\Drivers\WinMCE” to
select the file location and click “Next”
button. (
[CDROM] is the letter for the
CD/DVD-Rom in your computer, it could be
different letter in your computer)
17. Click “Continue anyway” to continue the
installation.

English
15
18. Click “Finish” to end the installation.
19. You may check if the driver has been
installed completely. Go to “Device
Manage” and click “sound, video and
game controllers” and you will see
“TVGO A03MCE” on the list. If you don’t
see them, you need to install the driver
again.
4.1 Utility software installation for Windows XP Media
Center
1. To open the Media Center Utility,
click “Next” to continue the
setup.

English
16
2. Click “Next” to continue.
3. Click “Next” to continue.
4. Select “No thank you”, click
“Next” to continue.

English
17
5. Select “No”, click “Next” to
continue.
6. Select “Yes”, click “Next” to
continue.
7. Click “Next” to continue.

English
18
8. Click “Next” to continue.
9. Select “I am finished”, click
the “Next” button.
10. Click the “Finish” button.

English
19
11. Select “My TV” by clicking on it.
12. Click “Next” to set up TV signal
13. Select “Yes, use this region to
configure TV service”, then
click “Next” to next step,
otherwise, select “No” and click
“Next” to next page to chose
correct region.

English
20
14. .Select “Cable or digital cable”
and click the “Next” button.
15. Choose the correct TV signal
format. Then, click “Next”.
16. Choose “No” and click “Next” to
continue.
/