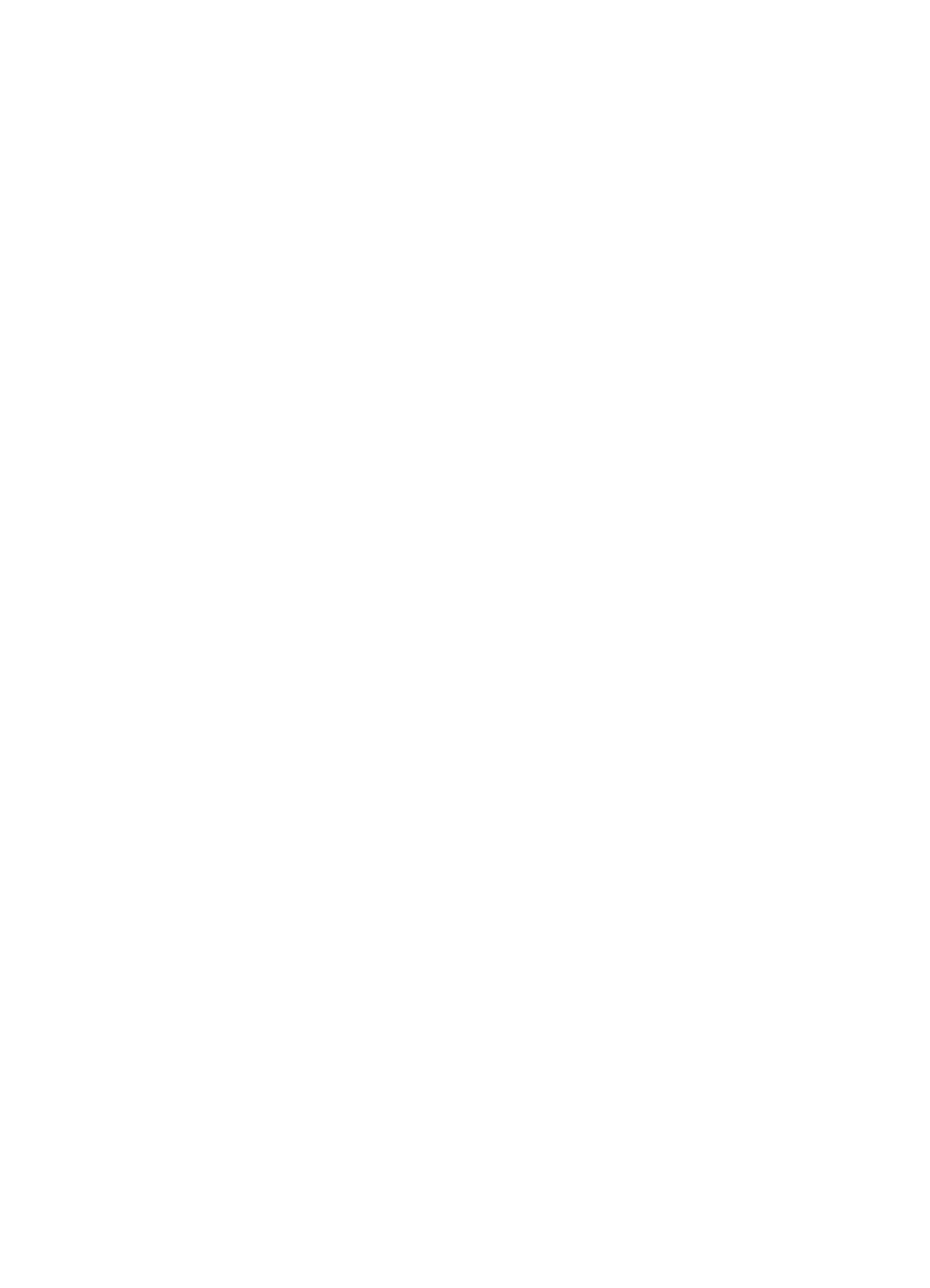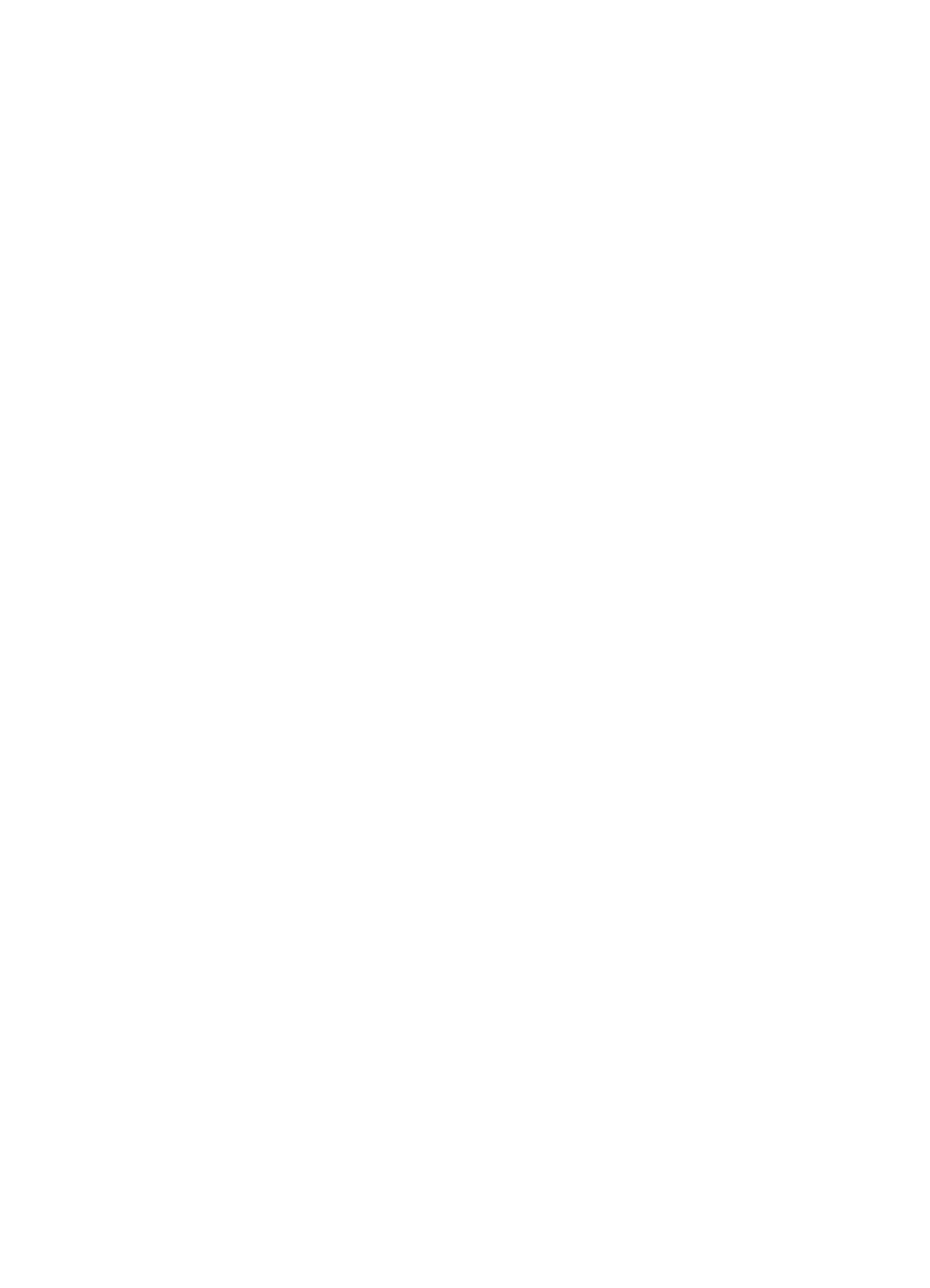
ENWW v
Contents
1 Setting up
System requirements . . . . . . . . . . . . . . . . . . . . . . . . . . . . . . . . . . . . . . 2
Operating system . . . . . . . . . . . . . . . . . . . . . . . . . . . . . . . . . . . . . 2
Displays. . . . . . . . . . . . . . . . . . . . . . . . . . . . . . . . . . . . . . . . . . . . . 2
Printer . . . . . . . . . . . . . . . . . . . . . . . . . . . . . . . . . . . . . . . . . . . . . . 2
Hardware. . . . . . . . . . . . . . . . . . . . . . . . . . . . . . . . . . . . . . . . . . . . 2
Network . . . . . . . . . . . . . . . . . . . . . . . . . . . . . . . . . . . . . . . . . . . . . 2
Installing the MFP Send Fax driver. . . . . . . . . . . . . . . . . . . . . . . . . . . . 2
Determining if the MFP Send Fax driver is supported by the MFP 3
Upgrading the MFP firmware and downloading the driver . . . . . . 3
Verifying that the MFP e-mail feature is configured (optional). . . . 5
Configuring the billing code feature (optional). . . . . . . . . . . . . . . . 5
Installing the driver . . . . . . . . . . . . . . . . . . . . . . . . . . . . . . . . . . . . 6
Uninstalling the HP MFP Send Fax driver . . . . . . . . . . . . . . . . . . . . . 16
2 Faxing
Sending a fax to a single recipient . . . . . . . . . . . . . . . . . . . . . . . . . . . 18
Sending a fax to multiple recipients . . . . . . . . . . . . . . . . . . . . . . . . . . 20
Sending a fax by using the phone book . . . . . . . . . . . . . . . . . . . . . . . 23
Canceling a fax job. . . . . . . . . . . . . . . . . . . . . . . . . . . . . . . . . . . . . . . 27
Inserting special characters in the fax number. . . . . . . . . . . . . . . . . . 27
Editing the phone book. . . . . . . . . . . . . . . . . . . . . . . . . . . . . . . . . . . . 28
Adding names to the phone book . . . . . . . . . . . . . . . . . . . . . . . . 28
Removing names from the phone book. . . . . . . . . . . . . . . . . . . . 30
Editing names in the phone book . . . . . . . . . . . . . . . . . . . . . . . . 31
3 Configuration
Setting the sender information . . . . . . . . . . . . . . . . . . . . . . . . . . . . . . 34
Setting the fax quality . . . . . . . . . . . . . . . . . . . . . . . . . . . . . . . . . . . . . 35
Setting the notification settings. . . . . . . . . . . . . . . . . . . . . . . . . . . . . . 36
Setting the cover page information. . . . . . . . . . . . . . . . . . . . . . . . . . . 38
Setting the preview preference. . . . . . . . . . . . . . . . . . . . . . . . . . . . . . 39
Setting the fax driver printer preferences . . . . . . . . . . . . . . . . . . . . . . 39
Setting the billing code configuration . . . . . . . . . . . . . . . . . . . . . . . . . 41
4 Troubleshooting
Functional errors. . . . . . . . . . . . . . . . . . . . . . . . . . . . . . . . . . . . . . . . . 44
The test page does not print . . . . . . . . . . . . . . . . . . . . . . . . . . . . 44
The e-mail notification is disabled. . . . . . . . . . . . . . . . . . . . . . . . 44
An e-mail confirmation is not received. . . . . . . . . . . . . . . . . . . . . 45
PC FAX SEND does not appear on the MFP control panel . . . . 45