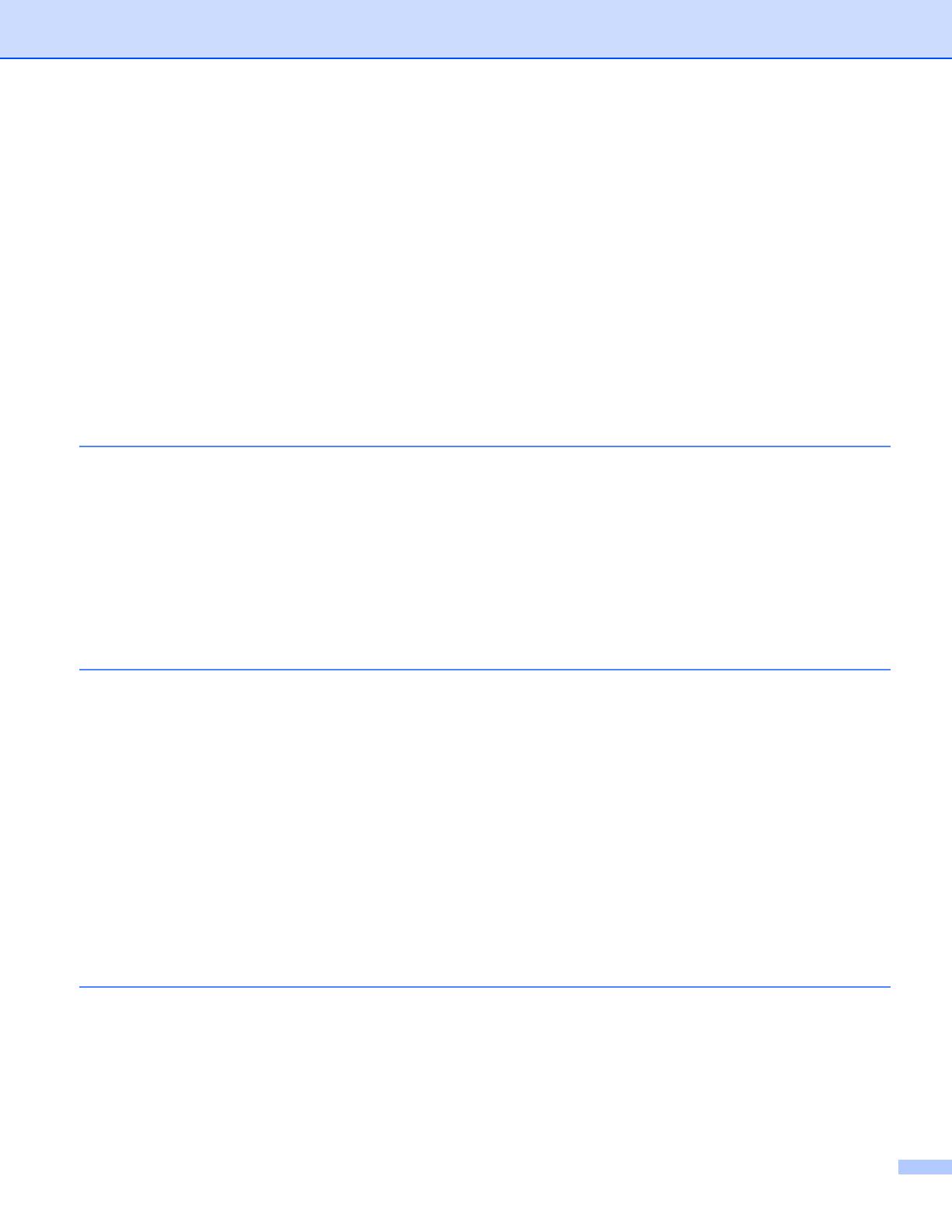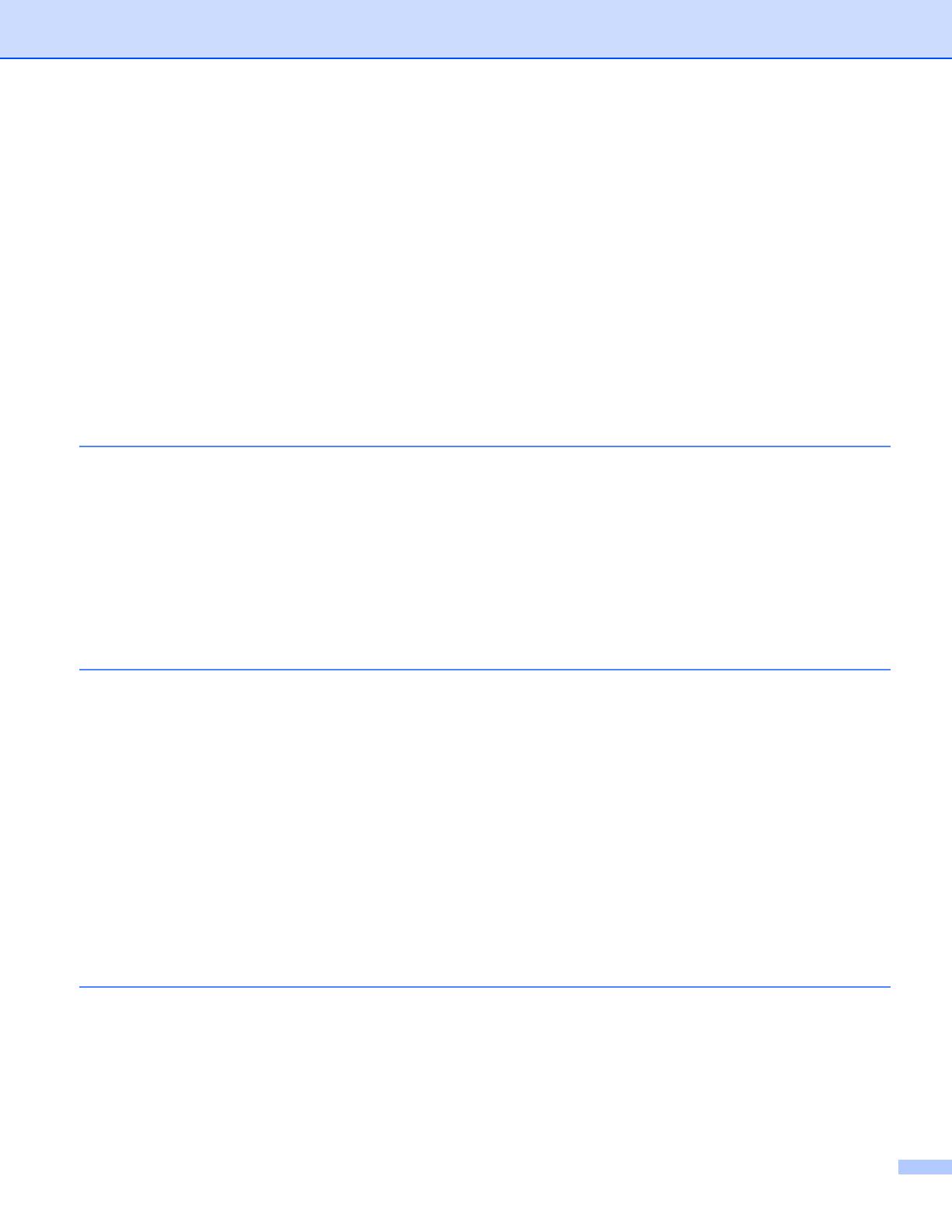
v
Confirm your wireless network setup method..........................................................................................24
Configuration using the machine’s control panel Setup Wizard to configure your wireless network
machine.........................................................................................................................................24
Configuration using the WPS/AOSS™ control panel menu (Infrastructure mode only) ....................24
Configuration using the PIN Method of Wi-Fi Protected Setup (Infrastructure mode only) ...............25
Configuration using the Brother installer application on the installation CD-ROM to configure your
wireless network machine .............................................................................................................26
Configuring your machine for a wireless network....................................................................................27
Using the Setup Wizard from the control panel .................................................................................27
Using WPS or AOSS™ from the control panel menu to configure your machine for a wireless
network..........................................................................................................................................32
Using the PIN Method of Wi-Fi Protected Setup ...............................................................................34
Using the Brother automatic installer application on the installation CD-ROM to configure your
machine for a wireless network .....................................................................................................36
4 Wireless configuration using the Brother installer application 37
Configuration in Infrastructure mode .......................................................................................................37
Before configuring the wireless settings ............................................................................................37
Configure the wireless settings..........................................................................................................38
Configuration using WPS or AOSS™ from the control panel menu (Automatic wireless mode).............48
Before configuring the wireless settings ............................................................................................48
Configure the wireless settings..........................................................................................................48
Configuration in Ad-hoc Mode .................................................................................................................54
Before configuring the wireless settings ............................................................................................54
Configure the wireless settings..........................................................................................................54
5 Control panel setup 65
Network menu..........................................................................................................................................65
TCP/IP...............................................................................................................................................65
Setup Wizard.....................................................................................................................................72
WPS/AOSS™....................................................................................................................................72
WPS w/PIN code ...............................................................................................................................72
WLAN Status.....................................................................................................................................73
Ethernet (DCP-J715W, MFC-J615W and MFC-J630W only)............................................................75
MAC Address ....................................................................................................................................75
Network I/F (For DCP-J715W, MFC-J615W and MFC-J630W) ........................................................76
WLAN Enable (For DCP-J315W, DCP-J515W, MFC-J265W, MFC-J270W, MFC-J410W and
MFC-J415W) .................................................................................................................................76
Restoring the network settings to factory default.....................................................................................77
Printing the Network Configuration List ...................................................................................................78
Printing the WLAN Report .......................................................................................................................79
6 Driver Deployment Wizard (Windows
®
only) 80
Overview..................................................................................................................................................80
Connection methods................................................................................................................................80
Peer-to-Peer ......................................................................................................................................80
Network Shared.................................................................................................................................81
How to install the Driver Deployment Wizard software............................................................................82
Using the Driver Deployment Wizard software........................................................................................83