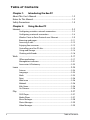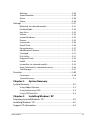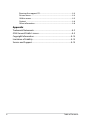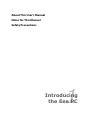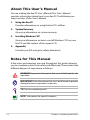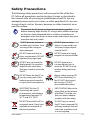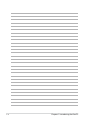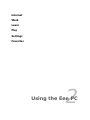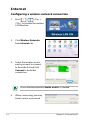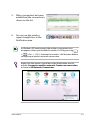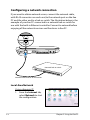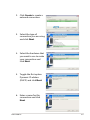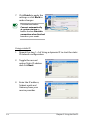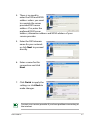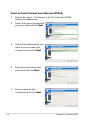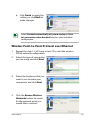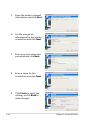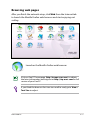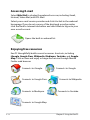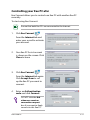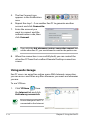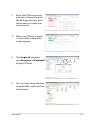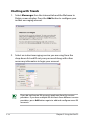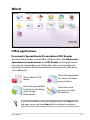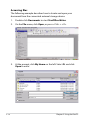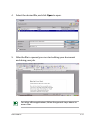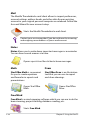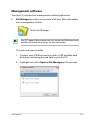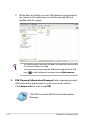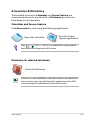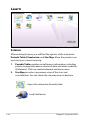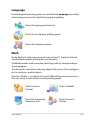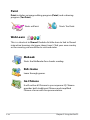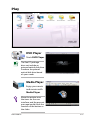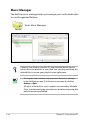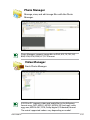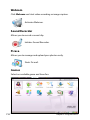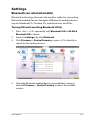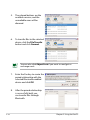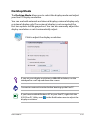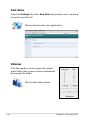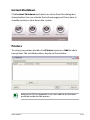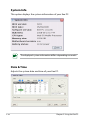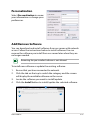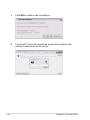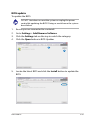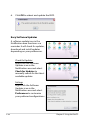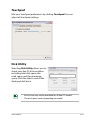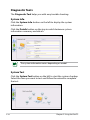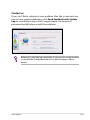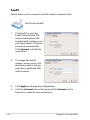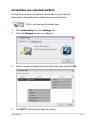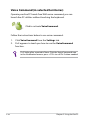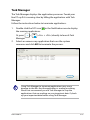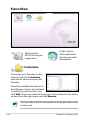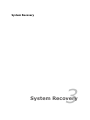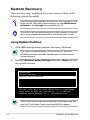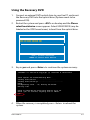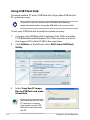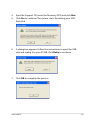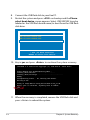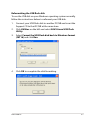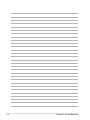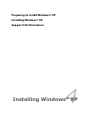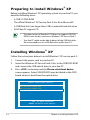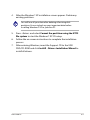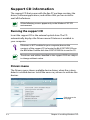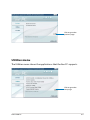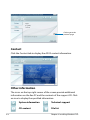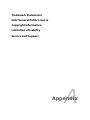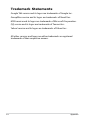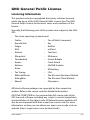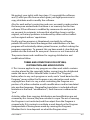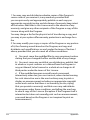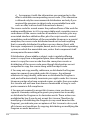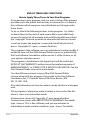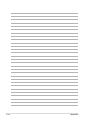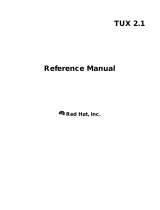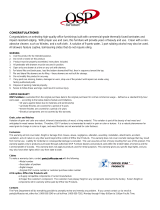Asus Eee PC 1000HD Software Manual
- Category
- Motherboards
- Type
- Software Manual
This manual is also suitable for

Eee PC
Software Manual
Eee PC 901 Series
Eee PC 903 Series
AN T

ii
Table of Contents
Table of Contents
Chapter 1: Introducing the Eee PC
About This User’s Manual ............................................................................ 1-2
Notes for This Manual ................................................................................... 1-2
Safety Precautions ......................................................................................... 1-3
Chapter 2: Using the Eee PC
Internet .............................................................................................................. 2-2
Configuring a wireless network connection ....................................... 2-2
Configuring a network connection ........................................................ 2-4
Wireless Point-to-Point Protocol over Ethernet ................................. 2-9
Browsing web pages .................................................................................2-11
Accessing E-mail .........................................................................................2-12
Enjoying free resources ............................................................................2-12
Controlling your Eee PC afar ...................................................................2-13
Using web storage .....................................................................................2-14
Chatting with friends ................................................................................2-16
Work ...............................................................................................................2-17
Office applications .....................................................................................2-17
Management software .............................................................................2-21
Accessories & Dictionary ..........................................................................2-23
Learn ...............................................................................................................2-24
Science .........................................................................................................2-24
Language .......................................................................................................2-25
Math .........................................................................................................2-25
Paint .........................................................................................................2-26
Web Learn ....................................................................................................2-26
Mebook .......................................................................................................2-26
Kids Game ....................................................................................................2-26
Go Chinese ....................................................................................................2-26
Play ...............................................................................................................2-27
DVD Player ....................................................................................................2-27
Media Player .................................................................................................2-27
Music Manager ............................................................................................2-28
Photo Manager ............................................................................................2-29
Video Manager ............................................................................................2-29
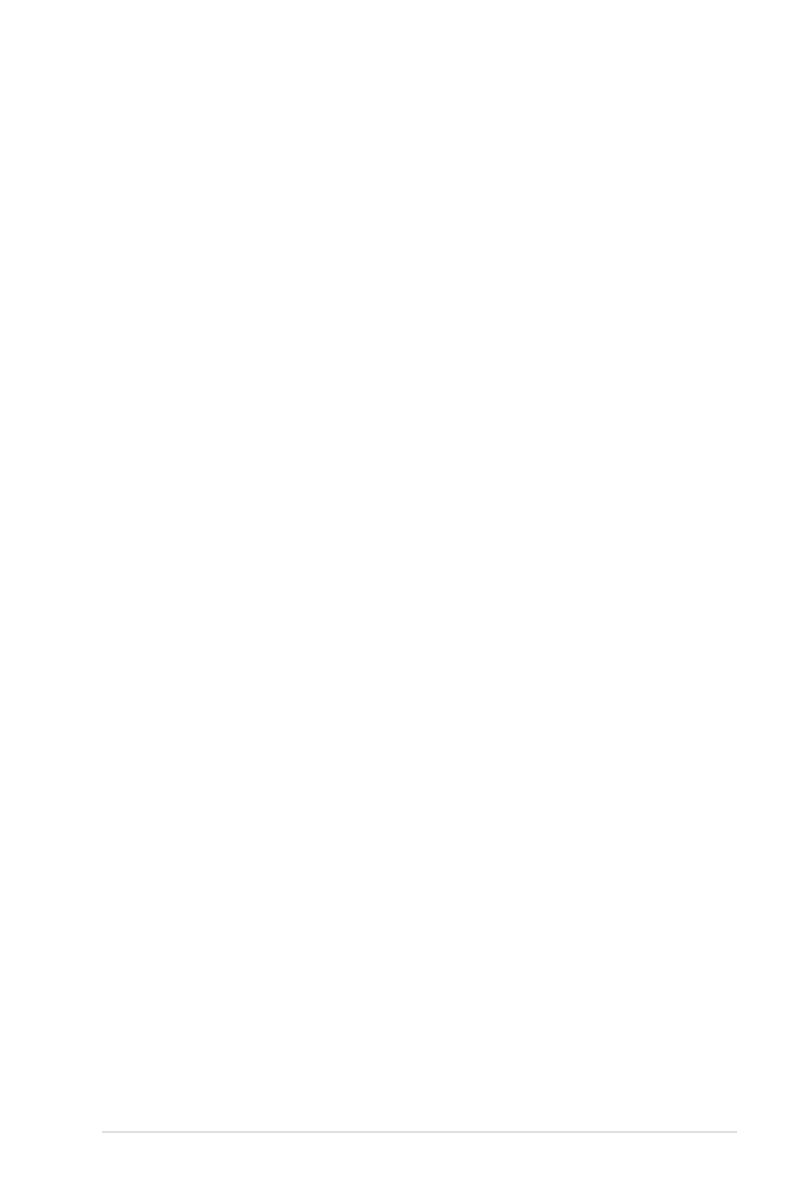
ASUS Eee PC
iii
Webcam .........................................................................................................2-30
Sound Recorder...........................................................................................2-30
Picasa .........................................................................................................2-30
Games .........................................................................................................2-30
Settings ............................................................................................................2-31
Bluetooth (on selected models) ............................................................2-31
Desktop Mode .............................................................................................2-33
Anti-Virus .......................................................................................................2-34
Volume .........................................................................................................2-34
Instant Shutdown .......................................................................................2-35
Printers .........................................................................................................2-35
System Info ...................................................................................................2-36
Date & Time ..................................................................................................2-36
Personalization ............................................................................................2-37
Add/Remove Software .............................................................................2-37
Touchpad .......................................................................................................2-41
Disk Utility .....................................................................................................2-41
Diagnostic Tools ..........................................................................................2-42
EeeAP .........................................................................................................2-44
Instant Key (on selected models) ..........................................................2-45
Voice Command (in selected territories) ............................................2-46
Task Manager ...............................................................................................2-47
Favorites ..........................................................................................................2-48
Customize ......................................................................................................2-48
System Recovery ........................................................................................... 3-1
Chapter 3: System Recovery
System Recovery ............................................................................................ 3-2
Using Hidden Partition ............................................................................... 3-2
Using the Recovery DVD ............................................................................ 3-3
Using USB Flash Disk ................................................................................... 3-4
Chapter 4: Installing Windows
®
XP
Preparing to install Windows
®
XP ............................................................. 4-2
Installing Windows
®
XP ................................................................................. 4-2
Support CD information .............................................................................. 4-4

iv
Table of Contents
Running the support CD ............................................................................ 4-4
Drivers menu .................................................................................................. 4-4
Utilities menu ................................................................................................. 4-5
Contact ........................................................................................................... 4-6
Other information ........................................................................................ 4-6
Appendix
Trademark Statements .................................................................................A-2
GNU General Public License .......................................................................A-3
Copyright Information .............................................................................. A-14
Limitation of Liability ................................................................................. A-15
Service and Support ................................................................................... A-15

About This User’s Manual
Notes for This Manual
Safety Precautions
1
Introducing
the Eee PC

1-2
Chapter 1: Introducing the Eee PC
About This User’s Manual
You are reading the Eee PC User’s Manual. This User’s Manual
provides information about how to use Eee PC. The following are
major sections of this User’s Manual:
1. Using the Eee PC
Provides information on using the Eee PC’s utilities.
2. System Recovery
Gives you information on system recovery.
3. Installing Windows® XP
Gives you information on how to install Windows® XP on your
Eee PC and the content of the support CD.
4. Appendix
Provides you QVL and gives safety statements.
NOTE: Information for special situations.
TIP: Tips for completing tasks.
WARNING! Important information that must be followed for safe
operation.
IMPORTANT! Vital information that must be followed to prevent
damage to data, components, or persons.
Notes for This Manual
A few notes and warnings are used throughout this guide, allowing
you to complete certain tasks safely and effectively. These notes have
different degrees of importance as follows:

ASUS Eee PC
1-3
Safety Precautions
The following safety precautions will increase the life of the Eee
PC. Follow all precautions and instructions. Except as described in
this manual, refer all servicing to qualified personnel. Do not use
damaged power cords, accessories, or other peripherals. Do not use
strong solvents such as thinners, benzene, or other chemicals on or
near the surface.
Disconnect the AC power and remove the battery pack(s)
before cleaning. Wipe the Eee PC using a clean cellulose sponge
or chamois cloth dampened with a solution of nonabrasive
detergent and a few drops of warm water and remove any extra
moisture with a dry cloth.
DO NOT expose to or
use near liquids, rain, or
moisture. DO NOT use the
modem during electrical
storms.
DO NOT expose to dirty or
dusty environments. DO NOT
operate during a gas leak.
SAFE TEMP: This Eee PC
should only be used in
environments with ambient
temperatures between 5°C
(41°F) and 35°C (95°F)
Battery safety warning: DO
NOT throw the battery in
fire. DO NOT short circuit
the contacts. DO NOT
disassemble the battery.
DO NOT expose to strong
magnetic or electrical fields.
DO NOT place on uneven or
unstable work surfaces. Seek
servicing if the casing has
been damaged.
DO NOT place or drop
objects on top and do not
shove any foreign objects
into the Eee PC.
DO NOT press or touch the
display panel. Do not place
together with small items
that may scratch or enter the
Eee PC.
DO NOT leave the Eee PC on
your lap or any part of the
body to prevent discomfort
or injury from heat exposure.
DO NOT throw the Eee PC in
municipal waste. Check local
regulations for disposal of
electronic products.
DO NOT carry or cover a
Eee PC that is powered ON
with any materials that will
reduce air circulation such
as a carrying bag.
INPUT RATING: Refer to the
rating label on the bottom
of the Eee PC and be sure
that your power adapter
complies with the rating.

1-4
Chapter 1: Introducing the Eee PC

Internet
Work
Learn
Play
Settings
Favorites
2
Using the Eee PC

2-2
Chapter 2: Using the Eee PC
Internet
Configuring a wireless network connection
1. Press
+
(<Fn> +
<F2>) to activate the wireless
LAN function.
2. Click Wireless Networks
from Internet tab.
4. When connecting, you may
have to enter a password.
3. Select the wireless access
point you want to connect
to from the list and click
Connect to build the
connection.
Ensure that the box before Enable wireless is checked.

ASUS Eee PC
2-3
5. After a connection has been
established, the connection is
shown on the list.
6. You can see the wireless
signal strength bars in the
Notification area.
In Windows XP environment, the wireless connection icon
disappears when you disable the wireless LAN by pressing
+ (<Fn> + <F2>). Activate the wireless LAN function before
configuring a wireless network connection.
Right-click the wireless signal bar in the Notification area to
quickly Connect to another network, Create new connection,
or browse All Network Connections.

2-4
Chapter 2: Using the Eee PC
Configuring a network connection
If you want to obtain network access, connect the network cable,
with RJ-45 connectors on each end, to the network port on the Eee
PC and the other end to a hub or switch. The illustration below is the
example of your Eee PC connected to a network hub or switch for
use with the built-in Ethernet controller. Connect to network before
enjoying all the network services and functions in Eee PC.
Using a dynamic IP:
1. From the Internet tab,
select Network to start
the configuration.
Local Area Network
Network hub or switch
Network cable with RJ-45 connectors

ASUS Eee PC
2-5
3. Select the type of
connection you are using
and click Next.
5. Toggle the first option
Dynamic IP address
(DHCP) and click Next.
2. Click Create to create a
network connection.
6. Enter a name for this
connection and click
Next.
4. Select the hardware that
you want to use to make
your connection and
click Next.

2-6
Chapter 2: Using the Eee PC
7. Click Finish to apply the
settings or click Back to
make changes.
Using a static IP:
1. Repeat the step 1–4 of Using a dynamic IP to start the static
IP network configuration.
2. Toggle the second
option Static IP address
and click Next.
3. Enter the IP address,
Subnet mask and
Gateway from your
service provider.
Click the box before
Connect automatically
at system startup or
before the box Start this
connection when finished
based on your needs.

ASUS Eee PC
2-7
Contact your service provider if you have problem connecting to
the internet.
4. There is no need to
enter the DNS and WINS
address unless you want
to override the server
provided DNS server
address. If so, enter the
preferred DNS Server
address, alternative address and WINS address of your
service provider.
5. Enter the DNS domain
name for your network
or click Next to proceed
directly.
6. Enter a name for this
connection and click
Next.
7. Click Finish to apply the
settings or click Back to
make changes.

2-8
Chapter 2: Using the Eee PC
Point-to-Point Protocol over Ethernet (PPPoE)
1. Repeat the step 1–2 of Using a static IP to start the PPPoE
network configuration.
2. Select the type of connection
you are using and click Next.
3. Select the hardware that you
want to use to make your
connection and click Next.
5. Enter a name for this
connection and click Next.
4. Enter your user name and
password and click Next.

ASUS Eee PC
2-9
6. Click Finish to apply the
settings or click Back to
make changes.
Select Connect automatically at system startup or Start
this connection when finished based on your individual
configuration.
Wireless Point-to-Point Protocol over Ethernet
1. Repeat the step 1–2 of Using a static IP to start the wireless
PPPoE network configuration.
2. Select the type of connection
you are using and click Next.
3. Select the hardware that you
want to use to make your
connection and click Next.
4. Click the Browse Wireless
Networks button to search
for the network point you
would like to connect.

2-10
Chapter 2: Using the Eee PC
5. Enter the wireless channel
information and click Next.
6. Set the encryption
information for the wireless
connection and click Next.
7. Enter your user name and
password and click Next.
8. Enter a name for this
connection and click Next.
9. Click Finish to apply the
settings or click Back to
make changes.

ASUS Eee PC
2-11
Browsing web pages
After you finish the network setup, click Web from the Internet tab
to launch the Mozilla Firefox web browser and start enjoying net
surfing.
Launches the Mozilla Firefox web browser
Visit our Eee PC homepage (http://eeepc.asus.com) to obtain
the latest information and register at http://vip.asus.com for full
service of your Eee PC.
If you think the browser font size too small to read, go to View >
Text Size to adjust.

2-12
Chapter 2: Using the Eee PC
Enjoying free resources
Eee PC thoughtfully builds several resources shortcuts, including
iGoogle, Google Docs, Wikipedia, Mediayou, Youtube, and Google
Map. Click an item and enjoy a charge-free service through Mozilla
Firefox web browser.
Accessing E-mail
Select Web Mail to display the webmail accesses, including Gmail,
Hotmail, Yahoo Mail, and AOL Mail.
Select your e-mail service provider and click it to link to the webmail
homepage. If you do not use any of the displayed e-mail provider,
click the Back to Internet tab button and select Web to log onto your
own e-mail account.
Connects to iGoogle.
Connects to Google Docs. Connects to Wikipedia.
Connects to Google.
Connects to Mediayou.
Connects to Youtube.
Opens the built-in webmail list.
Connects to Google Map.
Page is loading ...
Page is loading ...
Page is loading ...
Page is loading ...
Page is loading ...
Page is loading ...
Page is loading ...
Page is loading ...
Page is loading ...
Page is loading ...
Page is loading ...
Page is loading ...
Page is loading ...
Page is loading ...
Page is loading ...
Page is loading ...
Page is loading ...
Page is loading ...
Page is loading ...
Page is loading ...
Page is loading ...
Page is loading ...
Page is loading ...
Page is loading ...
Page is loading ...
Page is loading ...
Page is loading ...
Page is loading ...
Page is loading ...
Page is loading ...
Page is loading ...
Page is loading ...
Page is loading ...
Page is loading ...
Page is loading ...
Page is loading ...
Page is loading ...
Page is loading ...
Page is loading ...
Page is loading ...
Page is loading ...
Page is loading ...
Page is loading ...
Page is loading ...
Page is loading ...
Page is loading ...
Page is loading ...
Page is loading ...
Page is loading ...
Page is loading ...
Page is loading ...
Page is loading ...
Page is loading ...
Page is loading ...
Page is loading ...
Page is loading ...
Page is loading ...
Page is loading ...
Page is loading ...
Page is loading ...
Page is loading ...
Page is loading ...
Page is loading ...
Page is loading ...
Page is loading ...
Page is loading ...
-
 1
1
-
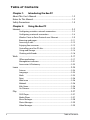 2
2
-
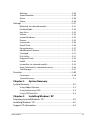 3
3
-
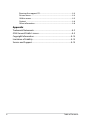 4
4
-
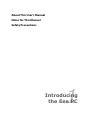 5
5
-
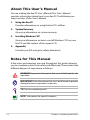 6
6
-
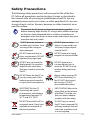 7
7
-
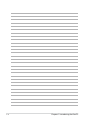 8
8
-
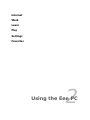 9
9
-
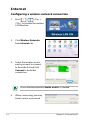 10
10
-
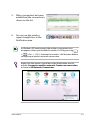 11
11
-
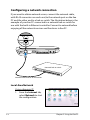 12
12
-
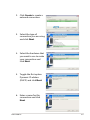 13
13
-
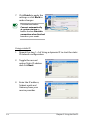 14
14
-
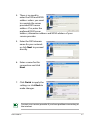 15
15
-
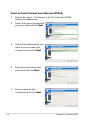 16
16
-
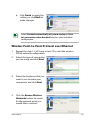 17
17
-
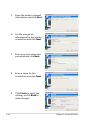 18
18
-
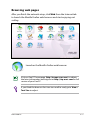 19
19
-
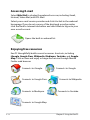 20
20
-
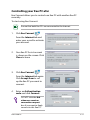 21
21
-
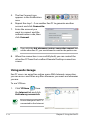 22
22
-
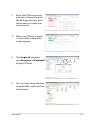 23
23
-
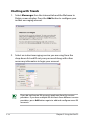 24
24
-
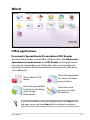 25
25
-
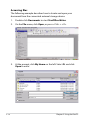 26
26
-
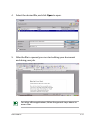 27
27
-
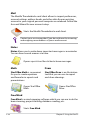 28
28
-
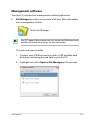 29
29
-
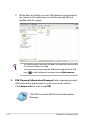 30
30
-
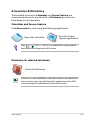 31
31
-
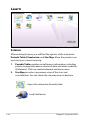 32
32
-
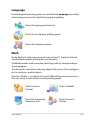 33
33
-
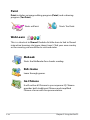 34
34
-
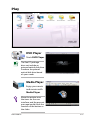 35
35
-
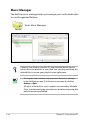 36
36
-
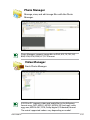 37
37
-
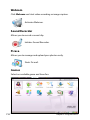 38
38
-
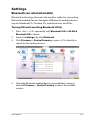 39
39
-
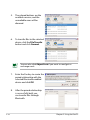 40
40
-
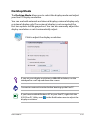 41
41
-
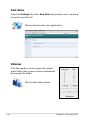 42
42
-
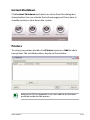 43
43
-
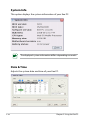 44
44
-
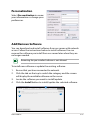 45
45
-
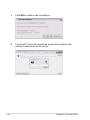 46
46
-
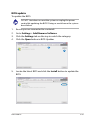 47
47
-
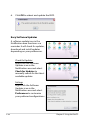 48
48
-
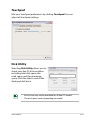 49
49
-
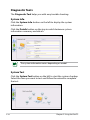 50
50
-
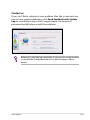 51
51
-
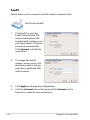 52
52
-
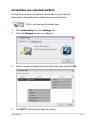 53
53
-
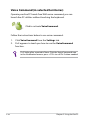 54
54
-
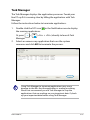 55
55
-
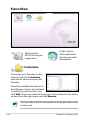 56
56
-
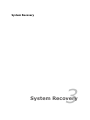 57
57
-
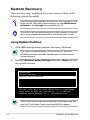 58
58
-
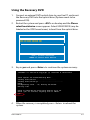 59
59
-
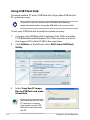 60
60
-
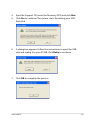 61
61
-
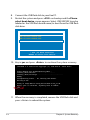 62
62
-
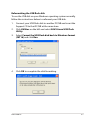 63
63
-
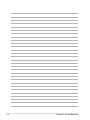 64
64
-
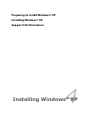 65
65
-
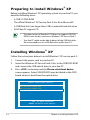 66
66
-
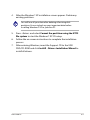 67
67
-
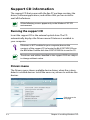 68
68
-
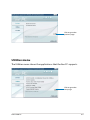 69
69
-
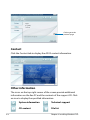 70
70
-
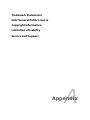 71
71
-
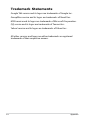 72
72
-
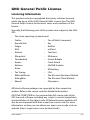 73
73
-
 74
74
-
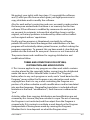 75
75
-
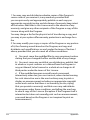 76
76
-
 77
77
-
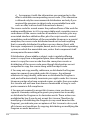 78
78
-
 79
79
-
 80
80
-
 81
81
-
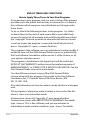 82
82
-
 83
83
-
 84
84
-
 85
85
-
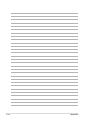 86
86
Asus Eee PC 1000HD Software Manual
- Category
- Motherboards
- Type
- Software Manual
- This manual is also suitable for
Ask a question and I''ll find the answer in the document
Finding information in a document is now easier with AI
Related papers
-
Asus Eee PC E4158 Quick Use Manual
-
Asus Eee PC E4123 Quick setup guide
-
Asus Eee PC 900 Linux User manual
-
Asus Eee PC E4156 Quick setup guide
-
Asus Eee PC S101 Quick setup guide
-
Asus Eee PC 4G (701) User manual
-
Asus 1008HA-PU1X-WT User manual
-
Asus Eee PC 1101HA User manual
-
Precision Power EEEPC1000BLK001X - Eee PC 1000 Netbook User manual
-
Asus TF101 User manual
Other documents
-
Barco OverView fDR70-DL Owner's manual
-
ASUSTeK Computer MSQE05NE785 User manual
-
 EeeBox EB Series User manual
EeeBox EB Series User manual
-
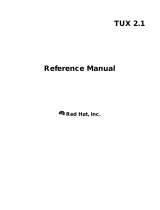 Red Hat Server Tux 2.1 User manual
Red Hat Server Tux 2.1 User manual
-
 Wiley 978-0-470-41154-4 Datasheet
Wiley 978-0-470-41154-4 Datasheet
-
 PHISON AUDIO PD2 Owner's manual
PHISON AUDIO PD2 Owner's manual
-
TUXEDO TP9KF-TUX Installation guide
-
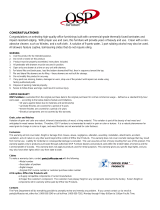 OSP Furniture TUX-45L-DKR Operating instructions
OSP Furniture TUX-45L-DKR Operating instructions
-
TUXEDO TP9KAC-TUX Installation guide
-
Philips CCU7740N/00 Quick start guide