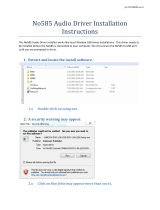ASUS Eee PC
iii
Table of Contents
Browsing web pages .................................................................................4-11
Enjoying free resources ............................................................................4-12
Accessing E-mail .........................................................................................4-13
Chatting with friends ................................................................................4-14
Checking the World Clock .......................................................................4-16
Work ...............................................................................................................4-17
Office applications .....................................................................................4-17
Management software .............................................................................4-21
Accessories & Dictionary ..........................................................................4-23
Learn ...............................................................................................................4-24
Science .........................................................................................................4-24
Language .......................................................................................................4-25
Math .........................................................................................................4-25
Paint .........................................................................................................4-26
Web Learn .....................................................................................................4-26
Play ...............................................................................................................4-27
Media Player .................................................................................................4-27
Music Manager ............................................................................................4-28
Photo Manager ............................................................................................4-29
Video Manager ............................................................................................4-30
Webcam .........................................................................................................4-30
Sound Recorder...........................................................................................4-31
Games .........................................................................................................4-31
Settings ............................................................................................................4-32
Desktop Mode .............................................................................................4-32
Anti-Virus .......................................................................................................4-33
Volume .........................................................................................................4-33
Instant Shutdown .......................................................................................4-34
Printers .........................................................................................................4-34
System Info ...................................................................................................4-35
Date & Time ..................................................................................................4-35
Personalization ............................................................................................4-36
Add/Remove Software .............................................................................4-36
Touchpad .......................................................................................................4-39
Disk Utility .....................................................................................................4-40