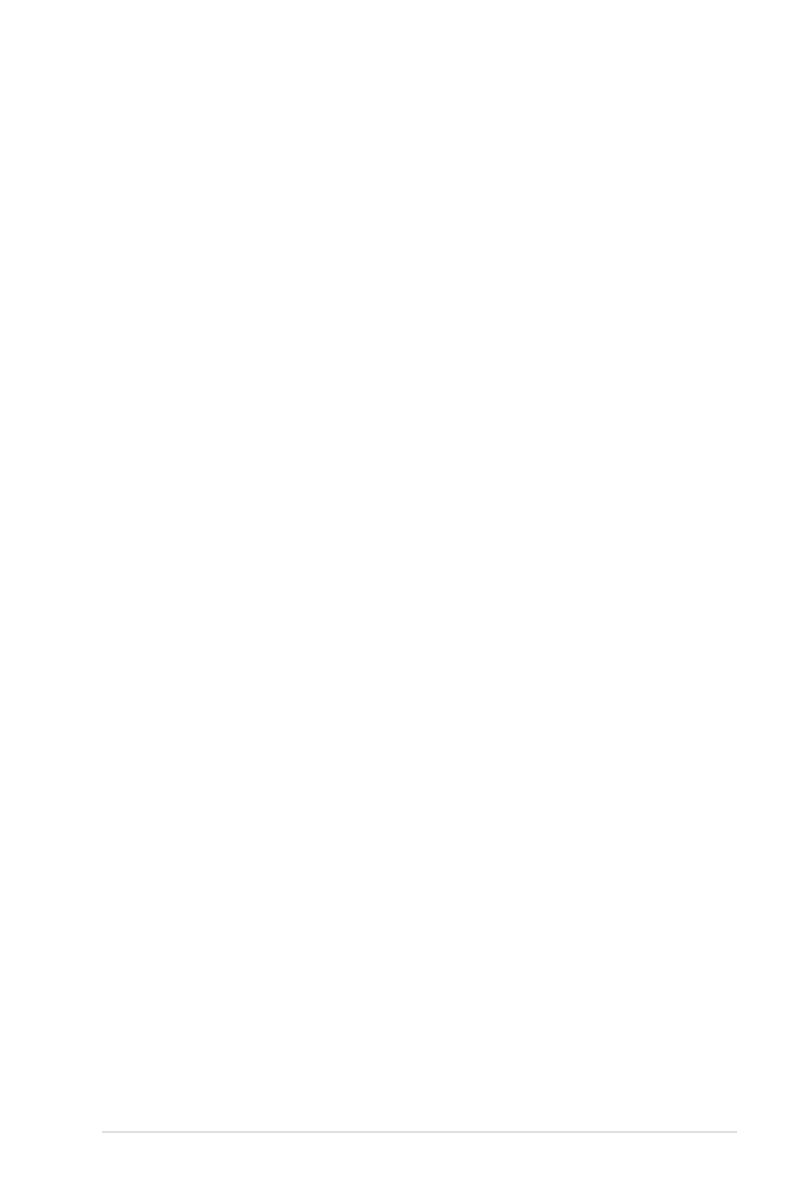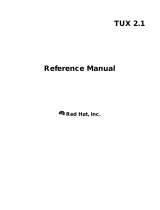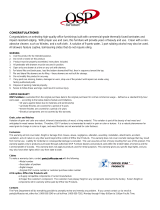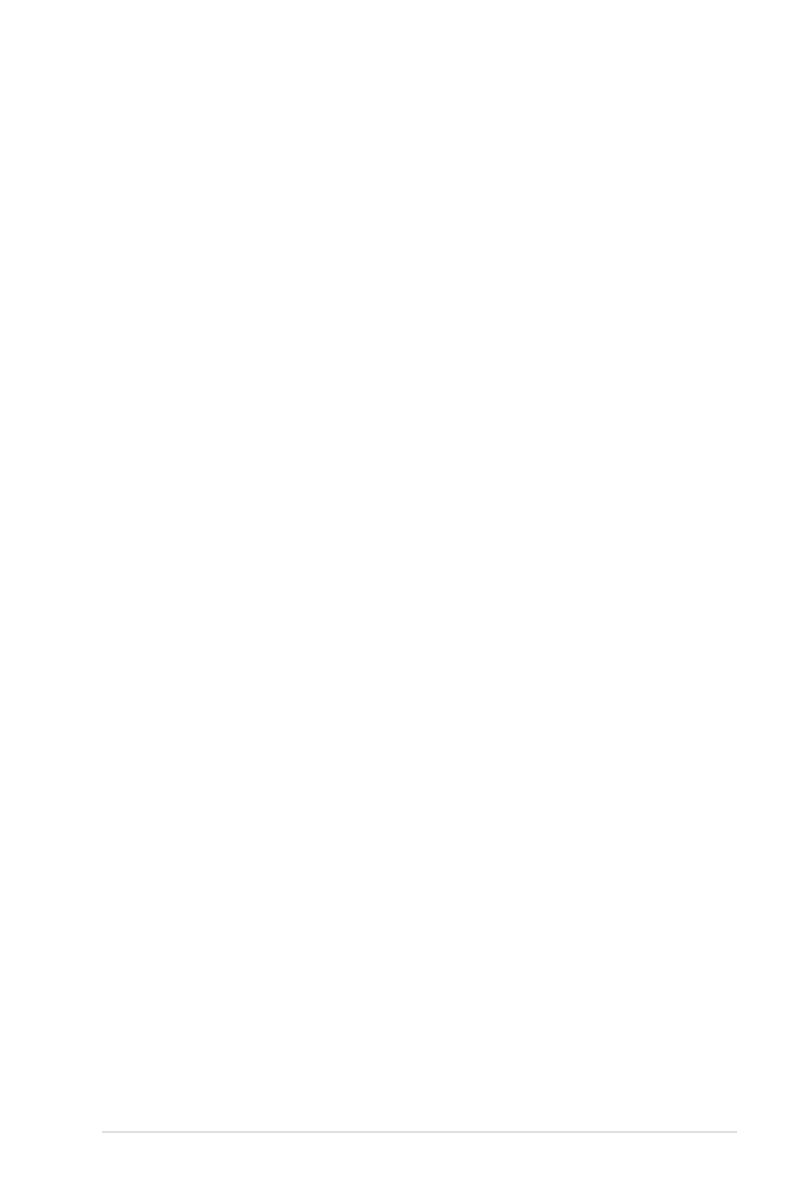
ASUS Eee PC
iii
Webcam .........................................................................................................2-30
Sound Recorder...........................................................................................2-30
Picasa .........................................................................................................2-30
Games .........................................................................................................2-30
Settings ............................................................................................................2-31
Bluetooth (on selected models) ............................................................2-31
Desktop Mode .............................................................................................2-33
Anti-Virus .......................................................................................................2-34
Volume .........................................................................................................2-34
Instant Shutdown .......................................................................................2-35
Printers .........................................................................................................2-35
System Info ...................................................................................................2-36
Date & Time ..................................................................................................2-36
Personalization ............................................................................................2-37
Add/Remove Software .............................................................................2-37
Touchpad .......................................................................................................2-41
Disk Utility .....................................................................................................2-41
Diagnostic Tools ..........................................................................................2-42
EeeAP .........................................................................................................2-44
Instant Key (on selected models) ..........................................................2-45
Voice Command (in selected territories) ............................................2-46
Task Manager ...............................................................................................2-47
Favorites ..........................................................................................................2-48
Customize ......................................................................................................2-48
System Recovery ........................................................................................... 3-1
Chapter 3: System Recovery
System Recovery ............................................................................................ 3-2
Using Hidden Partition ............................................................................... 3-2
Using the Recovery DVD ............................................................................ 3-3
Using USB Flash Disk ................................................................................... 3-4
Chapter 4: Installing Windows
®
XP
Preparing to install Windows
®
XP ............................................................. 4-2
Installing Windows
®
XP ................................................................................. 4-2
Support CD information .............................................................................. 4-4