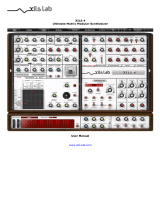Page is loading ...


Copyright 2017, Eventide Inc.
P/N: 141263, Rev 6
Eventide is a registered trademark of Eventide Inc.
AAX and Pro Tools are trademarks of Avid Technology. Names and logos are used with permission.
Audio Units is a trademark of Apple, Inc.
VST is a trademark of Steinberg Media Technologies GmbH.
All other trademarks contained herein are the property of their respective owners.
Eventide Inc.
One Alsan Way
Little Ferry, NJ 07643
201-641-1200
www.eventideaudio.com
I

Contents
1 Introduction 1
1.1 About This Product . . . . . . . . . . . . . . . . . . . . . . . . . . . . . . . . . . . . . . . 1
2 Registration, Activation, and Installation 2
2.1 Registering Your Plug-in . . . . . . . . . . . . . . . . . . . . . . . . . . . . . . . . . . . . . 2
2.2 Activating Your License . . . . . . . . . . . . . . . . . . . . . . . . . . . . . . . . . . . . . 2
2.3 Installing Your Plug-In . . . . . . . . . . . . . . . . . . . . . . . . . . . . . . . . . . . . . . 3
2.4 Moving or Removing an Activation . . . . . . . . . . . . . . . . . . . . . . . . . . . . . . . 3
3 What Does this Plug-In Do, and How Do I Use it? 4
3.1 Record and Solo Two Tracks . . . . . . . . . . . . . . . . . . . . . . . . . . . . . . . . . . 4
3.2 Instantiate Precision Time Align on One of these Tracks . . . . . . . . . . . . . . . . . . . 4
3.3 Invert the Phase . . . . . . . . . . . . . . . . . . . . . . . . . . . . . . . . . . . . . . . . . 5
3.4 Use the Coarse Adjust Slider to Find Maximum Cancelation . . . . . . . . . . . . . . . . 5
3.5 Use the Fine Adjust Slider to Really Find Maximum Cancelation . . . . . . . . . . . . . . 5
3.6 Un-Invert the Phase . . . . . . . . . . . . . . . . . . . . . . . . . . . . . . . . . . . . . . . 5
3.7 You’re Done . . . . . . . . . . . . . . . . . . . . . . . . . . . . . . . . . . . . . . . . . . . . 5
4 Eventide Precision Time Delay 6
4.0.1 Phase Invert . . . . . . . . . . . . . . . . . . . . . . . . . . . . . . . . . . . . . . . 6
4.0.2 Delay Time . . . . . . . . . . . . . . . . . . . . . . . . . . . . . . . . . . . . . . . . 6
4.0.3 Samples . . . . . . . . . . . . . . . . . . . . . . . . . . . . . . . . . . . . . . . . . . 6
4.0.4 Distance . . . . . . . . . . . . . . . . . . . . . . . . . . . . . . . . . . . . . . . . . . 7
4.0.5 Coarse Adjust . . . . . . . . . . . . . . . . . . . . . . . . . . . . . . . . . . . . . . 7
4.0.6 Fine Adjust . . . . . . . . . . . . . . . . . . . . . . . . . . . . . . . . . . . . . . . . 7
5 Eventide Precision Time Align 8
5.0.1 Negative Delay . . . . . . . . . . . . . . . . . . . . . . . . . . . . . . . . . . . . . . 8
5.1 Saving and Recalling Plug-In settings . . . . . . . . . . . . . . . . . . . . . . . . . . . . . 8
6 Conclusion 9
II

Chapter 1
Introduction
1.1 About This Product
The Eventide Precision Time Delay and Precision Time Align plug-ins are powerful audio engineering
plug-ins for Avid AAX, Apple Audio Units, and Steinberg VST formats. Both provide you an intuitive
environment through which to synchronize a signal to microsecond accuracy, featuring four different
methods for calibrating the signal to achieve perfect signal matching. They also support phase inversion
and two levels of precision controls for optimizing the time shift in a recording. Additionally, Precision
Time Align permits you to perform negative delays, which essentially moves the track up in time relative
to the tracks in the recording. Whether you wish to correlate multiple tracks of a single instrument,
compensate for phasing from different mics on a kick drum, or align audio segments for a tracking-
only session, Precision Time Delay and Precision Time Align are ideal for these and many other similar
engineering tasks. If you find the need to get more information from us than this manual can provide,
please visit our support forum available via our website (http://www.eventideaudio.com).
1

Chapter 2
Registration, Activation, and
Installation
Eventide uses PACE’s ilok.com licensing system, with or without an iLok hardware dongle, to license
our plug-in products. Each license provides two activations which can reside on either your computer or
on an iLok license dongle. Once you’ve purchased your plug-in, you’ll need to register it on Eventide’s
website, activate your license, and install the plug-in on to your computer.
2.1 Registering Your Plug-in
When you purchase an Eventide Native plug-in, you’ll receive a Serial Number and License Key. The
Serial Number will be two letters followed by 6 numbers. If you have an individual PTA/PTD license,
the Serial Number will start with PT (i.e. PT-######). If you purchased a group license, the Serial
Number will be in the same format, but correspond to that group license (e.g. AX-###### for
Anthology X). The License Key will be 3 sets of 4 characters, a letter or a number, each; like XXXX-
XXXX-XXXX.
Once you’ve received these codes, you can register your plug-in on the Eventide website. To do so, please
log in to http://www.eventideaudio.com, navigate to My Account in the top right corner, and select
Register a New Product. Then, fill out the form by selecting Native Plug-in (VST, AU, AAX) in the
Product Category field, select PTA/PTD or the applicable group license in the Product list, and enter
your Serial Number, License Key, and iLok.com account name. If you don’t yet have an ilok.com account,
you can create one for free at http://www.ilok.com. Once you’ve done so, press Register.
Once you’ve entered this information and pressed the Register button, Eventide will send the applicable
plug-in license to your ilok.com account, which you will need to activate to your computer or iLok
dongle.
2.2 Activating Your License
To activate and manage your plug-in licenses you’ll need to install PACE’s iLok License Manager software
which you can download from http://www.ilok.com. If you don’t have this software installed, please
download and install it now.
Once you have installed and launched iLok License Manager you should be able to log in to your account
by clicking the large Sign In button in the upper left hand corner of the application. Once you have,
you should be able to see available licenses by choosing the Available tab at the top of the iLok License
Manager application. If you have successfully registered your plugin, your PTA/PTD Native license will
be available in this list. Please activate this license by dragging it to either your computer or iLok dongle
listed on the left. When you do so, you will be asked to confirm the activation, and you will be able to
see it by clicking on the location you have chosen. At this point your license is activated.
2

2.3 Installing Your Plug-In
You should have been given a link to the Eventide Native plug-in installer when you purchased your plug-
in, but if you haven’t, you can find downloads for all of Eventide’s Native Plug-Ins at http://https:
//www.eventideaudio.com/products/plugins. Please download and launch the correct installer for
your system.
Once you’ve launched the plug-in installer, it will take you through several pages of options. We have
tried to choose defaults for these options which will best serve the majority of users, but it is worth a
minute to make sure you understand these options before clicking through to the next page. Once you
have followed through the installer, your plug-ins and presets should be in your chosen locations, and
you can hit finish to end the installer application.
At this point, you should be ready to use your Eventide PTA/PTD Plug-In.
2.4 Moving or Removing an Activation
If at any point, you decide to move your plug-in activation, you can do so in iLok license manager. To
move an activation between an iLok dongle and your computer, simply plug in the iLok, locate the license
in its current location, and drag it to its new location. To deactivate a license, find it in its location,
right click on it, and choose deactivate.
Remember that each Eventide Native Plug-In License comes with two activations, which can be used
on either a computer or iLok dongle, meaning you can use PTA/PTD in two locations at the same
time.
3

Chapter 3
What Does this Plug-In Do, and
How Do I Use it?
Unlike many of the special effects Eventide is known for, Precision Time Align is a special purpose
problem solving tool which can have a subtle, but important, effect on your mixes. The primary use of
Precision Time Align is to align the outputs of several microphones placed at different distances from
a sound source, correcting the phase cancellations that can arise from mixing multiple microphones
together.
Any time you place a microphone near a sound source the recorded audio is delayed by the distance from
the source to the microphone. The time of this delay is determined by the speed of sound. If you place
two microphones near the same sound source, but at different distances from it, the resulting waveforms
in your DAW will be similar, but delayed with respect to one another. This can cause comb filtering
whereby some frequency bands cancel each other when the two signals are mixed together. This often
makes the combination of the two signals sound worse than either track soloed.
This problem can be partially addressed by shifting one of the recorded tracks relative to the other in
your DAWs arrange view. However, this is a tedious process which requires you to use your eyes to align
the tracks rather than your ears, which are the proper tool for making things sound good. Precision Time
Align is designed to allow you to quickly and easily align these tracks, while listening, and with much
higher precision than you are able to in your DAWs arrange view.
To do so follow these steps:
3.1 Record and Solo Two Tracks
For this to work you must record two tracks of the same instrument. This is usually two microphones
on the same source, but can also be two of the same signal which has run through different convertors
or digital effects units, or anything which applies a relative delay tho two signals which are very similar.
Also, the more frequencies contained in these signals the more opportunities for cancellations, so the
more important the alignment will be. One of the most common problems is a close and far microphone
on a distorted guitar cabinet.
It will be easiest to hear these effects if these two tracks are soloed, but if you’d like to hear it in the
context of a mix it is not required.
3.2 Instantiate Precision Time Align on One of these Tracks
It often helps to instantiate the plug-in on the far microphone (or later track) and pull it towards the close
mic using Precision Time Align’s negative delay feature by pulling the delay slider to the left. However,
you can pull the close microphone backwards to the far microphone by pulling the delay slider to the
right, as well.
4

3.3 Invert the Phase
This step is optional, but I find it easiest to invert the phase (or really polarity) of the signal in the
Precision Time Align and try to find the point of maximum cancellation between the signals, then turn
off the Phase Invert to get minimum cancellation.
3.4 Use the Coarse Adjust Slider to Find Maximum Cancela-
tion
If the phase is inverted you want to find the amount of delay that totally cancels the two sounds, or
comes as close as possible. As you sweep the Coarse Adjust Slider the two signals should sound like a
flanger. You’re looking for the highest frequency flange you can find with this control. As it gets very
close to the proper point the signal level may begin to drop as the signals are cancelling.
If the phase is not inverted, you will still aim for the highest frequency flange, but you’re now trying to
find the least signal cancellation instead of the most, which will mean the loudest signal.
If you already have a good idea of the relative offset between the two signals, you can enter this delay
amount in mS or samples. Or if you have a good sense of the distance between the microphones you can
enter this distance in feet or Meters. Either way, you should always follow the next step and fine tune
by ear.
3.5 Use the Fine Adjust Slider to Really Find Maximum Can-
celation
Once you get the Coarse Adjust Slider to the highest frequency flange, or most quiet audio, use the Fine
Adjust Slider to really dial in the point where as much of the signal as possible cancels out. You might
find that at different overall delay settings, different frequency bands in the signals will cancel. If this is
the case, you can decide which frequency bands you’d like to stand out in your mix by selecting either
as an artistic decision.
Remember as long as Phase Invert is on, anything that is cancelled now will be present, and anything
you can hear now, will be cancelled in the next step when you...
3.6 Un-Invert the Phase
Once you’ve found the maximum cancellation, un-invert the phase to hear how your two microphone
signals blend. At this point you can play with the relative levels of your signals, or continue to use the
Fine Adjust Slider to dial in your desired sound. Also, bypassing the plug-in will allow you to hear the
difference between your modified and unmodified mixture.
3.7 You’re Done
Once you understand the workflow of Precision Time Align you should be able to reproduce these steps
very quickly and naturally. We hope it’s a great time saver and helps you achieve the best mixes you
can.
5

Chapter 4
Eventide Precision Time Delay
Eventide’s Precision Time Delay is a remarkably simple time-shifting resource that allows you to accu-
rately compensate for timing disparities in a recording. Precision Time Delay will generate perfectly
synchronized double-tracked vocals, crisper background vocals, and entirely eliminate timing anomalies
on instruments being recorded simultaneously from different microphones. After you master its easy
design, you’ll find out the precision truly is the operative description for this plug in. Between the Coarse
and Fine Adjust slider controls, you can achieve perfect correlation between to tracks to 1/64th sample.
Precision Time Delay and Precision Time Align are identical products, except for latter supports negative
delays. (That capability is described in the next section.) Each is accessible separately from Pro Tools’
Plug Ins menu.
Precision Time Delay is comprised of the following attributes and controls:
4.0.1 Phase Invert
Click this button to invert the phase of the signal. An example where this might be employed is when
two microphones are recording opposite sides of a snare drum, which naturally result in mirror-image
acoustical phasing.
4.0.2 Delay Time
This displays the current active value for Precision Time Delay, in milliseconds. A new value can be
selected by left-clicking on the display. It will refresh with a white background, after which you can enter
a new value. Subsequently all other values for Samples and Distance will update accordingly to reflect
the change, as well as the slider positions for Course and Fine Adjust. (Samples and Distance controls,
described below, work in identical fashion.) Delay times for Precision Time Delay range from 0 ms to 10
ms. Delay times for Precision Time Align range from -10.1 ms to 10.1 ms.
4.0.3 Samples
The Samples display allows you to select the time delay based on the Sample rate. Precision Time Delay
and Time Align support sample adjustment in increments of 1/64 proportional to the selected sample
rate. As a result, the larger the sample rate, the more granular the samples selector becomes. For
example,
• A sample rate of 44100 yields a total of +/-445.41 samples
• A sample rate of 48000 yields a total of +/-484.8 samples
• A sample rate of 88200 yields a total of +/-890.82 samples
• A sample rate of 96000 yields a total of +/-969.6 samples
• A sample rate of 176400 yields a total of +/-1781.64 samples
• A sample rate of 19200 yields a total of +/-1939.2 samples
6

4.0.4 Distance
Distance is measured in both English (feet and inches) and Metric values. When entering an English
measurement unit, always use inches. For example, entering ”28” will result in a new value of 2 feet,
4 inches. For Metric measurement units, you may enter a decimal value to express distances less than
one meter. For instance, entering ”0.65” will result in a new value of 65 cm. Precision Time Align and
Precision Time Delay support distances +/- 10 feet, 11.8 inches (English distances) and +/- 3.3 meters
(Metric distances).
4.0.5 Coarse Adjust
The Coarse Adjust slider control allows you to quickly find the general time shift range you are seeking.
Move the slider to the right or left to gauge the delay compensation, then proceed to the Fine Adjust
control to more accurately tune your general setting. Course Adjust for Precision Time Delay is from 0
to 10 ms. Course Adjust for Precision Time Align is from -10 to 10 ms.
4.0.6 Fine Adjust
The Fine Adjust slider control works in conjunction with the Course Adjust to yield the most perfect
time shift adjustment possible. After the general time delay has been established using Course Adjust
in milliseconds, use Fine Adjust to tweak the settings in microseconds. Fine Adjust for Precision Time
Delay is from -100 to 100us (values less than zero are cut off). Fine Adjust for Precision Time Align is
from -100 to 100us.
Note: Precision Time Align and Precision Time Delay achieve sub-sample accuracy through the use of
oversampling. This process necessarily requires the use of an anti-aliasing filter. Although Precision Time
Align uses a very high quality filter, at low sample rates the very high end of the audible spectrum may
be affected. Using PTA or PTD at a sampling rate of 44.1 kHz will result in 2 dB of attenuation at
19000 Hz.
7

Chapter 5
Eventide Precision Time Align
5.0.1 Negative Delay
The Precision Time Align plug-in is identical in every way to Precision Time Delay, except for its support
for Negative Delay. This allows you to move the delay forward in time relative to the rest of the signal.
As the screen below illustrates, where Precision Time Delay’s values to the left of ”0” are disabled on
the Course and Fine Adjust sliders, they are now active. Now you can perform time adjustments that
actually move the signal forward in the playback relative to the other tracks. As you see in the illustration
above, Delay, Samples, and Distance values display as negative, reflecting that a negative delay is being
performed. If you do not require negative delay or delay compensation functionality, use the Precision
Time Delay instead. All other aspects of Precision Time Align are identical to Precision Time Delay. Go
to the previous section to reference descriptions of its interface and functional areas.
Note: Precision Time Delay is better suited for tracking live instruments than Precision Time Align,
because of its minimum throughput delay.
5.1 Saving and Recalling Plug-In settings
When Precision Time Delay or Align is installed, a library of settings is placed into the
<user>/Music/Eventide/Precision Time.../Presets folder (Mac) or the
<user>/Documents/Eventide/Precision Time.../Presets folder (Windows). In this folder is a series of
.tide files which will show up as options in Eventide’s plug-in preset bar. From inside the Eventide
Precision Time Delay or Align, you can load or save these settings. We recommend saving your own
settings to this folder to ensure that they are available to any instance of the plug-in you’re working
with. You can also create sub-folders inside the Precision Time Delay or Align Plug-In Folder if you
wish.
8

Chapter 6
Conclusion
We hope you enjoy the Eventide Precision Time Align and Precision Time Delay plug-ins and put them
to good use in all of your mixes. Please be sure to check over Eventide’s other Native Plug-In offerings
for more unique and interesting effects.
9
/