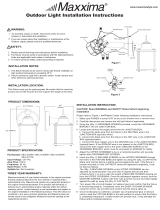Page is loading ...


Copyright 2016, Newfangled Audio
P/N: 141300, Rev 3
Eventide is a registered trademark of Eventide Inc.
Newfangled Audio and EQuivocate are trademarks of Orthogonal Art
and Science, LLC.
AAX and Pro Tools are trademarks of Avid Technology. Names and logos
are used with permission.
Audio Units is a trademark of Apple, Inc.
VST is a trademark of Steinberg Media Technologies GmbH.
All other trademarks contained herein are the property of their respec-
tive owners.
EQuivocate proudly uses the PFFFT library, which is available at https:
//bitbucket.org/jpommier/pffft.
Newfangled Audio
www.newfangledaudio.com
Eventide Inc.
One Alsan Way
Little Ferry, NJ 07643
201-641-1200
www.eventide.com
I

Contents
1 Auditory Filter Banks 1
2 Newfangled Audio EQuivocate 2
3 Installation and Instantiation 4
3.1 Registering Your Plug-in . . . . . . . . . . . . . . . . . . . . . . 4
3.2 Activating Your License . . . . . . . . . . . . . . . . . . . . . . 5
3.3 Installing Your Plug-In . . . . . . . . . . . . . . . . . . . . . . . . 5
3.4 Moving or Removing an Activation . . . . . . . . . . . . . . . 5
4 Preset Bar 7
4.1 Preset Selector . . . . . . . . . . . . . . . . . . . . . . . . . . . 7
4.2 Preset Load and Save Buttons . . . . . . . . . . . . . . . . . . 7
4.3 Compare . . . . . . . . . . . . . . . . . . . . . . . . . . . . . . . 8
4.4 Info . . . . . . . . . . . . . . . . . . . . . . . . . . . . . . . . . . 8
4.5 OPENGL . . . . . . . . . . . . . . . . . . . . . . . . . . . . . . . 8
4.6 Color Scheme . . . . . . . . . . . . . . . . . . . . . . . . . . . . 8
5 Parameters and Metering 9
5.1 Controls . . . . . . . . . . . . . . . . . . . . . . . . . . . . . . . . 9
5.2 Global Parameters . . . . . . . . . . . . . . . . . . . . . . . . . 10
5.2.1 INPUT AND OUTPUT LEVEL AND BAR METERS . . . . . . 10
5.2.2 ACTIVE . . . . . . . . . . . . . . . . . . . . . . . . . . . . 11
5.2.3 AUDITORY FILTER BANK . . . . . . . . . . . . . . . . . . . 11
5.2.4 INPUT METERS . . . . . . . . . . . . . . . . . . . . . . . . 11
5.2.5 OUTPUT METERS . . . . . . . . . . . . . . . . . . . . . . . 11
5.2.6 MATCH EQ BUTTON and KNOB . . . . . . . . . . . . . . 11
5.2.7 RANGE KNOB . . . . . . . . . . . . . . . . . . . . . . . . 12
5.2.8 RESET GAINS . . . . . . . . . . . . . . . . . . . . . . . . . 12
5.2.9 DRAW CURVE . . . . . . . . . . . . . . . . . . . . . . . . 13
5.3 FILTER BANK AND EQ . . . . . . . . . . . . . . . . . . . . . . . . 13
5.3.1 GAIN FADERS . . . . . . . . . . . . . . . . . . . . . . . . 13
5.3.2 BAND INPUT AND OUTPUT METER . . . . . . . . . . . . . 14
5.3.3 BAND PEAK FREQUENCY . . . . . . . . . . . . . . . . . . 14
5.3.4 FILTER DISPLAY . . . . . . . . . . . . . . . . . . . . . . . . 14
5.3.5 SOLO BUTTONS . . . . . . . . . . . . . . . . . . . . . . . 15
5.3.6 INSERT FILTER . . . . . . . . . . . . . . . . . . . . . . . . . 15
5.3.7 REMOVE FILTER . . . . . . . . . . . . . . . . . . . . . . . 15
II

Chapter 1
Auditory Filter Banks
In the 1930s a physicist at Bell Labs named Harvey Fletcher was studying
the human auditory system. In 1933 he published a paper called ”Loud-
ness, Its Definition, Measurement and Calculation” which introduced the
concept of critical bands in human hearing. This discovery showed that
a human can only detect a the presence of a frequency if it is a certain
distance from another frequency playing at the same time. This fre-
quency distance changes depending on the frequencies of the tones
that are playing. But generally, this and other research has found that
we can divide the human auditory range into 26 critical bands between
0 Hz and 20 kHz, and within each critical band a human can really only
make out one sound at a time. Because the critical band corresponds
to action of the basilar membrane in the human ear it is referred to as
an auditory filter, and the set of all 26 critical bands is referred to as an
auditory filter bank.
In the years since, many successful models of the human auditory system
have been developed which rely on these critical bands. Many of the
most successful of these rely on the Mel Scale, which defines a particular
arrangement of auditory frequency bands such that each band sounds
equally spaced from all others. The idea is that by breaking up a sound
using a mel spaced filter bank, the division of that sound will sound equal
to a human listener.
Auditory scientists and engineers now use the Mel scale in hearing re-
search and in speech recognition research. You might not know it, but
the Mel scale is probably being used behind the scenes in various gad-
gets and equipment you already use. It’s often used any time the signal
processing could benefit from working in the same way as the human
ear. We thought, if this scale matches what a human hears so well, why
aren’t we using it in an EQ? So we created the EQuivocate Auditory
Paragraphic EQ.
1

Chapter 2
Newfangled Audio
EQuivocate
The core of EQuivocate is a relatively straightforward graphic EQ. It sup-
ports between 1 and 26 bands which, by default, are distributed along
the Mel Scale between 0 Hz and 20 kHz, however it does allow you to
2

customize the center frequency of each band, technically making this a
paragraphic EQ. The filters themselves are linear phase triangular filters,
of the kind often used in human auditory models to represent critical
bands. Unlike the filters used in analog graphic EQs, these filters are very
well behaved over the mel space. At 0dB these filters will pass your au-
dio untouched, and when boost or cut is added, each band will stay
completely independent from it’s neighbor. And unlike some other lin-
ear phase filter implementations, these filters have minimal pre-echo or
other time domain artifacts. The overall effect is a very pleasant and
neutral tone modification, which sounds very natural.
By default, the number of bands is set to 26 and they are spread using
the Mel Scale, so that filters should closely represent the critical bands of
human hearing. This means each slider is directly tickling a different sec-
tion of your inner ear. For the purposes of modifying the tonal balance
of a complex sound, this should be the most direct way available.
Additionally, EQuivocate adds a Match EQ feature which allows you
to match or complement the tone of an audio signal streamed to it’s
sidechain input. Because it uses critical bands it provides a true match
without trying to model imperceptible differences which can cause a
match EQ to overfit and sound unnatural.
It’s perfect for EQing any sound source meant to be listened to by hu-
man ears.
3

Chapter 3
Installation and
Instantiation
Like other plug-ins Eventide distributes, EQuivocate uses PACE’s ilok.com
licensing system, with or without and iLok hardware dongle. Each li-
cense provides two activations which can reside on either your com-
puter or on an iLok license dongle. Once you’ve purchased your plug-
in, you’ll need to register it on Eventide’s website, activate your license,
and install the plug-in on to your computer
3.1 Registering Your Plug-in
When you purchase EQuivocate, you’ll receive a Serial Number and Li-
cense Key. The Serial Number will be two letters followed by 6 numbers.
If you have an individual EQuivocate license, the Serial Number will start
with NQ (i.e. NQ-######). The License Key will be 3 sets of 4 characters,
a letter or a number, each; like XXXX-XXXX-XXXX.
Once you’ve received these codes, you can register your plug-in on the
Eventide website. To do so, please log in to http://www.eventideaudio.
com, navigate to My Account in the top right corner, and select Reg-
ister a New Product. Then, fill out the form by selecting Native Plug-in
(VST, AU, AAX) in the Product Category field, select EQuivocate in the
Product list, and enter your Serial Number, License Key, and iLok.com
account name. If you don’t yet have an ilok.com account, you can
create one for free at http://www.ilok.com. Once you’ve done so, press
Register.
Once you’ve entered this information and pressed the Register button,
Eventide will send the applicable plug-in license to your ilok.com ac-
count, which you will need to activate to your computer or iLok don-
gle.
4

3.2 Activating Your License
To activate and manage your plug-in licenses you’ll need to install PACE’s
iLok License Manager software which you can download from http:
//www.ilok.com. If you don’t have this software installed, please down-
load and install it now.
Once you have installed and launched iLok License Manager you should
be able to log in to your account by clicking the large ”Sign In” button
in the upper left hand corner of the application. Once you have, you
should be able to see available licenses by choosing the Available tab
at the top of the iLok License Manager application. If you have suc-
cessfully registered your plugin, your EQuivocate Native license will be
available in this list. Please activate this license by dragging it to either
your computer or iLok dongle listed on the left. When you do so, you
will be asked to confirm the activation, and you will be able to see it by
clicking on the location you have chosen. At this point your license is
activated.
3.3 Installing Your Plug-In
You should have been given a link to the EQuivocate plug-in installer
when you purchased your plug-in, but if you haven’t, you can find down-
loads for all of Eventide’s Native Plug-Ins at http://www.eventideaudio.
com/products/plugins. Please download and launch the correct installer
for your system.
Once you’ve launched the plug-in installer, it will take you through sev-
eral pages of options. We have tried to choose defaults for these op-
tions which will best serve the majority of users, but it is worth a minute to
make sure you understand these options before clicking through to the
next page. A common issue with Windows VST plug-ins is choosing the
correct VST directory, which can be different on each system. Please
pay special attention to this setting. Once you have followed through
the installer, your plug-ins and presets should be in your chosen locations,
and you can hit finish to end the installer application.
At this point, you should be ready to use your EQuivocate Plug-In.
3.4 Moving or Removing an Activation
If at any point, you decide to move your plug-in activation, you can do
so in iLok license manager. To move an activation between an iLok don-
gle and your computer, simply plug in the iLok, locate the license in its
current location, and drag it to its new location. To deactivate a license,
find it in its location, right click on it, and choose deactivate.
5

Remember that each EQuivocate Plug-In License comes with two acti-
vations, which can be used on either a computer or iLok dongle, mean-
ing you can use EQuivocate in two locations at the same time.
6

Chapter 4
Preset Bar
At the very top of the EQuivocate plug-in is a preset bar which allows
you to load and save preset, as well as a couple other features. These
are the preset bar sections.
4.1 Preset Selector
On the far left is a drop-down menu which allows you to select preset
from a tree structure. These presets are stored in your hDocumentsi/Eventide/EQuivocate/Presets
folder if you need to access them on your computer.
Next to the preset drop-down menu is a left and right arrow, which allow
you to quickly scroll through presets.
4.2 Preset Load and Save Buttons
To the right of the preset selection arrows is a LOAD and SAVE button.
LOAD will allow you to load a .tide preset from anywhere on your com-
puter. Save will allow you to save a new preset to anywhere on your
computer, however, we suggest that you place it somewhere in the
hDocumentsi/Eventide/EQuivocate/Presets folder so you can access it
from the file dropdown.
7

4.3 Compare
The COMPARE button will allow you to toggle between the current set-
tings and the last saved or loaded preset. If you have settings that you
like, save them as a preset, and as you tweak you can always return to
them using the COMPARE button.
4.4 Info
The INFO button will open this manual for you to read about the plug-
in.
4.5 Update
If there is a software update available an UPDATE button will appear in
the preset bar. Clicking it will bring you to a web page where you can
download the new installers.
4.6 OPENGL
The OPENGL button allows you to toggle between two different render-
ing engines. Most people will want to use OPENGL set to on, which will
select a rendering engine that uses your computer’s onboard GPU to
do all graphics rendering for EQuivocate. However, some computers do
not have a separate GPU processor, or have a GPU that doesn’t use
the specific OpenGL features used by EQuivocate. In these cases, hav-
ing OPENGL set to ”on” may cause graphics errors or an extreme load
on your computers CPU. To turn OpenGL rendering off, set the OPENGL
button to ”off”, close the plug-in window, then open it again. Closing
and opening the plug-in windows is necessary because the rendering
engine can only be changed when the plug-in window is closed.
4.7 Color Scheme
On the far right is a drop-down labeled COLOR SCHEME. This will allow
you to choose one of several different color schemes for your viewing
pleasure.
8

Chapter 5
Parameters and Metering
All of EQuivocate’s controls fit on a single page, in this section we will
describe each control and call out some features and tips.
5.1 Controls
EQuivocate has several control types, including vertical and horizontal
sliders, rotary knobs, drop-down menus, and toggle and radio buttons,
all of which have tool-tips which will give you more information about
their function if you hover your mouse above them.
In general, all sliders and knobs can be double clicked to type in a
specific value, option-clicked to return them to their default value, or
command-clicked or control-clicked to enter a vernier mode for fine
tuning. In addition, some controls support special shift-click functional-
ity, such as using shift-swipe to draw and EQ curve, or shift clicking the
gain sliders to set output level compensation. Where available, these
shift-click functions are mentioned in the tool-tips for the individual con-
trols.
Where appropriate, many controls have a related on/off button which
will deactivate this control, or even the entire section. Turning sections
off when you’re not using them can reduce the amount of processing
power used by EQuivocate.
9

5.2 Global Parameters
5.2.1 INPUT AND OUTPUT LEVEL AND BAR METERS
The left and right hand sides of the plug-in have matching vertical bar
meters which display the INPUT (on the left) and OUTPUT (on the right)
levels in levels in Peak (horizontal ticks), RMS (solid bar and numerical
display), and Peak Hold (numerical display) formats. These meters are
always present in the display and clicking the Peak Hold section, or by-
passing the plug-in will clear the held peak value.
Above the INPUT meter is a knob for the MASTER INPUT LEVEL, and above
the OUTPUT meter is an AUTO button which will allow you to automati-
cally compensate for the level change introduced by the EQ, or not.
Alternatively, by clicking the down arrow next to this button, you can
select a knob to manually set the MASTER OUTPUT LEVEL. The MASTER
INPUT LEVEL is just before the INPUT meter and the MASTER OUTPUT LEVEL
is just before the OUTPUT meter. The EQuivocate EQ is linear and floating
point, so it will not saturate your audio at any step in it’s process, but
the INPUT and OUTPUT level can be used to set optimize the meters and
make up for any throughput gain change.
10

5.2.2 ACTIVE
The ACTIVE button is located near the top left of the plug-in UI near the
NEWFANGLED AUDIO label in the header. It activates or bypasses all the
processing in the plug-in.
5.2.3 AUDITORY FILTER BANK
The AUDITORY FILTER BANK selector selects the number of filters and al-
lows you to choose a MEL or CUSTOM spacing. This section is interactive,
selecting a number of filters from the dropdown will automatically space
the filters to a MEL spacing between the current low frequency and high
frequency. If you move the filters so that they are not MEL spaced, the
CUSTOM spacing will highlight reflecting the fact that the meters are no
longer MEL spaced. At this point you can toggle between MEL and your
CUSTOM spacing by toggling the appropriate buttons.
5.2.4 INPUT METERS
The Input Meters toggle switch allows you to toggle the input meters for
each band in the slider field on and off.
5.2.5 OUTPUT METERS
The Output Meters toggle switch allows you to toggle the output meters
for each band in the slider field on and off.
5.2.6 MATCH EQ BUTTON and KNOB
The MATCH EQ BUTTON toggles the match EQ mode on and off. For
MATCH EQ to function correctly you must route an active audio stream
to EQuivocate’s sidechain input. Please consult your DAWs documenta-
tion for help learning how to do so.
Once audio is routed to the sidechain input, when you toggle the MATCH
EQ button and hit play in your DAW, EQuivocate will analyze the differ-
ence between the average level coming into its main input and the
average level coming into its sidechain for each band.
If the MATCH EQ KNOB is set to 100% it will modify the band gains such
that the average spectrum of the EQuivocate input now matches the
11

average spectrum of the EQuvicoate sidechain input. This will, in turn,
make the main input source sound like the sidechain input source. This
can be helpful to blend two tracks to make it sound like they came from
the same source, or to make a final master have a similar tone to a
reference track.
If the MATCH EQ KNOB is set to -100%, EQuivocate will do the opposite
and seek to make the audio source coming in the main input comple-
ment the audio source coming in the sidechain input. This will serve to
make two simultaneous tracks blend in such a way where each is distinct
and easier to hear. They will also compete less with each other.
Sweeping the MATCH EQ KNOB between -100% and 100% and all val-
ues in between will make the function of this feature clear. We suggest
you try it on several different tracks to get a good sense of it’s possibili-
ties.
Finally, when the MATCH EQ button is on, the BAND GAIN SLIDERS are
being controlled by the MATCH EQ algorithm and are locked out from
the UI. The sliders turn the color of the MATCH EQ button to indicate
this.
When you toggle the MATCH EQ button off, the settings determined by
the MATCH EQ BUTTON and KNOB are locked into place, and control
is returned to the user. These control can then be adjusted further to
taste.
5.2.7 RANGE KNOB
EQuivocate’s RANGE KNOB allows you to set the the minimum and max-
imum value of EQuivocate’s GAIN SLIDERS. The slider RANGE can be set
to any value between -24 dB and +24 dB. When RANGE is positive push-
ing a slider up increases the bands gain, but when RANGE is negative
pushing a slider up reduces that bands gain.
By using the range knob you can increase, decrease, and even invert
the effect of an already programmed EQ shape. Additionally, by setting
the range control after using MATCH EQ you can modify an already
locked in MATCH EQ result, or by setting it before using MATCH EQ you
can match the current track to a target track, but only modify each
band up to a value determined by the EQ RANGE knob. This can be
very helpful if you want to apply MATCH EQ to a master without applying
the EQ effect too heavily.
5.2.8 RESET GAINS
Hitting the RESET GAINS button will reset all gain sliders to 0.0 dB.
12

5.2.9 DRAW CURVE
The DRAW CURVE button is on by default, which allows you to click and
swipe your mouse across the GAIN SLIDER FIELD to draw an EQ curve. If
you toggle the DRAW CURVE button off you will be able to manipulate
only one band at a time, but will be able to fine tune it using a command
click.
5.3 FILTER BANK AND EQ
The center of the plug-in is taken up by the main graphic eq and filter
bank controls.
Each band of the filter bank has a number of controls and meters which
operate on that band. When the parameters of a particular band are
being manipulated the band you are using is highlighted in both the
fader field and filter bank display.
5.3.1 GAIN FADERS
The main control for each band is the GAIN FADER. This control allows
you to adjust the gain of each band ±12dB. The center of the fader
displays the setting and double clicking this control allows you to type in
a new setting. If the DRAW CURVE button is on, you can use your mouse
13

to draw a shape across all the sliders. If it is off, command-dragging
each slider will allow you to fine tune the control (Ctrl-drag on Windows).
Similarly, option-clicking the control will reset it to it’s default value (alt-
clicking on Windows). Finally, in each mode, using the shift key allows
you to manipulate the sliders as though you were in the other mode. So
when DRAW CURVE is off, you can still press shift to draw the curve, and
vice versa.
5.3.2 BAND INPUT AND OUTPUT METER
When audio is playing through the plug-in, a meter on the left side of the
band’s GAIN FADER will display the input level for the band while a meter
on the right of the band will display the bands output level, as modified
by the gain slider. Remember, when the filter bank is MEL spaced these
bands are spread perceptually equally through the frequency space, so
this set of meters is like a better spectrogram display because it should
show you what you are actually hearing. The number of dB for the me-
ters is shown on the far left side of the gain slider field.
5.3.3 BAND PEAK FREQUENCY
Directly below the GAIN FADER is the PEAK FREQUENCY for that band.
This is what is often called the center frequency in most EQs, however,
the bands here are not necessarily symmetrical. Dragging this control
up or right will increase the PEAK FREQUENCY while dragging it down or
left will decrease the PEAK FREQUENCY. When the PEAK FREQUENCY of
this band runs into the band to the left or right of it, it will begin pushing
that band out of the way and will continue doing so as long as you push.
If you do this far enough you may see some bands collapse and have no
audio running through them. In this instance, these bands can be easily
removed by clicking their respective REMOVE FILTER ([-]) button.
Command-dragging this control will allow you to fine tune it (Ctrl-drag
on Windows). Similarly, option-clicking the control will reset it to it’s de-
fault value (alt-clicking on Windows). Also, these values can be set by
the AUDITORY FILTER BANK selector, MEL, and CUSTOM buttons.
5.3.4 FILTER DISPLAY
Below the BAND PEAK FREQUENCY is a display which shows all the bands
on a MEL scale. As mentioned, these triangular filters approximate the
filters in your ears basilar membrane and are fully complimentary, mean-
ing that at any settings they will always sum to unity and pass dry audio
if all the GAIN FADERS are at 0 dB. This display allows you visualize the fil-
ter bank in perceptual space. When manipulating a particular band its
14

filter is highlighted in this control to show you which band you’re manipu-
lating. Similarly, when bands are soloed they will be filled in to show you
that you are hearing only a particular subset of the filter outputs.
5.3.5 SOLO BUTTONS
There is a set of toggle buttons which allow you to solo the output of one
band, or for a number of bands by shift-clicking or ctrl-clicking.
5.3.6 INSERT FILTER
If you are using fewer than the maximum number of bands you can use
the [+] button to insert another filter to the right of the filter on which you
clicked. This filter will appear between this filter and the next and the
corresponding bandwidths will be adjusted. This can be helpful if you
feel like the bandwidth of a particular filter is too broad for your program
material, but you don’t want to shift the center frequencies of all other
bands. If you are using the maximum number of filters this option will be
greyed out. The INSERT FILTER button for each band is only visible when
the band is highlighted.
5.3.7 REMOVE FILTER
If you are using more than one filter you can remove a filter by click-
ing its [-] button. When the filter is removed all other filter frequencies
are left untouched and the bandwidths of the right and left filters are
modified to cover the removed filters bandwidth. This option can be
particularly useful when adjusting filters in CUSTOM mode. You might
find yourself in a situation where multiple filters are set to the same fre-
quency, and some of these filters may have no bandwidth at all, and
therefore has no audio passing through it. In this case you can easily
remove these unused filters without modifying the positions of the other
filters. The REMOVE FILTER button for each band is only visible when that
band is highlighted.
5.3.8 BAND ENABLE BUTTON
Finally, the circular button below the INSERT and REMOVE FILTER buttons
allows you to turn the GAIN FADER for the associated band on and off.
When a band is disabled the bands slider no longer changes the gain
in the disabled band and the band is always greyed out. To hear the
effect of the GAIN FADER again, re-enable the band by clicking the
button again.
15

Chapter 6
Conclusion
We hope you enjoy Newfangled Audio’s EQuivocate Auditory Graphic
EQ plug-in. If you have any questions, comments, or concerns please
write us at support@eventide.com
16
/