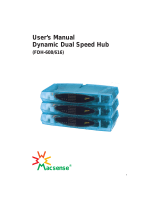Page is loading ...

1
I
I
n
n
s
s
t
t
a
a
l
l
l
l
a
a
t
t
i
i
o
o
n
n
G
G
u
u
i
i
d
d
e
e
5/8-
port 10/100Mbps Ethernet SWITCH
Product Overview
Product Introduction
Congratulations on your purchase of the 10/100Mbps Ethernet Ethernet
Switch! The hub was designed to give you the ultimate in performance,
flexibility, ease-of-use, and reliability.
Your 10/100Mbps Ethernet Switch can increase performance on your network
by bringing full Ethernet bandwidth to individual workgroups, or straight to
the desktop, instead of requiring all stations to share the bandwidth of a single
network. The hub’s 100Mbps Fast Ethernet capability can eliminate
bottlenecks in connection to servers, or can link 10Mbps workgroups to a
100Mbps Fast Ethernet network backbone.
For straight-through 10Base-TX or 100Base-TX connection to servers and
workstations, the Ethernet Switch supports full-duplex connection, effectively
doubling the total throughput on individual links.
The hubs can be placed on a tabletop or rack-mounted, and provide the ideal
solution for your small, medium, or large Ethernet/Fast Ethernet network. It is
designed to comply fully with the IEEE 802.3 Ethernet and 802.3u Fast
Ethernet standards.
P/N:12-086-00425 Rev:01

2
Package Contents
If you purchased the 5/8-port Ethernet Switch, your package should
contains the following :
• This Installation Guide
• 5/8-port Ethernet Switch
• AC/DC Power Adapter 9 Volts 500mA
• Rubber Pads for tabletop installation
Hardware Overview
Before you start to setup your network with your Ethernet Switch, browse
through this section first and familiarize yourself with the various
components of the hub. This section shows what the front and rear panels
look like and briefly explains what each component is intended for.
The Front Panel
Figure 2-1. Front Panel of 5/8-port Ethernet Switch
Front panel of the Ethernet Switch consists of the followings:
• Normal 10Base-T / 100Base-TX UTP auto MDIX Ports
These ports allow connections to PCs, workstations and servers in a
10Base-T or 100Base-TX network. They can automatically detect the
transmission speed (that is, 10Mbps or 100Mbps) and adjust

3
accordingly. Each auto MDIX port is an 8-pin RJ-45 connector (see
figure below), and allow connection to a compatible hub, hub stack or
switch using straight through cable.
Figure 2-2 RJ-45 Connector
You will encounter more on Normal ports in the section, Connecting
Computers to the Ethernet Switch below.
• LED Indicators
The LED indicators at the front panel show the overall hub status,
individual port state and individual port speed.
Back Panel
Back Panel Components of the 5/8-port Ethernet Switch include the
following :
• Power Receptacle
The power receptacle allows you to connect the provided AC power
adapter to the hub.
• Ventilation Holes
Ventilation holes allow air to circulate inside the hub unit and prevent
the hub from overheating. (Ventilation holes are available at the side
and rear of the 5/8-port Ethernet Switch.)

4
Figure 2-3. Back Panel of 5/8-port Ethernet Switch
Mounting the Hub on a Flat Surface
The Ethernet Switch can be situated on any flat surface such as a table,
desktop or wiring closet. When placing the hub, please avoid dusty
locations and electromagnetically noisy areas.
For cushioning, use the supplied self-adhesive rubber pads. Peel the
protective paper backing off the rubber pads, and then stick the rubber
pads at the four corners of the bottom side of the hub. Figure 2-4 shows an
illustration.
Figure 2-4 Attaching the Rubber Pads

5
Cable Requirements
When installing the Ethernet Switch, you will need to use the following
type of cables :
Use 8-wire straight-through UTP (Unshielded Twisted Pair)
cables which have RJ-45 plugs
Category 3, 4 or 5 UTP cable for 10Base-T connections
Tested Category 5 UTP cable for 100Base-TX connections
Connecting Computers to the Ethernet Switch
After placing the Ethernet Switch to your desired location, you can now start
to setup your network. The first thing you can do is to start connecting
computers. You can connect servers and workstations to the Ethernet
Switch.
As you follow through the installation procedure in this section, please
take a close look on the connectivity rules indicated. Make sure you
follow them to setup your network properly.
1. Connect each server or workstation to any of the Normal ports on
the Ethernet Switch. (See Figure 2-5.)
Figure 2-5. Connecting Computers to the Hub

6
2. To connect, plug one end of the UTP cable to the network card on
the computer and the other end to a Normal port on the Ethernet
Switch.
When connecting a server or workstation to the Ethernet
Switch, the cable length should not exceed 100 meters.
Interconnecting Hubs
Follow the setup diagram and procedure below to connect a second
Ethernet Switch or any compatible Switch.
1. Connect a straigth through UTP cable between 5/8-port or any
auto MDIX port of your Ethernet Switch and any Normal or any
auto MDIX port on the second hub or Ethernet Switch, as
illustrated in Figure 2-6.
Figure 2-6. Connecting Two Hubs Using Straight through Cable

7
The LED Panel
Figure 3-1. LED Indicators on 5/8-port Ethernet Switch
LED indicators at the front panel of the Ethernet Switch show
whether the hub is receiving power and indicate collision status in
10Mbps and 100Mbps networks. LED indicators showing individual
transmission speed (10Mbps or 100Mbps), link/activity status are
also available.
Power LED
If this LED is on, it means the hub is receiving power.
If the Power LED is off, do the following :
• If you are using the 5/8-port Ethernet Switch, make sure that the
power adapter is properly connected to the power outlet and the
power socket on the hub.
• Check whether or not the power outlet is functional. Try
connecting another device into the outlet.
100M LED
The 100M LED show the transmission speed of each Normal port on the
hub.
When a 100M LED is ON with green color, it means that its
corresponding Normal port works with a transmission speed of 100Mbps.

8
If this LED is OFF, it indicates that the transmission speed used by the
port is 10Mbps.
Link/Act LED
The Switch Hub automatically detects whether or not there is a device
connected to each individual port.
If a workstation or server is connected to a port and a link is detected, the
Link/Act LED associated to that port lights up. Link/Act LED do not
light up when there are no devices detected.
Whenever data is transmitting/receiving through the network segment that
the port is connected to, the LED flashes.
/