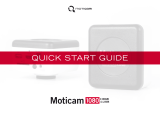Page is loading ...

Moticam X
Start Guide
This camera is a delicate instrument and should be handled with care. When not in use, please store the camera
in a safe place with the dust cap attached. Do not let the camera get in contact with water or expose it to
extreme temperatures (below 0 or above 50 degrees Celsius). In order to receive the highest level of service,
please retain your receipt as proof of purchase.
Included Parts
Moticam X
Eyepiece Adapter (2)
Calibration Slide
Dust Cap
C-Ring
Focusable Lens
Motic Images CD
Macro Tube
USB Cable and
Charger

*Frames per second under optimal lighting conditions and in compliance with computer technical requirements.
Canada | Germany | Spain | USA | Hong Kong
www.motic.com
Moticam X5 PLUS
INTERFACE & BUTTON FUNCTIONS
USB USB 5V Output
RJ45 LAN Port, Default IP: 192.168.2.151
WiFi 2.4G/5G (Suport 802.11ac), Default IP:192.168.1.151
DC12V DC12V/2.5A
LED Orange LED, Blue LED
RST Reset, 10s
VIDEO
Image Compression Engine H264 or MJPEG
Major Stream 1920x1080,1280x720
Minor Stream 640x360
MJPG 1280x720
Still(Capture) 2560x1440
Frame rate 30fps
SAP Code 1100600101322
Sensor 1/3” CMOS Sensor
Imaging area 5.44 x 3.07mm
Capture resolution 4MP
Pixel size (um) 2.0umx2.0μm
Scan mode Progressive
Shutter mode Rolling Shutter
Operating Temperature -10 ~ +50。
C
Operating Humidity 30~80%RH
Lens mount CS-Mount
Software MotiConnect for Android/iOS/Windows/Mac OS
Motic Images Plus 3.1 Windows/Mac OS/Linux
Package Includes 12V Power Adapter, CS Ring,Motic 4-dot calibration slide,Dust Cap, Manual, 12mm lens,Adapter 30/38,
Macro Tube, Macro Calibration card

Using the Camera On the eyepiece
1. Install the Motic Images Plus application program from the CD
included.
2. Remove the Dust Cap from the camera and attach the focusable lens
3. Choose the right size eyepiece adapter and attach this to the
focusable lens
4. Attach the assembly to your microscope’s eyepiece by tightening the
centering screws on the eyepiece adapter.
5. Connect the USB power adapter to the camera. The blue light will flash and turn solid when the camera is in
operation.
6. Connect to the Moticam X WiFi signal. Please see the instructions on page 3
Using the camera as a Macro Camera
1. Install the Motic Images application program from the CD included.
2. Remove the Dust Cap from the camera and attach the focusable lens
3. Attach the Macro Tube onto the lens
4. Place the assembly over the item you wish to view and ensure there is adequate lighting. If
necessary, a desk lamp is a good solution
5. Connect the USB power supply to the camera. The blue light will flash and turn solid when
the camera is in operation.
6. Connect to the Moticam X WiFi signal. Please see the instructions on Page 3
Using the Camera on a Trinocular Microscope
1. Install the Moticam Images Plus application program from the CD
included.
2. Remove the Dust Cap from the camera and attach the microscope’s C-
Mount adapter (*Please note that the C-Mount adapter is specific to
your microscope. Depending on the type of adapter and microscope,
the C-Ring may be necessary between the camera and the C-Mount
adapter).
3. Connect the USB power supply to the camera. The blue light will flash
and turn solid when the camera is in operation.
4. Connect to the Moticam X WiFi signal. Please see the instructions on
Page 3

Camera Registration
It is important to make sure you have registered your device on the Motic Images website:
Connect to the Moticam X WiFi signal
1. Each Moticam X transmits its own WiFi signal to which you can directly connect your WiFi Device.
2. The Moticam X’s SSID signal is printed on a label on the camera. To log into your camera, simply connect your
WiFi device to that signal. The password for the network by default is 12345678.
Using a WiFi device that operates with Android or IOS
1. For best performance, we recommend to use WiFi devices, such as tablets, with a screen not smaller than 7
inches. For iOS devices we suggest using iOS 5 or higher while for Android Devices we suggest using Version 4.0
or Higher.
2. To operate and use the camera on your tablet, please download our free App called MotiConnect. For iPad you
can find this on the AppStore, for Android devices you can find this on Google Play.
3. You can also use certain web browsers such as Chrome, Firefox, or Safari to view, measure, and capture without
the need of the App. To view the camera stream on the browser, please type in the IP number also shown on
the label on the camera. For example 192.168.1.151:8080 and you will be connected straight to the camera.
Use the Moticam X on your WiFi enabled computer
The Moticam X can also be used with Motic Images Plus software for Windows computers. If you use a WiFi
enabled laptop you can install Motic Images Plus from the CD provided. To view the camera in our product’s MI
Devices interface, simply connect your computer to the Moticam X WiFi signal. Then open the MI Devices interface
by clicking on the camera icon within Motic Images Plus. From the MI interface select Moticam X in the device box
and click Open.
Switching the Moticam X between 2.4Ghz and 5Ghz
First, always make sure you have installed the latest version of the MotiConnect App or Motic Images software.
Secondly make sure you are using a device with confirmed 5Ghz capability. Failure to use a 5Ghz device will render
the camera unusable until a 5Ghz device is connected. The Moticam X SSID will not be visible to any 2.4Ghz devices
in 5Ghz mode. Please not this step. 5Ghz mode will allow for faster frame rates for improved video and screen
resolution.
1. With your 5Ghz ready device open the IP app using any HTML5 browser.
2. When the browser opens, type in the following in the address bar:
http://192.168.1.151:8080

3. When the MotiConnect webpage opens, select the configure tab.
4. Under Access Point, locate Channel.
5. By default the Channel will be either 1 or 6: See picture below
6. When using either Channel 1 or 6, the camera can be used in 2.4Ghz mode. Typically Channel 6 works best.
7. If you wish to change the camera mode to 5Ghz, change the Channel to 149 or 157
8. Once changed, you will need to click on Save first, then Apply. Make sure to write down any and all changes
you make on this tab. Any changes made here will affect how you connect to the camera later.
9. Once you click Apply, the camera will disconnect and no longer be available for detection on any 2.4Ghz
devices.
10. With your 5Ghz device, locate the camera on your available WiFi devices. The SSID and Password will
remain the same unless you changed it on the Configure Tab.
11. Open the MotiConnect app, select image adjustment icon, select H264, close and re-open the app.
12. There should be a noticeable increase in frames per second. (FPS rate will vary by device)

MOTICAM X Information:
•The Moticam X by default operates in 2.4Ghz mode.
1. Allows for connection to devices without 5Ghz compatibility.
•In 2.4GHz mode, frame rates will be much slower, comparable to the Moticam X, X2, and X3.
•When the X is switched on (first time) it resets to JPG mode.
•JPG mode is the default mode at 2.4Ghz.
•In order switch the camera into 5Ghz mode, end user tablets / phones must have H264 hardware decoding.
1. End user is responsible for finding this information from device manufacture.
2. White BTX tablet has H264 hardware and is 5Ghz compatible.
•Whenever the X is used with an HTML browser, the X will automatically switch to jpg mode. The JPG mode will
remain for both browser and app, until the X is reset again (off and on).
•Normally the app should provide much faster (up to 30 fps) frame rates when it is in H264 mode, but is still
subject to the device’s H264 chip.
•H264 mode must be selected, in 5Ghz mode and found under the image settings tab of MotiConnect app, to
achieve faster frame rates. Once selected the app must be reopened.
•In the event of a reset, the X, will keep the original default SSID, password, 2.4GHz settings
•In browser mode, the X will not be able to provide 30 fps, in either 2.4Ghz or 5Ghz mode.
•In browser mode, the best the X can only achieve is 15 fps at 1280X720 or lower resolution. However, this can
vary from device to device.
HTML BROWSER:
•Browsers will only support the camera in JPG mode
•Will average 2-7fps in full HD mode.
•Most devices, such as Chromebooks, older laptops, older PCs (with WiFi), and older tablets will require the
Moticam X to operate in 2.4GHz mode
•Operation and frame rates comparable to the Moticam X and X2.
MOTICONNECT:
The app supports both jpg mode and H264 mode.
Can be used at both 2.4Ghz and 5Ghz.
Fast frame rate can only be achieved if:
1. The tablet/device is 5Ghz compatible
2. The table/device is using the MotiConnect app
www.MicroscopeWorld.com
800-942-0528
The MoticamX can be purchased here.
/