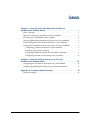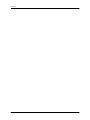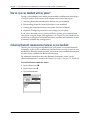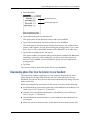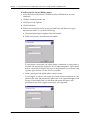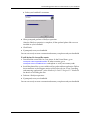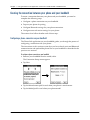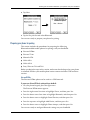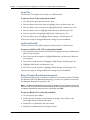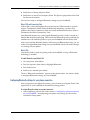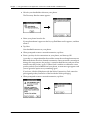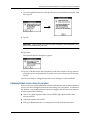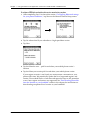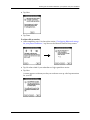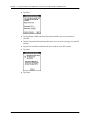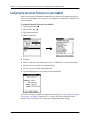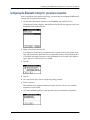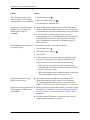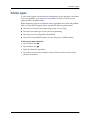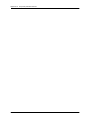Phone Pairing Handbook for
Palm
™
Tungsten
™
T
Handhelds

Copyright
© 2002 Palm, Inc. All rights reserved. HotSync is a registered trademark, and Palm, the Palm logo, and
Tungsten are trademarks of Palm, Inc. Palm, Inc. uses the Bluetooth trademarks under express license from
Bluetooth SIG, Inc., U.S.A. All other brands are trademarks or registered trademarks of their respective
owners.
Disclaimer and Limitation of Liability
Palm, Inc. assumes no responsibility for any damage or loss resulting from the use of this handbook.
Palm, Inc. assumes no responsibility for any loss or claims by third parties which may arise through the use
of this software. Palm, Inc. assumes no responsibility for any damage or loss caused by deletion of data as
a result of malfunction, dead battery, or repairs. Be sure to make backup copies of all important data on
other media to protect against data loss.
Palm, Inc. assumes no responsibility for full functionality of phone, SIM card, or GPRS and GSM data
features due to changes by mobile phone carrier services or device manufacturers.
PN: 406-4705A-US

iii
Chapter 1: Using the Phone Link Application to Pair Your
Handheld with a Mobile Phone . . . . . . . . . . . . . . . . . . . . . . . . . . . . . . . . . . . . 1
What is pairing? . . . . . . . . . . . . . . . . . . . . . . . . . . . . . . . . . . . . . . . . . . . . . . . . . . . . . 1
What do I need to pair my phone with my handheld? . . . . . . . . . . . . . . . . . . . . 1
How do I pair my handheld with my phone? . . . . . . . . . . . . . . . . . . . . . . . . . . . 2
Activating Bluetooth communication features on your handheld . . . . . . . . . . 2
Downloading phone files from the Internet to your handheld . . . . . . . . . . . . . 3
Creating the connection between your phone and your handheld . . . . . . . . . . 6
Configuring a phone connection on your handheld . . . . . . . . . . . . . . . . . . . 6
Preparing your phone for pairing . . . . . . . . . . . . . . . . . . . . . . . . . . . . . . . . . . . 7
Configuring Bluetooth settings for your phone connection . . . . . . . . . . . . . 9
Configuring network service settings for your phone . . . . . . . . . . . . . . . . . 11
Chapter 2: Using the Preferences Screens to Pair Your
Handheld with a Mobile Phone . . . . . . . . . . . . . . . . . . . . . . . . . . . . . . . . . . . 15
Configuring the Connection Preferences on your handheld . . . . . . . . . . . . . . 16
Configuring the Bluetooth settings for your phone connection . . . . . . . . . . . . 17
Appendix A: Frequently Asked Questions . . . . . . . . . . . . . . . . . . . . . . . . . . 19
Technical support . . . . . . . . . . . . . . . . . . . . . . . . . . . . . . . . . . . . . . . . . . . . . . . . . . 21
Contents

Contents
iv

1
CHAPTER 1
Using the Phone Link Application to Pair Your
Handheld with a Mobile Phone
The fastest and easiest way to create a link or connection between your handheld
and your mobile phone that is enabled with Bluetooth™ technology is to use the
Phone Link application on your handheld.
What is pairing?
Pairing creates a secure communication channel between two devices enabled
with Bluetooth technology. Pairing two devices, such as your handheld and your
mobile phone, enhances security and saves time by enabling these two specific
devices to automatically communicate with each other. The pairing process is also
referred to as creating a trusted pair, or bonding.
When you create a trusted pair, you enter an identical secret code on both devices.
This secret code is a number that you make up and it is called a passkey. If a paired
device with a recognized passkey attempts to communicate with your handheld,
it bypasses the discovery and authentication process and automatically accepts the
transmission.
What do I need to pair my phone with my handheld?
To pair your phone with your handheld you need to have the following items and
services:
■ The name and model number of your phone that is enabled with Bluetooth
technology
■ A mobile phone carrier account with GPRS and data services
■ A computer with Internet access

2
Chapter 1 Using the Phone Link Application to Pair Your Handheld with a Mobile Phone
How do I pair my handheld with my phone?
Pairing your handheld with a mobile phone enabled with Bluetooth technology is
a four-part process. Each section in this chapter covers one of these parts:
1. Activating Bluetooth communication features on your handheld
2. Downloading phone files from the Internet to your handheld
3. Creating the connection between your phone and your handheld
4. (Optional) Configuring network service settings for your phone
If you are an advanced user or you have difficulty pairing your handheld with
your phone using the Phone Link application, see Chapter 2 in this handbook for
instructions on using the Connection Preferences and Network Preferences screens
to manually complete the pairing process.
Activating Bluetooth communication features on your handheld
The first part of pairing your handheld with your phone is to use the Bluetooth
Preferences screen to turn on Bluetooth communication, to assign a name to your
handheld for Bluetooth communication, and to make your handheld discoverable
by other devices enabled with Bluetooth technology.
For additional information about the Bluetooth Preferences screen, see the
“Bluetooth Preferences” section in the Handbook for Palm™ Tungsten™ T Handhelds.
To activate the Bluetooth communication features:
1. Tap the Home icon .
2. Tap the Prefs icon .
3. Tap Communication.

Downloading phone files from the Internet to your handheld
3
4. Select Bluetooth.
5. Tap the Bluetooth pick list and select On.
This option turns on the Bluetooth radio inside your handheld.
6. Tap the Device Name box and enter a name for your handheld.
This name appears on other devices during the discovery and authentication
process, and it appears on your phone during the pairing process. Use a name
that is easy for you to remember and that easily identifies you to other users.
7. Tap the Discoverable pick list and tap Yes.
This option enables your phone and any other devices enabled with Bluetooth
technology to discover your handheld. If you do not want other devices to
discover your handheld, you can disable this option after you complete the
pairing process.
8. Tap Done.
You are now ready to update the phone files on your handheld.
Downloading phone files from the Internet to your handheld
The Phone Link Updater application on your computer downloads the latest
phone driver and settings from the Palm web site and installs them on your
handheld. This ensures that you have the correct communication settings for your
phone and carrier.
Before you complete the instructions in this section, you must do the following:
■ Install the desktop software that came with your handheld as described in your
Handbook for Palm™ Tungsten™ T Handhelds.
■ Perform at least one HotSync
®
operation as described in your Handbook for
Palm™ Tungsten™ T Handhelds.
■ Activate Bluetooth communication on your handheld as described earlier in
this chapter.
■ Make sure you have Internet access to download the most recent phone files.
Bluetooth pick list
Discoverable pick list

4
Chapter 1 Using the Phone Link Application to Pair Your Handheld with a Mobile Phone
To install the phone files from your Windows computer:
1. Insert the Software Essentials CD-ROM into the CD-ROM drive on your
computer.
2. Click the Communications tab.
3. Click Phone Link Updater.
4. Click Install Now.
5. Follow the instructions on the screen and click Next and Back to navigate
between the screens as you do the following:
a. Download phone driver updates from the Internet.
b. Select your phone’s manufacturer and model.
If your phone is not listed, you cannot create a connection to your phone at
this time. We periodically update the list of supported phones. Please check
back at a later date and repeat the steps in this procedure to run Phone Link
Updater again and see if a new driver is available.
c. Select your region and mobile phone carrier service.
If your region or carrier is not listed, you cannot create a connection to your
phone at this time. We periodically update the list of supported regions and
carriers. Please check back at a later date and repeat the steps in this
procedure to see if new regions and carriers are supported.

Downloading phone files from the Internet to your handheld
5
d. Select your handheld’s username.
6. When prompted, perform a HotSync operation.
After the HotSync operation is complete, all the updated phone files are now
installed on your handheld.
7. Click Finish.
8. If prompted, reset your handheld.
You are now ready to create a connection between your phone and your handheld.
To install the phone files from your Mac computer:
1. Download the correct files for your phone. In the United States, go to
www.palm.com/support/bluetooth
. In other countries, go to
www.palm.com/xx/mobile/drivers
and replace xx with your country code.
2. Install the phone files as you would install any other add-on application. Follow
the instructions in the Support section of the Palm web site, or see “Installing
and removing applications” in the Handbook for Palm™ Tungsten™ T Handhelds
for details on installing the files.
3. Perform a HotSync operation.
4. If prompted, reset your handheld.
You are now ready to create a connection between your phone and your handheld.

6
Chapter 1 Using the Phone Link Application to Pair Your Handheld with a Mobile Phone
Creating the connection between your phone and your handheld
To create a connection between your phone and your handheld, you need to
complete the following steps:
1. Configure a phone connection on your handheld.
2. Prepare your phone for pairing.
3. Configure Bluetooth settings for your phone connection.
4. Configure network service settings for your phone.
The sections that follow describe each of these steps.
Configuring a phone connection on your handheld
The Phone Link application on your handheld guides you through the process of
configuring a connection with your phone.
The instructions in this section assume that you have already activated Bluetooth
communication and updated the phone files on your handheld as described in the
previous two sections.
To configure a phone connection on your handheld:
1. Remove your handheld from the cradle/cable.
The Connection Setup screen appears.
2. Tap Next.
3. Tap the Manufacturer pick list and select your phone’s manufacturer.
4. Tap the Model pick list and select your phone model.

Creating the connection between your phone and your handheld
7
5. Tap Next.
6. Tap the Via pick list and select Bluetooth.
You are now ready to prepare your phone for pairing.
Preparing your phone for pairing
This section includes the procedures for preparing the following
Bluetooth-enabled mobile phones for pairing with your handheld:
■ Ericsson R520m
■ Ericsson T39m
■ Motorola 270c
■ Nokia 6210
■ Nokia 6310i
■ Sony/Ericsson T68 and T68i
Before you begin the steps in this section, make sure that the keypad on your phone
is unlocked and that your mobile phone carrier account includes GPRS and data
services.
Ericsson R520m
The Ericsson R520m phone can be used on a GSM network.
To prepare your Ericsson R520m for pairing with your handheld:
1. On your phone keypad, press the right arrow.
The Ericsson R520m menu appears.
2. Press the right arrow five times to highlight Extras, and then press Yes.
3. Press the down arrow four times to highlight Bluetooth, and then press Yes.
4. Press the down arrow to highlight Paired Devices, and then press Yes.
5. Press the up arrow to highlight Add Device, and then press Yes.
6. Press the down arrow to highlight Phone Accepts, and then press Yes.
You are now ready to configure Bluetooth settings on your handheld.

8
Chapter 1 Using the Phone Link Application to Pair Your Handheld with a Mobile Phone
Ericsson T39m
The Ericsson T39m phone can be used on a GSM network.
To prepare your Ericsson T39m for pairing with your handheld:
1. On your phone, press the down arrow once.
2. Press the down arrow four times to highlight Extras, and then press Yes.
3. Press the down arrow five times to highlight Bluetooth, and then press Yes.
4. Press the down arrow to highlight Paired Devices, and then press Yes.
5. Press the up arrow to highlight Add Device, and then press Yes.
6. Press the down arrow to highlight Phone Accepts, and then press Yes.
You are now ready to configure Bluetooth settings on your handheld.
Sony/EricssonT68 and T68i
The Sony/Ericsson T68 and T68i phones can be used on a GSM network.
To prepare your Sony/Ericsson T68 or T68i for pairing with your handheld:
1. On your phone, press Down on the joystick to highlight Connect, and then press
Select on the navigator.
2. Press Down on the navigator to highlight Bluetooth, and then press Select on
the navigator.
3. Press Down on the joystick to highlight Paired Devices, and then press Yes.
4. Highlight Add Device, and then press Yes.
5. Press Down on the joystick to highlight Phone Accepts, and then press Yes.
You are now ready to configure Bluetooth settings on your handheld.
Motorola 270c with the Motorola Bluetooth Connectivity Kit
The Motorola 270c phone is currently available on the Verizon network. To enable
the Motorola 270c with Bluetooth technology you must also purchase and install
the Motorola Bluetooth Connectivity Kit.
NOTE
The Motorola Bluetooth Connectivity Kit enables you to use data connectivity
features such as an Internet connection and the Send data command, but you cannot
use phone connectivity features such as tap dialing and SMS.
To prepare your Motorola 270c for pairing with your handheld:
1. On your phone, press Menu.
2. Use the joystick controller to scroll down to Settings. Press Select in the
lower-right section of the phone screen.
3. Scroll down to Connection and press Select.
4. Scroll down to Bluetooth Link and press Select.

Creating the connection between your phone and your handheld
9
5. Scroll down to Setup and press Select.
6. Scroll down to Await Link and press Select. The phone is prepared to take a link
for the next 60 seconds.
You are now ready to configure Bluetooth settings on your handheld.
Nokia 6210 with Connectivity Pack
Nokia 6210 is a dual-band phone that can be used on GSM networks in specific
regions. To enable the Nokia 6210 with Bluetooth technology you must also
purchase the Nokia Connectivity Pack and install the Bluetooth battery, which is
included in the Nokia Connectivity Pack.
Your Bluetooth battery has a preassigned Bluetooth passkey, which is found on a
label inside the Nokia packaging. Please find your Bluetooth passkey and note the
number. You will need the passkey to pair your handheld with the Nokia 6210.
After you install the Bluetooth battery and locate your Bluetooth passkey, you are
ready to configure Bluetooth settings on your handheld. You do not need to change
any settings on your phone.
Nokia 6310i
Your Nokia 6310i is ready for pairing with your handheld, as long as Bluetooth
technology is enabled.
To enable Bluetooth on your Nokia 6310i:
1. On your phone, select Menu.
2. Press the up arrow three times to highlight Bluetooth.
3. Press Select twice.
4. Scroll to On, and then press Select.
The text “Bluetooth switched on” appears on the phone screen. You are now ready
to configure Bluetooth settings on your handheld.
Configuring Bluetooth settings for your phone connection
After you prepare your phone for pairing, you can continue using the Phone Link
application on your handheld to continue the pairing process.
To configure Bluetooth settings for your phone connection:
1. After completing step 6 in the earlier section “Configuring a phone connection
on your handheld,” and preparing your phone for pairing, tap Next on the
Connection Setup screen.

10
Chapter 1 Using the Phone Link Application to Pair Your Handheld with a Mobile Phone
2. Wait for your handheld to discover your phone.
The Discovery Results screen appears.
3. Select your phone from the list.
If your phone doesn’t appear on the list, tap Find More until it appears, and then
select it.
4. Tap Next.
Your handheld connects to your phone.
5. When prompted to create a trusted connection, tap Next.
6. Enter a passkey for this connection on your phone, and then tap OK.
A passkey is a unique identifier that enables secure data exchange between two
Bluetooth devices that have formed a connection. Once you create a trusted pair
during this setup process, the passkey is stored on both devices and you do not
need to enter the passkey again. If Phone Link is unable to validate the same
passkey on both your handheld and your phone, an error message appears and
you are given the option to try connecting again.
If you have a Nokia 6210 phone with the Nokia Connectivity Pack, enter the
preassigned passkey located on a label inside the Nokia packaging.
7. When prompted to create a trusted connection, tap Next.

Creating the connection between your phone and your handheld
11
8. On your handheld, enter the same passkey that you entered on the phone, and
then tap OK.
9. Tap Yes.
IMPORTANT
If you tap No in the Confirmation dialog box, the link between your
phone and handheld will not work.
10. Tap Done.
The Network Service dialog box appears.
11. Tap Yes, and then follow the instructions in the next section to set up optional
network services for your phone. If you do not want to set up network services,
tap No.
You are now ready to configure network service settings on your handheld.
Configuring network service settings for your phone
If you want to use your handheld to connect to the Internet and to send and receive
e-mail, you must configure network service settings for your phone. To connect to
the Internet, your mobile phone carrier must support data services and you must
also have one of the following:
■ Access to a general packet radio service (GPRS) high-speed wireless data
service network
■ A dial-up account with an ISP
■ Dial-up or Bluetooth access to a corporate network with Internet access

12
Chapter 1 Using the Phone Link Application to Pair Your Handheld with a Mobile Phone
To configure a GPRS high-speed wireless data service connection for your phone:
1. After completing step 11 in the earlier section “Configuring Bluetooth settings
for your phone connection,” tap Next on the Network Service Setup screen.
2. Tap Yes when asked if you subscribe to a high-speed data service.
3. Tap Next.
4. Tap the Select the area… pick list and select your mobile phone carrier’s
location.
5. Tap the Select your carrier pick list and select your mobile phone carrier.
If your region or carrier is not listed, you cannot create a connection to your
phone at this time. We periodically update the list of supported regions and
carriers. Please check back at a later date and repeat the steps in this procedure
to see if new regions and carriers are supported. See “Downloading phone files
from the Internet to your handheld” earlier in this chapter for instructions on
downloading an updated list of carriers to your handheld.

Creating the connection between your phone and your handheld
13
6. Tap N ex t.
7. Tap D o n e.
To configure a dial-up connection:
1. After completing step 11 in the earlier section “Configuring Bluetooth settings
for your phone connection,” tap Next on the Network Service Setup screen.
2. Tap No when asked if you subscribe to a high-speed data service.
3. Tap N ex t.
A screen appears to inform you that you are about to set up a dial-up connection
for your ISP.

14
Chapter 1 Using the Phone Link Application to Pair Your Handheld with a Mobile Phone
4. Tap N ex t .
5. Tap the Phone # field and enter the phone number you use to connect to
your ISP.
6. Tap the Username field and enter the name you use when you log in to your ISP
account.
7. Tap the Password box and enter the password for your ISP account.
8. Tap N ex t.
9. Tap D o n e.

15
CHAPTER 2
Using the Preferences Screens to Pair Your
Handheld with a Mobile Phone
If you are an advanced user or you have difficulty pairing your handheld with
your mobile phone enabled with Bluetooth™ technology using the Phone Link
application, you can use the Preferences screens to manually complete the pairing
process as described in this chapter.
Manually pairing your handheld with a mobile phone enabled with Bluetooth
technology consists of six stages:
1. Activating Bluetooth communication features on your handheld.
See “Activating Bluetooth communication features on your handheld” in
Chapter 1 for details.
2. Updating the phone files on your handheld. See “Downloading phone files
from the Internet to your handheld” in Chapter 1 for details.
3. Configuring the Connection Preferences on your handheld.
4. Preparing your phone for pairing. See “Preparing your phone for pairing” in
Chapter 1 for details.
5. Configuring the Bluetooth settings for your phone connection.
6. (Optional) Configuring ISP settings on the Network Preferences screen on your
handheld. See “Network preferences” in your Handbook for Palm™ Tungsten™ T
Handhelds for details.

16
Chapter 2 Using the Preferences Screens to Pair Your Handheld with a Mobile Phone
Configuring the Connection Preferences on your handheld
After you activate the Bluetooth communication features and update the phone
files on your handheld, you are ready to configure the Connection Preferences on
your handheld.
To configure the Connection Preferences on your handheld:
1. Tap the Home icon .
2. Tap the Prefs icon .
3. Tap Communication.
4. Select Connection.
5. Tap N ew.
6. Enter a name for your connection (such as “GSM Phone”) in the Name field.
7. Tap the Connect to pick list and select Phone.
8. Tap the Via pick list and select Bluetooth.
9. Tap the Model pick list and select your phone model.
You are now ready to prepare your phone for pairing. See “Preparing your phone
for pairing” in Chapter 1 for details. Do not close the Edit Connection screen
because you will return to this screen to configure Bluetooth settings.
Page is loading ...
Page is loading ...
Page is loading ...
Page is loading ...
Page is loading ...
Page is loading ...
-
 1
1
-
 2
2
-
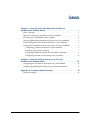 3
3
-
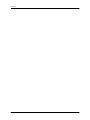 4
4
-
 5
5
-
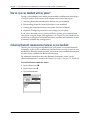 6
6
-
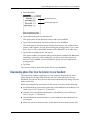 7
7
-
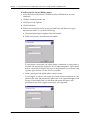 8
8
-
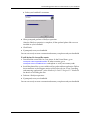 9
9
-
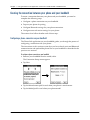 10
10
-
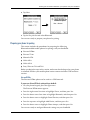 11
11
-
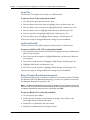 12
12
-
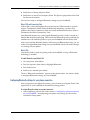 13
13
-
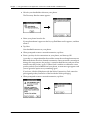 14
14
-
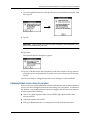 15
15
-
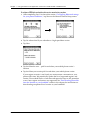 16
16
-
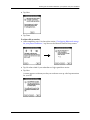 17
17
-
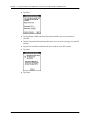 18
18
-
 19
19
-
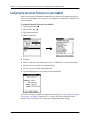 20
20
-
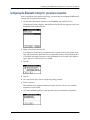 21
21
-
 22
22
-
 23
23
-
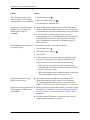 24
24
-
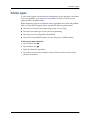 25
25
-
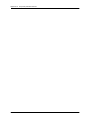 26
26
Palm Tungsten Tungsten T Connection Manual
- Type
- Connection Manual
- This manual is also suitable for
Ask a question and I''ll find the answer in the document
Finding information in a document is now easier with AI
Related papers
-
Palm TX User manual
-
Palm Bluetooth Card Supplementary Manual
-
Palm Bluetooth Card User manual
-
Palm Tungsten W Quick start guide
-
Palm M550 User manual
-
Palm KH 5517 User manual
-
Palm T3 User manual
-
Palm P80860US - Tungsten T2 - OS 5.2.1 144 MHz User manual
-
Palm TX Getting Started Manual
-
Palm TX Owner's manual
Other documents
-
Nokia 6210 User manual
-
Nokia Nokia 6210 User manual
-
Sony Headphone User manual
-
Nokia 6310i User manual
-
 Tungsten Affinity TUNGSTUN T3 User manual
Tungsten Affinity TUNGSTUN T3 User manual
-
palmOne E2 User manual
-
Compaq Mobile Web User manual
-
SOCKET Bluetooth Connection Kit User manual
-
Sony Ericsson Bluetooth Enabled Hands-Free Kit /Headset User manual
-
SOCKET Bluetooth Connection Kit User manual