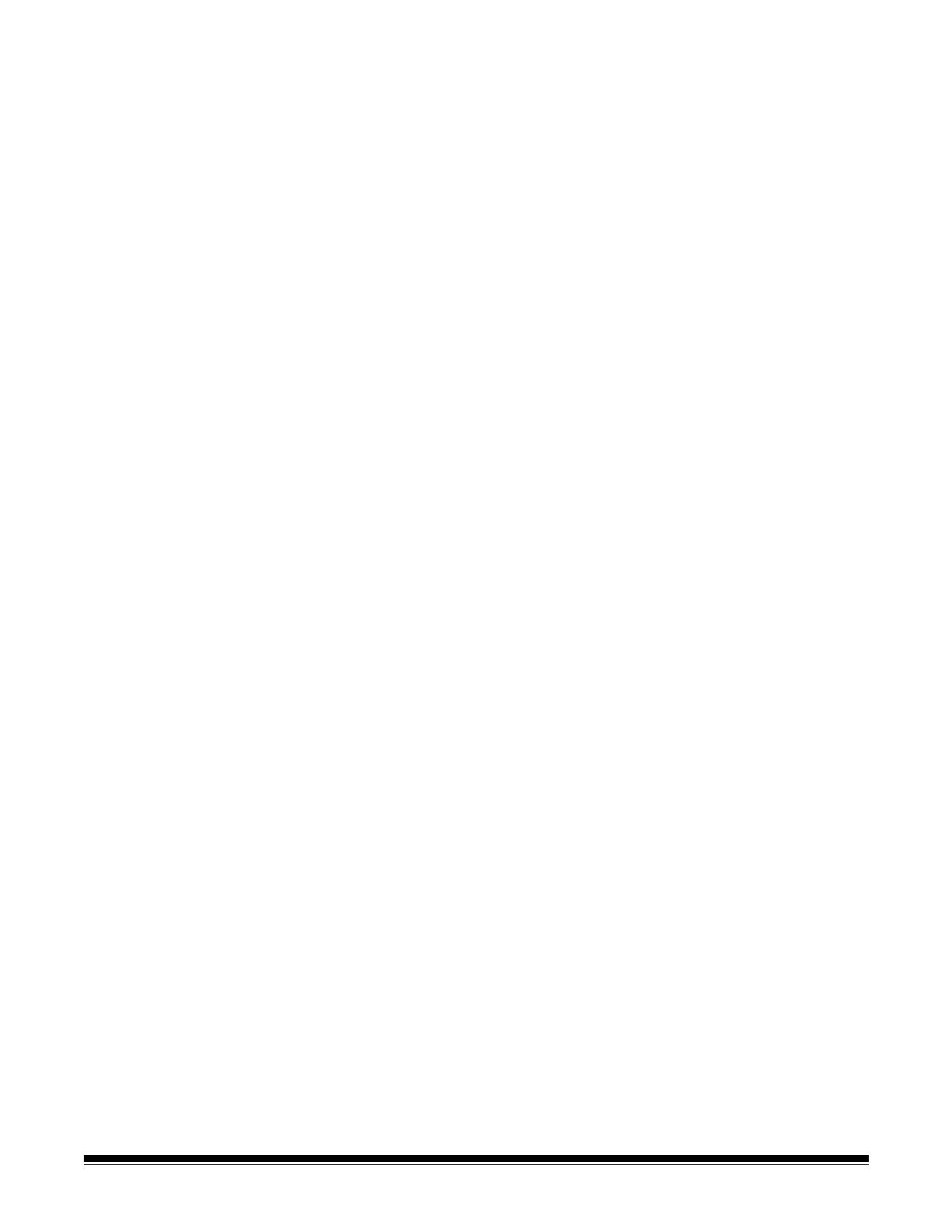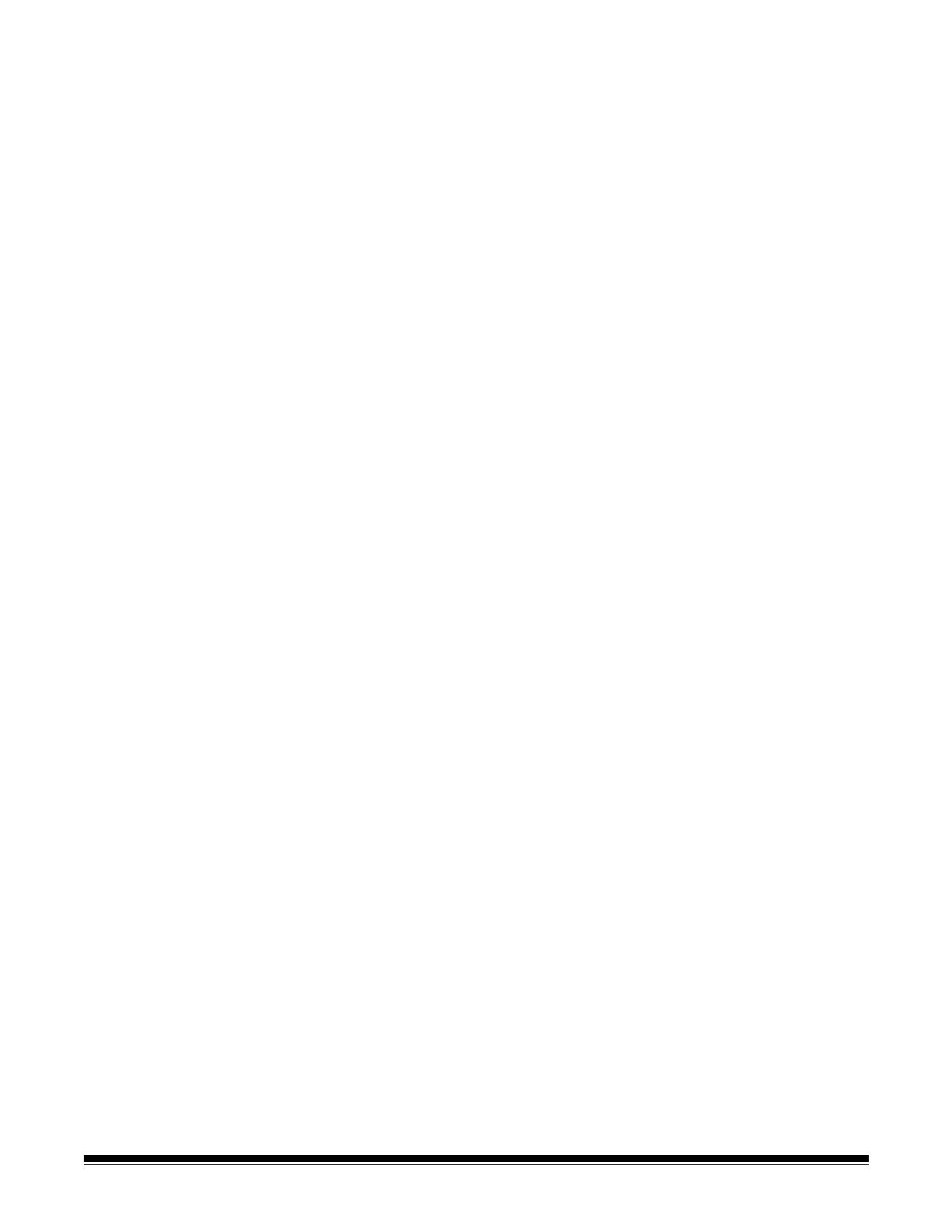
ii A-61796 January 2017
Creating an index template ......................................................................................................60
Setup Index Templates screen .................................................................................................62
Index Template Settings screen ...............................................................................................63
Index Template Settings (name) screen ...................................................................................66
Index Field Editor screen .........................................................................................................67
Barcode Field Properties screen ..............................................................................................68
OCR Field Properties screen ...................................................................................................71
Use cases ................................................................................................................................72
Chapter 7 Create Destinations ..................................................................................................75
Accessing the Destinations screen ..........................................................................................75
Destination layout and terminology ..........................................................................................76
Setting up a email destination ..................................................................................................77
Importing an email address book ........................................................................................79
Setting up a network destination ..............................................................................................81
Setting up a printer destination ................................................................................................83
Setting up a print server printer destination .........................................................................83
Setting up a shared workgroup printer destination ..............................................................85
Setting up a printer connected directly to the network ........................................................87
Setting up a FTP site ................................................................................................................89
Setting up a fax or email to fax destination ..............................................................................92
Adding a SharePoint group ......................................................................................................93
Adding a Kofax Front Office Server group ...............................................................................95
Chapter 8 Add and Manage Groups ..........................................................................................97
Assigning groups ......................................................................................................................97
Adding Active Directory groups ...........................................................................................99
Adding individual users .....................................................................................................101
Finishing your group configuration ....................................................................................102
Chapter 9 Create Jobs ..............................................................................................................103
Chapter 10 Monitor and Manage Your Scan Stations ............................................................109
Scanners tab ..........................................................................................................................109
The toolbar ........................................................................................................................109
Grid view ........................................................................................................................... 111
Network configuration options ................................................................................................ 112
Adding a Scan Station ............................................................................................................ 112
Discovering devices ............................................................................................................... 114
Modifying a Scan Station .......................................................................................................115
Deleting a Scan Station .......................................................................................................... 116
Changing a remote access password .................................................................................... 116
Configurations/configuration files ........................................................................................... 117
Updating your Scan Station ................................................................................................... 117
Method 1 ........................................................................................................................... 118
Method 2 ...........................................................................................................................120
Method 3 ...........................................................................................................................122