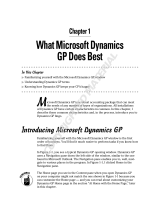Page is loading ...

T
o start off this large book on Adobe Acrobat, let’s first take a look at what
Acrobat is and what PDF is, and let’s try to get a grasp on some of the
many options you have for working with PDF files in Acrobat.
What Is Adobe Acrobat?
Assuming you know little about Adobe Acrobat, I start with a brief description of
what Acrobat is and what it is not. As I explain to people who ask about the
product, I usually define it as the most misunderstood application available
today. Most of us are familiar with the Adobe Reader software, which is a product
from Adobe Systems Incorporated that you can download free from the Adobe
Web site (
www.adobe.com/acrobat/readermain.html). You can also
acquire the Adobe Reader from all the installation CD-ROMs for other Adobe
software. You can even acquire Adobe Reader from other sources, as long as the
Adobe licensing requirements are distributed with the installer program. The
Adobe Reader, however, is not Adobe Acrobat. Adobe Reader is a component of a
much larger product family that has evolved through several iterations over more
than a decade.
You’re probably a little more sophisticated and realize there is a major difference
between the applications noted previously and you may wonder why I even
spend any time discussing the difference between Acrobat and Adobe Reader.
Unfortunately, many people still believe that Adobe Acrobat is the free Adobe
Reader program.
To add a little more confusion, Adobe continues to market several Acrobat prod-
ucts in the Acrobat family. While Adobe Reader remains a free download from
Adobe Systems, there are three additional commercial viewers — Acrobat
Standard, Acrobat Professional, and Acrobat 3D. With the release of Acrobat 8,
Acrobat Standard is now offered only to Windows users, and has been dropped
from the Macintosh version. As I talk about Adobe Acrobat in this chapter, and
3
IN THIS CHAPTER
About Adobe Acrobat
Understanding PDF
Understanding PDF standards
Taking a look at the new user
interface
Looking at the Acrobat
workplace
Getting help
About Preferences
Getting to Know Adobe
Acrobat
06_050514 ch01.qxp 12/29/06 11:13 PM Page 3
COPYRIGHTED MATERIAL

throughout the book, I’m referring to Acrobat Professional for both Windows and Macintosh and Acrobat
Standard for Windows users only. Where the two programs differ in features, I point them out. I also men-
tion when a feature is only available in Acrobat Professional.
There are distinctions between the Acrobat Standard product (Windows) and the Acrobat
Professional product in terms of tools and commands. Most editing tasks can be handled in
either viewer; however, Acrobat Professional does provide more editing features than Acrobat Standard.
Throughout this book I delineate the differences and point out when an Acrobat Professional feature cannot
be accomplished in Acrobat Standard.
Adobe Acrobat (either Standard or Professional) in version 8 is the upgrade from Adobe Acrobat 7
(Standard or Professional) and both viewers are the subject of the remaining chapters of this book. Acrobat
is the authoring application that provides you tools and commands for a host of features outlined in the fol-
lowing chapters. If you haven’t yet purchased a copy of Acrobat, either the Standard version (Windows
only) or the Professional version (Windows and Macintosh), you might want to look over Chapter 2 and
observe some of the comparisons between the viewers. If fewer tools and features suit your purpose, you
might find the Standard version satisfactory — but remember, Acrobat Standard is available only on
Windows in version 8. Although some of the features differ between the viewers, they both provide many
features for editing, enhancing, printing, and working with PDF documents.
Acrobat is an authoring application but it has one little feature that distinguishes it from almost any other
authoring program. Rather than starting from scratch and creating a new document in Acrobat, your work-
flow usually involves converting a document, created in just about any program, to a Portable Document
Format (PDF) file. Once converted to PDF you use Acrobat to edit and refine the document, add bells and
whistles and interactivity, or prepare it for professional printing. In addition to the Acrobat program,
Acrobat Professional ships with companion programs such as Adobe Acrobat Distiller and Adobe Acrobat
Catalog, and Adobe LiveCycle Designer (Windows only). Acrobat Standard ships only with Acrobat
Distiller. These companion products are used to convert PostScript files to PDF, create search indexes, and
author XML-based forms.
For information related to Acrobat Distiller see Chapter 10. For more information on Acrobat
Catalog, see Chapter 6. For more information related to LiveCycle Designer, see Chapter 35.
Acrobat solutions are greatly extended with other supporting programs from Adobe Systems and many dif-
ferent third-party vendors. If Acrobat can’t do the job, chances are you can find a plug-in or companion
program to handle all you want to do with a PDF file.
For information related to Acrobat plug-ins and companion products see Chapter 2.
What Is PDF?
PDF, short for Portable Document Format, was developed by Adobe Systems as a unique format to be viewed
through Acrobat viewers. As the name implies, it is portable, which means the file you create on one com-
puter can be viewed with an Acrobat viewer on other computers, handheld devices, and on other platforms.
For example, you can create a page layout on a Macintosh computer and convert it to a PDF file. After the
conversion, this PDF document can be viewed on a Linux or Windows machine.
Multiplatform compliance (to enable the exchange of files across different computers, for example) is one of
the great values of PDF documents.
CROSS-REF
CROSS-REF
CROSS-REF
CROSS-REF
NOTE
NOTE
4
Welcome to Adobe Acrobat
Part I
06_050514 ch01.qxp 12/29/06 11:13 PM Page 4

So what’s special about PDF and its multiplatform compliance? It’s not so much an issue of viewing a page
on one computer created from another computer that is impressive about PDF. After all, such popular pro-
grams as Microsoft Excel, Microsoft Word, Adobe Photoshop, Adobe InDesign, Adobe FrameMaker, and
Adobe Illustrator all have counterparts for multiplatform usage. You can create a layout on one computer
system and view the file on another system with the same software installed. For example, if you have
Adobe InDesign installed on a Macintosh computer and you create an InDesign document, that same file
can be viewed on a PC with InDesign running under Windows.
In a perfect world, you may think the capability to view documents across platforms is not so special.
Document viewing, however, is secondary to document integrity. The preservation of the contents of a page
is what makes the PDF so extraordinary. To illustrate, suppose you have an InDesign document created in
Windows using fonts generic to Windows applications. After it’s converted to PDF, the document, complete
with graphics and fonts intact, can be displayed and printed on other computer platforms. And the other
computer platforms don’t need the fonts, graphics, or original authoring application to print the file with
complete integrity.
This level of document integrity can come in handy in business environments, where software purchases
often reach quantum costs. PDF documents eliminate the need to install all applications used within a par-
ticular company on all the computers in that company. For example, art department employees can use a
layout application to create display ads and then convert them to PDF so that other departments can use the
free Adobe Reader software to view and print those ads for approval.
The benefits of PDF viewing were initially recognized by workgroups in local office environments for elec-
tronic paper exchanges. Today users have much more opportunity for global exchange of documents in
many different ways. As you look at Acrobat and discover some of the features available for document com-
ment and markup, comparing documents, support for layered files (which adds much more functionality to
Adobe Reader), and preparing PDFs for screen readers, you’ll see how Acrobat and the PDF have evolved
with new technologies.
The term “screen reader” is used extensively throughout this book. When you see a reference
to “screen reader,” I’m referring to either a hardware device or special software (JAWS,
Kurzweil, and so on) used to convert visual information to audio format. For more information on screen
readers and making documents accessible to the readers, see Chapter 25.
Document repurposing
The computer revolution has left extraordinary volumes of data that were originally designed to be printed
on paper on computer systems. Going all the way back to UNIVAC, the number crunching was handled by
the computer and the expression was the printed piece. Today, forms of expression have evolved to many
different media. No longer do people want to confine themselves to printed material. Now, in addition to
publishing information on paper, we use CD-ROMs, the Internet, file exchanges, and meeting sessions via
the Internet between computers. Sometimes we use motion video, television, and satellite broadcasts. As
high-speed access evolves, we’ll see much larger bandwidths, so real-time communication will eventually
become commonplace.
Technology will advance, bringing many improvements to bandwidth, performance, and speed. To enable
the public to access the mountains of digital data held on computer systems in a true information super-
highway world, files need to be converted to a common format. A common file format would also enable
new documents to be more easily repurposed, to exploit the many forms of communication that we use
today and expect to use tomorrow.
CROSS-REF
CROSS-REF
5
Getting to Know Adobe Acrobat
1
06_050514 ch01.qxp 12/29/06 11:13 PM Page 5

Acrobat Professional has added more tools for helping users repurpose documents. Tools for repairing prob-
lem files, downsizing file sizes, porting files to a range of different devices, and eliminating unnecessary data
are part of the many features found in Acrobat Professional. In addition, the new PDF/A format available in
Acrobat 8 is designed specifically for archiving documents. A standards committee has developed this for-
mat so documents viewed on computer systems 100 years from now will be compatible with future operat-
ing systems.
PDF and Adobe PostScript
The de facto standard for nearly all printing in the graphics industry has been Adobe PostScript. While
PostScript is still the dominant printing language, this will slowly change because Adobe has recently
announced support for PDF as the new print standard.
Okay, so how does PostScript relate to PDF? In the initial release of Acrobat, all PDF conversion began with
a file that was created as a PostScript file. Users selected the Print command in an authoring program and
printed the file to disk — thus creating a PostScript file. This file was then opened in the Acrobat Distiller
program and Distiller converted the PostScript to a PDF.
Distiller is still a part of Acrobat. In some cases, creating a PDF from a PostScript file rather than through
any of the many other means available may be preferable. It could be that you have a problem with export-
ing to PDF from a program, such as fonts not appearing embedded, or you may need to create a PDF for a
special purpose such as printing and prepress. In such circumstances using Acrobat Distiller may be your
best solution for generating a PDF document to properly suit the purpose.
For information related to printing PostScript files and using Acrobat Distiller see Chapter 10.
Printing to PostScript and opening PostScript files in Distiller is used much less today because now so many
programs support PDF creation through one-button clicks or using the Save As command. However, many
of these one-button clicks still use the Distiller application in the background to create the PDF file. You
may not see Distiller launched when PDFs are created in the background, but the program is working away
to convert your authoring application document to a PDF file.
PostScript can be a problem solver for you, and you may have an occasional need to use it even if your
workflow does not require its use all the time. The more you know about PostScript and Acrobat Distiller,
the more often you might be able to rescue problem files that don’t seem to properly convert to PDF.
PDF versions
Acrobat is now in version 8. The version number indicates the number of releases of the product. PDF is a
file format and with it you’ll also find a version number. The PDF version relates to the specifications of the
file format; for the end user it’s usually not so important to understand all the specifications as much as it is
to know what it does for you or what you can expect from it. If you create PDF documents for users of
older Acrobat viewers and use the newer PDF format, your users may not be able to view your PDF files.
Conversely, creating PDF files with the older version might prohibit you from using some newer features in
the recent release.
PDF versions are typically referred to as Acrobat Compatibility. A PDF version 1.7 file, for example, is an
Acrobat 8 compatible file. To understand how the PDF version relates to the Acrobat version, simply add
the digits of the PDF version together. For example, PDF version 1.4 is Acrobat 5–compatible (1 + 4 = 5).
PDF version 1.5 is Acrobat 6–compatible, and so on.
CROSS-REF
CROSS-REF
6
Welcome to Adobe Acrobat
Part I
06_050514 ch01.qxp 12/29/06 11:13 PM Page 6

Each PDF version provides support for additional features. It’s not as important to know all the features
enabled by one version as it is to know which PDF version you need to use. For example, to optimize a PDF
file for printing, you may need to use PDF version 1.3 (Acrobat 4–compatible). Or, if you want to embed
movie files in a PDF, then you need to use an Acrobat 6–compatible file (PDF version 1.5). Or, you may
want to add password security to a PDF that requires a newer Acrobat viewer to open a file using a pass-
word.
Rather than try to remember a long list of compatible features, you are generally informed when one PDF
version is needed over another as you work through editing PDFs in Acrobat. In addition, when you know
your user audience and the version of Adobe Reader or Acrobat that users have installed on computers,
you’ll know which Acrobat-compatible version of a PDF to create.
Understanding PDF Standards
PDF has been adopted as a standard file format in many industries, including engineering, legal, manufac-
turing, and prepress and printing. Even the United States Federal Government, has embraced PDF as a
standard file format.
So what are standards? Without regulation and approved standards, the computer industry would be
chaotic. Fortunately, an international committee known as the International Organization for
Standardization (ISO) develops and approves standards for the technical industry. This international com-
mittee, an entity apart from Adobe Systems, has approved and developed substandards of the PDF format.
The PDF standards available now include the following:
n
PDF/X. This standard is a subset of the PDF format used in the printing industry. PDFs meeting
PDF/X compliance are typically reliable and, theoretically, can be accurately printed on almost any
kind of PostScript device.
n
PDF/E. This standard is a subset of the PDF format designed for engineers to insure that indus-
trial designs and drawings comply with a PDF standard.
n
PDF/A. This standard is a subset of the PDF format used for archiving documents. The standards
committee wants to insure that the files you create today and save as PDF can be viewed by com-
puters many years in the future. To do so, the PDFs you create for archival purposes can be saved
as PDF/A documents.
n
PDF/UA. Although, as of this writing, this subset of the PDF format is in an early draft stage, you
may be hearing more about it in the near future — about one to two years from this writing. The
goal of this proposed new standard is to provide universal access (UA) to all users including those
persons working with assistive devices (see Chapter 25 for more on PDFs and assistive devices).
The proposed new format is in the hands of the AIIMS Standards Board Committee that also pro-
posed the PDF/X and PDF/A standards and submitted them to the ISO. People interested in par-
ticipating on the committee can find more information at
www. aiim.org/standards
.asp?ID=27861
.
Looking at the New User Interface
If you’re an Acrobat user, the first thing you’ll notice when you launch Adobe Acrobat 8 or Adobe Reader 8
is a new appearance for the user interface (UI). Many changes have been made to the Acrobat window, some
7
Getting to Know Adobe Acrobat
1
06_050514 ch01.qxp 12/29/06 11:13 PM Page 7

of which you may like and others you may not. I’ll explain more about the user interface in later chapters
where I discuss tools and viewing PDF documents. For now, let me share the reasons why Adobe has made
the current significant changes to Acrobat 8.
Adobe Systems is a company committed to user feedback and responding to user needs. Most often, we
find changes being made in Acrobat, and all of Adobe’s products, as the result of a demand by a significant
number of users. For instance, you might wonder why a great feature is removed from one version of the
product. The answer may simply be that a number of IT managers were struggling with a security loophole
caused by the feature.
The change in Acrobat’s user interface was made because of a large demand by enterprise users who want
Acrobat to appear similar to other programs used, such as the Office products and Web browsers. You may
not agree, but Adobe can only respond to the majority and the majority is asking for something similar to
the look and feel of the current release.
Such changes require all of us to become familiar with some new ways to move around a document and
become familiar with the way your documents appear in an Acrobat window. As you can see in Figure 1.1,
the Acrobat workplace has changed appearance. For those familiar with earlier versions of Acrobat, you’ll
notice some obvious changes in the user interface.
FIGURE 1.1
The new Acrobat 8 user interface
8
Welcome to Adobe Acrobat
Part I
06_050514 ch01.qxp 12/29/06 11:13 PM Page 8

n
Color Scheme. The Acrobat window has changed color because many users want to have more
emphasis on the document page and less on the Acrobat workspace. The contrast in color
between the background Document pane color emphasizes document pages more when the pages
are white. White is the most common page color used by most users.
n
Elimination of the Status Bar. You’ll notice immediately that the familiar Status bar in Acrobat 8
is now absent. This decision was made to provide more viewing area for document pages. If you
like having tools previously found in the Status bar in view, don’t worry. I’ll explain how to create
a Status bar look in Chapter 5.
n
Icons in the Navigation pane. Another obvious change in the user interface is the appearance of
icons in the Navigation pane at the far left side of the Acrobat window. Again, this change was
made to provide users more space in a crowded window. In earlier versions of Acrobat, we saw
names for the Navigation panels, such as Bookmarks, Pages, Security, Comments, Attachments,
and so on. These names took up quite a bit of real estate especially if you loaded a number of
additional Navigation panels made available by selecting View ➪ Navigation Panels and selecting
a panel from the submenu. After dragging a panel to the Navigation pane, the panels quickly
begin to crowd the available space. By using icons, you can easily store more individual panels in
the Navigation pane.
If you want to begin to associate the icons with the Navigation panel names, just open the
View ➪ Navigation Panels menu. All the Navigation panels are listed by icon and name,
including the default Navigation panels you see when you first launch Adobe Acrobat.
n
Document windows with toolbars. This user interface change was again made because of strong
demand from users who wanted Acrobat to appear similar to other Windows and Macintosh pro-
grams. Although the view departs from Adobe’s Creative Suite programs, Adobe found more users
of Acrobat working in Microsoft Office and Internet Web browsers. Separate document windows
with toolbars associated with each window was the demand and Adobe responded. You can
choose in a preference setting whether to view PDF documents with or without toolbars attached
to each document.
Additional UI changes are discussed later in Chapter 5, along with some workarounds if you
happen to prefer the old Acrobat viewer look.
Acrobat Environment
Acrobat provides you with features such as menu commands, toolbars, and palettes to accomplish work for
whatever goal you hope to achieve with PDF documents. When you launch the program you see many of
these features in the Acrobat window. Just so you know what is being referred to when I discuss accessing a
feature in Acrobat, take a look at Figure 1.2 to understand the names used to describe the various areas of
the new Acrobat workplace.
A Title bar. By default, the name of the file you open appears in the title bar. The title appearing in
the title bar can change according to an option for displaying the Document Title in the Initial
View properties.
For information related to Initial View and displaying Document Titles, see Chapter 4.
CROSS-REF
CROSS-REF
CROSS-REF
CROSS-REF
TIP
TIP
9
Getting to Know Adobe Acrobat
1
06_050514 ch01.qxp 12/29/06 11:13 PM Page 9

B Menu bar. The menu bar contains all the top-level menu commands. These menu choices are
also available from various actions associated with links and form fields when you choose the
Execute a menu item command in the Actions Properties dialog box for links, form fields, and
other features that permit associating an action with a command. When viewing files showing
toolbars and menus for each open document, the Acrobat window appears as shown in Figure
1.2. This view can be toggled off in a preference setting.
FIGURE 1.2
The Acrobat Professional workplace contains menus, toolbars, and palettes.
For information related to link actions and the Execute a menu item command action type, see
Chapter 22. For more information on actions with form fields, see Part VI. For making prefer-
ence choices for viewing PDFs, see “Customizing the Acrobat Workplace” later in this chapter.
CROSS-REF
CROSS-REF
F
G
H
I
J
L
M
ACEDB
ON
K
10
Welcome to Adobe Acrobat
Part I
06_050514 ch01.qxp 12/29/06 11:13 PM Page 10

C Toolbars. A number of individual toolbars are nested below the menu bar. When preferences are
set to view toolbars attached to each open document, you’ll see multiple sets of toolbars. Toolbars
are marked with a vertical separator bar at the left side of the toolbar. This bar can be selected and
dragged to move it out of the Toolbar Well.
For information related to working with toolbars, see the “Tools and toolbars” section later in
this chapter.
D Floating toolbar. Toolbars can be opened by accessing the More Tools drop-down menu and
selecting a toolbar name. When a toolbar is opened, it appears as a floating toolbar. Floating tool-
bars can be docked in the Toolbar Well.
E Toolbar Well. The Toolbar Well houses the toolbars. You can drag toolbars away from the Toolbar
Well or add other toolbars and expand the Toolbar Well to house your new additions. When you
drag a toolbar away from the Toolbar Well, the toolbar is “undocked” and becomes a floating tool-
bar. When you drag a floating toolbar and drop it in the Toolbar Well, the toolbar becomes
“docked.”
F Palette pull-down menu. Individual panels can be tucked away in the Navigation pane (see
Navigation pane later in this list) or appear anywhere in the Acrobat window. Each palette con-
tains its own menus accessible by clicking the down-pointing arrow. These menus are referred to
as palette pull-down menus in all subsequent chapters.
G Pages panel. When you open the Pages panel, you’ll see thumbnail images of each page in your
document and you’ll find many page-editing features available to you from the Pages panel palette
pull-down menu.
For information related to using the many options available in the Pages panel, see Chapter 16.
H Bookmarks panel. The second default panel appearing in the Navigation pane is the Bookmarks
panel. If bookmarks are contained in the PDF document, they appear in the palette when the
palette is open.
For information related to creating bookmarks from authoring programs, see Chapter 9. For
information related to creating and managing bookmarks in Acrobat, see Chapter 22.
I Signatures panel. If digital signatures are included in your PDF document, they can be viewed in
the Signatures panel.
For information related to digital signatures, see Chapter 26.
J How To. The How To pane has been moved in Acrobat 8 to the Navigation pane. In Acrobat 7,
this pane appeared on the right side of the document window. The How To pane contains some
help information related to many common PDF editing tasks. Users of previous versions of
Acrobat will notice the How To pane has replaced the default appearance of the Layers pane.
K Page thumbnails. When the Pages panel is opened, page thumbnails of all the document pages
appear within the Pages panel.
CROSS-REF
CROSS-REF
CROSS-REF
CROSS-REF
CROSS-REF
CROSS-REF
CROSS-REF
CROSS-REF
11
Getting to Know Adobe Acrobat
1
06_050514 ch01.qxp 12/29/06 11:13 PM Page 11

L Attachments. The Attachments pane is used to show all file attachments in a document.
To learn how to use file attachments, see Chapter 12.
M Comments panel. When you open the Comments panel, the display of comments and reviews is
shown horizontally at the bottom of the Acrobat window.
To learn how to use the Comments panel options, see Chapter 20.
N Navigation pane. The Navigation pane can be expanded or collapsed. The view in Figure 1.1 is
an expanded view where the Bookmarks panel is the active pane. To open the Navigation pane
you can click a panel to display the respective information associated with that panel in the
expanded palette window. Clicking again on the panel collapses the view. You can also use the
keyboard shortcut F4 to expand and collapse the Navigation pane.
O Document pane. The Document pane is the container for PDF files you see in Acrobat. When no
file is open, the Document pane is empty. When you open a PDF document, the document
appears in the Document pane.
For more detail on specific menu commands, tools, and palettes, see the related chapters to discover the
different options available to you. All of the items discussed here are explained in more depth in subsequent
chapters.
Menus
As with any program operating on a computer system that supports a Windows type of environment, you’ll
notice menu commands at the top level of the Acrobat window. Users of previous versions will notice that
Acrobat 8 features an additional menu that contains commands specific to creating PDF forms. If at first
glance you don’t see an option you used in Acrobat 7, poke around the menus. None of the Acrobat 7 fea-
tures have been eliminated; they may just be in a different place or referred to by a different name.
File menu
The File menu is where you open and close documents, create PDF files, import and export certain data,
access print commands, and find some other nifty new additions in Acrobat. The Mac and Windows operat-
ing systems display recent files in different menus. On the Mac in OS X you’ll find recently viewed docu-
ments by choosing File ➪ Open Recent File. This command opens a submenu where you can access recent
documents. On Windows, a list of the recently viewed documents is located at the bottom of the File menu,
as shown in Figure 1.3.
Note that a new menu command, Start Meeting, appears in the File menu. This command gets
you started with Adobe Breeze as I explain in Chapter 29.
CROSS-REF
CROSS-REF
CROSS-REF
CROSS-REF
CROSS-REF
CROSS-REF
12
Welcome to Adobe Acrobat
Part I
06_050514 ch01.qxp 12/29/06 11:13 PM Page 12

FIGURE 1.3
Recently opened files in Windows appear at the bottom of the File menu. Macintosh users can display a list
of recently viewed files by choosing File
➪ Open Recent File.
Edit menu
As shown in Figure 1.4, the traditional Cut, Copy, and Paste commands are located in the Edit menu along
with other familiar commands from Acrobat 7. There are no changes to the Edit menu from Acrobat 7.
FIGURE 1.4
The Edit menu contains the same commands found in Acrobat 7.
13
Getting to Know Adobe Acrobat
1
06_050514 ch01.qxp 12/29/06 11:13 PM Page 13

View menu
The View menu (see Figure 1.5) contains all the commands you’ll use for viewing PDF documents. An addi-
tion to the View menu is the Reading Mode command. This command dismisses the Navigation pane and
appears similar to the display you see when reading articles. The Wireframe command has changed to Line
Weights you see at the bottom of the menu.
For more information on using Reading Mode, see Chapter 5.
Document menu
The Document menu (see Figure 1.6) contains a collection of commands specific to document handling.
Options in the Document menu have a few changes in Acrobat 8 compared to the options in Acrobat 7.
Notice a new command — Enable Features in Adobe Reader, which appears in addition to Enable for
Commenting and Analysis found in Acrobat 7 and used to enable PDFs for commenting in Reader. This
new command now enables you to add both commenting and saving from data in Adobe Reader. The Paper
Capture command has changed names to Scan to PDF and a new command exists for optimizing scanned
PDF files. The OCR feature in Acrobat remains the same and is all available in the Text Recognition sub-
menu. In addition to these new commands, we find the Examine Document command and Manage embed-
ded index appearing in Acrobat 8.
For information related to enabling PDFs for form data saving, see Chapter 19 where all the
enabling features are discussed. For more information on examining documents, take a look at
Chapter 19. For more information on embedding index files, look to Chapter 6 where I talk about search
indexes and searching PDF files.
FIGURE 1.5
The View menu contains commands for viewing PDF documents and navigating through pages and different PDF
files.
CROSS-REF
CROSS-REF
CROSS-REF
CROSS-REF
14
Welcome to Adobe Acrobat
Part I
06_050514 ch01.qxp 12/29/06 11:13 PM Page 14

FIGURE 1.6
The Document menu reflects several changes in Acrobat 8.
Comments menu
Some new menu commands in the Comments menu shown in Figure 1.7 include Send for Shared Review,
Upload for Browser-Based Review, Search for Additional Services, and a number of different export com-
mands for exporting comments to MS Word, AutoCAD, and to a data file.
For details on working with comment reviews, see Chapter 21. For import/export commands
and all other commenting features, see Chapter 20.
FIGURE 1.7
The Comments menu offers commands specific to review and markups.
CROSS-REF
CROSS-REF
15
Getting to Know Adobe Acrobat
1
06_050514 ch01.qxp 12/29/06 11:13 PM Page 15

Forms menu
The Forms menu shown in Figure 1.8 is new to Acrobat 8. Here you’ll find a number of different com-
mands all used for working with PDF forms and Adobe Designer XML forms (Windows).
The new Run Form Field Recognition command is not only a special treat for forms designers,
but it’s one of the best new features added to Acrobat 8.
FIGURE 1.8
The Forms menu, new in Acrobat 8, contains commands specifically for working with forms.
For working with Acrobat PDF forms, see Chapters 33 and 34. For understanding more about
Adobe Designer and XML forms (Windows only), see Chapter 35.
Tools menu
The Tools menu (see Figure 1.9) in Acrobat logically places access to many editing tools in a single conven-
ient menu. You can access certain tools from the Acrobat toolbars (explained in the section “Tools and tool-
bars” later in this chapter) or you can use a context menu to access toolbars from the Acrobat Toolbar Well.
FIGURE 1.9
The Tools menu contains a collection of tools accessed from submenus. Select a tool group from the menu options
to open a submenu.
Advanced menu
The Advanced menu (see Figure 1.10) contains a collection of menu commands considered to be advanced
Acrobat features. A few of these tools are not available to users of Acrobat Standard such as Batch
Processing, the new Redaction tools in Acrobat 8 Professional, and access to Acrobat Catalog. A few changes
CROSS-REF
CROSS-REF
NEW FEATURE
NEW FEATURE
16
Welcome to Adobe Acrobat
Part I
06_050514 ch01.qxp 12/29/06 11:13 PM Page 16

have been made in this menu in Acrobat. You’ll notice the Security commands have changed a bit and a
new command exists for enabling PDFs with Adobe Reader usage rights. Also notice the Document
Processing menu command. From the submenu you find many command that were positioned directly
under the Advanced command such as Batch Processing, And JavaScript commands.
For more information on using the Redaction tools, see Chapter 14.
FIGURE 1.10
The Advanced menu offers menu commands related to advanced editing features.
For information related to Batch Processing, see Chapters 18 and 36. For information on using
Acrobat Catalog, see Chapter 6. For information on using all the security commands see
Chapter 26. For information on enabling PDFs with Adobe Reader usage rights, see Chapter 19.
Window menu
The Window menu (see Figure 1.11) provides menu commands to assist you in viewing documents.
FIGURE 1.11
The Window menu handles all the window views such as tiling, cascading, and splitting windows.
CROSS-REF
CROSS-REF
CROSS-REF
CROSS-REF
17
Getting to Know Adobe Acrobat
1
06_050514 ch01.qxp 12/29/06 11:13 PM Page 17

For information related to window views and the split window views, see Chapter 5.
Help menu
The traditional help files added to your Acrobat folder at installation are found in the Help menu (see
Figure 1.12). Various online help support is also located in this menu. You’ll note that the Detect and Repair
command found in earlier versions of Acrobat has changed to Repair Acrobat Installation.
For information related to Help documents and Help menus, see the “Accessing Help” section
later in this chapter.
Submenus
An extensive number of submenus appear in menus contained in the top-level menu bar and from many
different tools contained in toolbars. Note that on individual toolbars you see a down-pointing arrow.
Clicking the arrow opens a menu; some menus contain submenus. A submenu is denoted in Acrobat by a
right-pointing arrow on the right side of a given menu command as shown in Figure 1.13. Select a com-
mand with one of these arrows adjacent to the command name and a submenu opens. In a few cases, you
can find nested submenus where another right-pointing arrow may be visible in a submenu. If you want to
access the second submenu, move the cursor to the menu option containing a right-pointing arrow. To
make a selection from a submenu command, move the cursor to the desired menu command. When the
menu command highlights, click the mouse button to execute the command.
FIGURE 1.12
The Help menu gives you access to Help information on selected topics as well as access to the complete Acrobat
Help document.
CROSS-REF
CROSS-REF
CROSS-REF
CROSS-REF
18
Welcome to Adobe Acrobat
Part I
06_050514 ch01.qxp 12/29/06 11:13 PM Page 18

FIGURE 1.13
To access a submenu, move the cursor to the command containing a right-pointing arrow and slide the cursor over
to the submenu options. Click the desired command in the submenu to execute the command.
Context menus
Wherever you are in the Acrobat window — the toolbars, palettes, Document pane, or the Help menus —
you can gain quick access to menu items related to your task by opening a context menu. Context menus
pop up in an area where you either click the right button on the mouse or use an appropriate key modifier.
In Windows, right-click the mouse button to open a context menu. On a Macintosh, when not using a two-
button mouse, press the Control key and click the mouse button. Context menu options relate to the partic-
ular tool you have selected from a toolbar. By default the Hand tool is selected when you launch Acrobat
and open a PDF document. When you right-click the mouse button (Windows) or Ctrl+click (Macintosh), a
context menu pops up where you click the mouse as shown in Figure 1.14.
FIGURE 1.14
With the Hand tool selected, right-clicking (Windows) or Ctrl+clicking (Macintosh) the mouse button opens a con-
text menu. From the menu, scroll the list and select the desired menu command.
19
Getting to Know Adobe Acrobat
1
06_050514 ch01.qxp 12/29/06 11:13 PM Page 19

If you change tools in a toolbar and open a context menu, the menu options change to reflect choices with
that particular tool. Likewise, a context menu opened on a palette offers menu options respective to the
palette, as shown in Figure 1.15.
FIGURE 1.15
When a palette is open in the Navigation pane and you open a context menu, the menu options reflect tasks you
can perform respective to the panel.
Opening a context menu on one of the icons in the Navigation pane opens a menu where you
can add or remove panels from the pane. Additionally, you can hide the Navigation panel
icons by opening a context menu in the Navigation pane and select Hide Navigation Pane Buttons. To bring
back the Navigation Pane Buttons, press F4 on your keyboard or select View ➪ Navigation Panels ➪ Show
Navigation Pane.
Context menus are a great benefit during your Acrobat sessions and using them helps you work much
faster. Throughout this book I often make references to the different choices you have in selecting a tool or
command. In most incidences, you find mention of context menus. Be certain you know how to open a
context menu in Acrobat on your computer. For the remainder of this book, I’ll mention opening context
menus without walking through the steps for how to open the menu.
Keyboard shortcuts
Pressing one or more keys on your keyboard can also open menus and invoke different commands. When
you become familiar with keyboard shortcuts that perform the same function as when using a menu or con-
text menu, you’ll find yourself favoring this method for making different menu selections or grabbing a tool
from a toolbar. Fortunately, you can learn as you work when it comes to memorizing keyboard shortcuts. As
I’m certain you know, several shortcut combinations are noted in menu commands. You can learn these
shortcuts when you frequently use a particular command. However, the keyboard shortcuts you see in the
menu commands are just a fraction of what is available in Acrobat for quick access to commands and tools.
For a complete list of all keyboard shortcuts, look over the Complete Acrobat help document you open by
selecting Help ➪ Complete Acrobat 8.0 Help.
Pressing a single key to access a tool requires you to have your Preferences set to accept single
keystroke shortcuts. See the steps for “Setting up the Acrobat environment” later in this chap-
ter for the proper Preferences settings.
NOTE
NOTE
TIP
TIP
20
Welcome to Adobe Acrobat
Part I
06_050514 ch01.qxp 12/29/06 11:13 PM Page 20

Tools, task buttons, and toolbars
Tools are grouped together in separate toolbars in the Toolbar Well below the menu bar. The default view
when you launch Acrobat contains several toolbars visible in the Toolbar Well. You can remove various tool-
bars from the Well, move them around the Acrobat window, close them, and add different toolbars to the
Toolbar Well.
In addition to loading and unloading toolbars, a new feature in Acrobat 8 permits you to add
or remove individual tools from any toolbar. Before you learn how to add and remove individ-
ual tools, let’s first take a look at the Toolbar Well.
The Toolbar Well, where the toolbars are contained, is collapsed and expanded according to the number of
toolbars you add to it. When a toolbar is contained within the Toolbar Well, it is said to be docked. When a
toolbar is dragged away from the Toolbar Well and rests atop the Acrobat window, it is said to be undocked
and appears as a floating toolbar.
Task buttons
One of the many different toolbars in Acrobat is called the Tasks toolbar. This toolbar houses various Task
buttons. In Figure 1.16 the tasks toolbar is shown with the label descriptions to describe each tool’s pur-
pose. Task buttons differ a little from other tools in that they all support pull-down menus where menu
commands related to specific tasks are addressed.
FIGURE 1.16
The Tasks toolbar contains several Task buttons all containing pull-down menus.
The Tasks toolbar features commands for creating PDFs, working with comments and reviews, exporting
PDFs to different formats, securing PDFs, working with forms, and digitally signing PDFs. The Tasks tool-
bar also features the new Task button containing commands for engaging in Acrobat Connect meetings.
You’ll find all these features covered in many of the following chapters.
Loading and unloading tools
The default tools you see in the Toolbar Well when you first open Acrobat is but a mere fraction of all the
tools available to you. Fortunately in Acrobat 8, a nifty new window has been added to the program to help
you easily manage tools.
It’s important to realize that you have toolbars and tools. Tools appear as individual icons contained in a
given toolbar. You can choose to show only one tool in a toolbar or all the tools that belong to a given tool-
bar and anything in between. The tools within toolbars can be added and deleted from the parent toolbar.
If you’re familiar with earlier versions of Acrobat and you don’t find tools loaded in the various toolbars, your
first stop is to open the More Tools menu at the top right corner of your screen. Select More Tools from a
context menu opened on the Toolbar Well and the More Tools window opens as shown in Figure 1.17.
NEW FEATURE
NEW FEATURE
21
Getting to Know Adobe Acrobat
1
06_050514 ch01.qxp 12/29/06 11:13 PM Page 21

FIGURE 1.17
Open the More Tools window to show/hide tools in toolbars.
Place a check mark beside any tool to be shown in a toolbar docked in the Toolbar Well or opened as a
floating toolbar. Figure 1.17 shows you a small portion of available tools that appear in a scrollable window.
Toolbars themselves can be shown or hidden using the More Tools window. If you remove a
check mark adjacent to a toolbar name to hide the toolbar, the toolbar and all the tools are
hidden, even if the individual tools are all checked.
Yet another way to add and remove tools to and from toolbars is to simply open a context menu on a tool-
bar. Right-click (Windows) or Ctrl+click (Macintosh) on a toolbar either docked in the Toolbar Well or as a
floating toolbar and a pop-up menu provides options for adding or removing tools to/from that toolbar
group.
In Figure 1.18 a context menu is opened on the Edit toolbar. When Show/Hide Tools is selected a sub-
menu displays all toolbars. Select an item unchecked to open the respective toolbar or select a checked
toolbar to remove hide it. Note that hiding a toolbar is temporary and only hides the toolbar from view in
the Toolbar Well.
NOTE
NOTE
22
Welcome to Adobe Acrobat
Part I
06_050514 ch01.qxp 12/29/06 11:13 PM Page 22
/