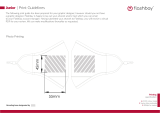Page is loading ...

USER GUIDE

© 2007 Adobe Systems Incorporated. All rights reserved.
Adobe® Acrobat® 8 Professional for Windows® and Mac OS
If this guide is distributed with software that includes an end user agreement, this guide, as well as the software described in it, is furnished under license and may be used or
copied only in accordance with the terms of such license. Except as permitted by any such license, no part of this guide may be reproduced, stored in a retrieval system, or trans-
mitted, in any form or by any means, electronic, mechanical, recording, or otherwise, without the prior written permission of Adobe Systems Incorporated.Pleasenotethatthe
content in this guide is protected under copyright law even if it is not distributed with software that includes an end user license agreement.
Thecontentofthis guideisfurnishedforinformational useonly, is subjecttochangewithoutnotice,andshouldnotbeconstruedas acommitmentbyAdobe Systems Incorpo-
rated. Adobe Systems Incorporated assumes no responsibility or liability for any errors or inaccuracies that may appear in the informational content contained in this guide.
Please remember that existing artwork or images that you may want to include in your project may be protected under copyright law. The unauthorized incorporation of such
material into your new work could be a violation of the rights of the copyright owner. Please be sure to obtain any permission required from the copyright owner.
Any references to company names in sample templates or images are for demonstration purposes only and are not intended to refer to any actual organization.
Adobe, the Adobe logo, Acrobat, Acrobat Capture, Acrobat Connect, Breeze, Creative Suite, Distiller, Flash, FrameMaker, FreeHand, GoLive, Illustrator, InCopy, InDesign,
LiveCycle, Photoshop, PostScript, PostScript 3, Reader, and Version Cue are either registered trademarks or trademarks of Adobe Systems Incorporated in the United States
and/or other countries.
Apple, Mac and Macintosh are trademarks of Apple Inc., registered in the United States and other countries. Microsoft, MS-DOS, OpenType, Vista, and Windows are either regis-
tered trademarks or trademarks of Microsoft Corporation in the United States and/or other countries. UNIX is a registered trademark op The Open Group in the US and other
countries. Helvetica and Times are trademarks of Heidelberger Druckmaschinen AG exclusively licensed through Linotype Library GmbH, and may be registered in certain juris-
dictions. All other trademarks are the property of their respective owners.
The Spelling portion of this product is based on Proximity Linguistic Technology. © Copyright 1989, 2004 All Rights Reserved Proximity Technology A Division of Franklin
Electronic Publishers, Inc. Burlington, New Jersey USA. © Copyright 1990 Merriam-Webster Inc. © Copyright 1990 All Rights Reserved Proximity Technology A Division of
Franklin Electronic Publishers, Inc. Burlington, New Jersey USA. © Copyright 2003, 2004 Franklin Electronic Publishers, Inc. © Copyright 2003, 2004 All Rights Reserved
Proximity Technology A Division of Franklin Electronic Publishers, Inc. Burlington, New Jersey USA. © Copyright 1991 Dr. Lluis de Yzaguirre I Maura. © Copyright 1991 All
Rights Reserved Proximity Technology A Division of Franklin Electronic Publishers, Inc. Burlington, New Jersey USA. © Copyright 1990 Munksgaard International Publishers
Ltd. © Copyright 1990 All Rights Reserved Proximity Technology A Division of Franklin Electronic Publishers, Inc. Burlington, New Jersey USA. © Copyright 1990, 1995 Van
Dale Lexicografie bv © Copyright 1990, 1996 All Rights Reserved Proximity Technology A Division of Franklin Electronic Publishers, Inc. Burlington, New Jersey USA. ©
Copyright 1990, 2004 IDE a.s. © Copyright 1990, 2004 All Rights Reserved Proximity Technology A Division of Franklin Electronic Publishers, Inc. Burlington, New Jersey USA.
© Copyright 1992 Hachette / Franklin Electronic Publishers, Inc. © Copyright 2004 All Rights Reserved Proximity Technology A Division of Franklin Electronic Publishers, Inc.
Burlington, New Jersey USA. © Copyright 1991 Text & Satz Datentechnik © Copyright 1991 All Rights Reserved Proximity Technology A Division of Franklin Electronic
Publishers, Inc. Burlington, New Jersey USA. © Copyright 2004 Bertelsmann Lexikon Verlag © Copyright 2004 All Rights Reserved Proximity Technology A Division of Franklin
Electronic Publishers, Inc. Burlington, New Jersey USA. © Copyright 2004 MorphoLogic Inc. © Copyright 2004 All Rights Reserved Proximity Technology A Division of Franklin
Electronic Publishers, Inc. Burlington, New Jersey USA. © Copyright 1990 William Collins Sons & Co. Ltd. © Copyright 1990 All Rights Reserved Proximity Technology A
Division of Franklin Electronic Publishers, Inc. Burlington, New Jersey USA. © Copyright 1993, 1994, 1995 Russicon Company Ltd. © Copyright 1995 All Rights Reserved
Proximity Technology A Division of Franklin Electronic Publishers, Inc. Burlington, New Jersey USA.
Portions of Adobe Acrobat include technology used under license from Autonomy and are copyrighted.
This product contains either BISAFE and/or TIPEM software by RSA Data Security, Inc.
e_Db is a licensed product from Simple Software Solutions, Inc.
Adobe Systems Incorporated, 345 Park Avenue, San Jose, California 95110, USA.
Notice to U.S. Government End Users. The Software and Documentation are “Commercial Items,” as that term is defined at 48 C.F.R. §2.101, consisting of “Commercial
Computer Software” and “Commercial Computer Software Documentation,” as such terms are used in 48 C.F.R. §12.212 or 48 C.F.R. §227.7202, as applicable. Consistent with
48 C.F.R. §12.212 or 48 C.F.R. §§227.7202-1 through 227.7202-4, as applicable, the Commercial Computer Software and Commercial Computer Software Documentation are
being licensed to U.S. Government end users (a) only as Commercial Items and (b) with only those rights as are granted to all other end users pursuant to the terms and conditions
herein. Unpublished-rights reserved under the copyright laws of the United States. Adobe agrees to comply with all applicable equal opportunity laws including, if appropriate,
the provisions of Executive Order 11246, as amended, Section 402 of the Vietnam Era Veterans Readjustment Assistance Act of 1974 (38 USC 4212), and Section 503 of the
Rehabilitation Act of 1973, as amended, and the regulations at 41 CFR Parts 60-1 through 60-60, 60-250, and 60-741. The affirmative action clause and regulations contained in
the preceding sentence shall be incorporated by reference.

iii
Contents
Chapter 1: Before you begin
Installation . . . . . . . . . . . . . . . . . . . . . . . . . . . . . . . . . . . . . . . . . . . . . . . . . . . . . . . . . . . . . . . . . . . . . . . . . . . . . . . 1
Using Adobe Help . . . . . . . . . . . . . . . . . . . . . . . . . . . . . . . . . . . . . . . . . . . . . . . . . . . . . . . . . . . . . . . . . . . . . . . . 2
Resources . . . . . . . . . . . . . . . . . . . . . . . . . . . . . . . . . . . . . . . . . . . . . . . . . . . . . . . . . . . . . . . . . . . . . . . . . . . . . . . . 4
What’s new . . . . . . . . . . . . . . . . . . . . . . . . . . . . . . . . . . . . . . . . . . . . . . . . . . . . . . . . . . . . . . . . . . . . . . . . . . . . . . . 9
Chapter 2: Workspace
Quickstart . . . . . . . . . . . . . . . . . . . . . . . . . . . . . . . . . . . . . . . . . . . . . . . . . . . . . . . . . . . . . . . . . . . . . . . . . . . . . . . 13
Work area basics . . . . . . . . . . . . . . . . . . . . . . . . . . . . . . . . . . . . . . . . . . . . . . . . . . . . . . . . . . . . . . . . . . . . . . . . . 15
Customizing the work area . . . . . . . . . . . . . . . . . . . . . . . . . . . . . . . . . . . . . . . . . . . . . . . . . . . . . . . . . . . . . . . 19
Viewing PDF pages . . . . . . . . . . . . . . . . . . . . . . . . . . . . . . . . . . . . . . . . . . . . . . . . . . . . . . . . . . . . . . . . . . . . . . 25
Adjusting PDF views . . . . . . . . . . . . . . . . . . . . . . . . . . . . . . . . . . . . . . . . . . . . . . . . . . . . . . . . . . . . . . . . . . . . . 37
Grids, guides, and measurements . . . . . . . . . . . . . . . . . . . . . . . . . . . . . . . . . . . . . . . . . . . . . . . . . . . . . . . . . 42
Saving PDFs . . . . . . . . . . . . . . . . . . . . . . . . . . . . . . . . . . . . . . . . . . . . . . . . . . . . . . . . . . . . . . . . . . . . . . . . . . . . . 45
Organizer . . . . . . . . . . . . . . . . . . . . . . . . . . . . . . . . . . . . . . . . . . . . . . . . . . . . . . . . . . . . . . . . . . . . . . . . . . . . . . . . 47
Maintaining the software . . . . . . . . . . . . . . . . . . . . . . . . . . . . . . . . . . . . . . . . . . . . . . . . . . . . . . . . . . . . . . . . 52
Non-English languages . . . . . . . . . . . . . . . . . . . . . . . . . . . . . . . . . . . . . . . . . . . . . . . . . . . . . . . . . . . . . . . . . . 53
Chapter 3: Creating PDFs
Quickstart . . . . . . . . . . . . . . . . . . . . . . . . . . . . . . . . . . . . . . . . . . . . . . . . . . . . . . . . . . . . . . . . . . . . . . . . . . . . . . . 55
Overview of creating PDFs . . . . . . . . . . . . . . . . . . . . . . . . . . . . . . . . . . . . . . . . . . . . . . . . . . . . . . . . . . . . . . . 58
Creating simple PDFs with Acrobat . . . . . . . . . . . . . . . . . . . . . . . . . . . . . . . . . . . . . . . . . . . . . . . . . . . . . . . 61
Using the Adobe PDF printer . . . . . . . . . . . . . . . . . . . . . . . . . . . . . . . . . . . . . . . . . . . . . . . . . . . . . . . . . . . . . 69
Creating PDFs with PDFMaker . . . . . . . . . . . . . . . . . . . . . . . . . . . . . . . . . . . . . . . . . . . . . . . . . . . . . . . . . . . . 73
Application-specific features of PDFMaker . . . . . . . . . . . . . . . . . . . . . . . . . . . . . . . . . . . . . . . . . . . . . . . . 77
Converting web pages to PDF . . . . . . . . . . . . . . . . . . . . . . . . . . . . . . . . . . . . . . . . . . . . . . . . . . . . . . . . . . . . 88
Creating PDFs with Acrobat Distiller . . . . . . . . . . . . . . . . . . . . . . . . . . . . . . . . . . . . . . . . . . . . . . . . . . . . . . 95
Adobe PDF conversion settings . . . . . . . . . . . . . . . . . . . . . . . . . . . . . . . . . . . . . . . . . . . . . . . . . . . . . . . . . . 99
Fonts . . . . . . . . . . . . . . . . . . . . . . . . . . . . . . . . . . . . . . . . . . . . . . . . . . . . . . . . . . . . . . . . . . . . . . . . . . . . . . . . . . . 113
Chapter 4: Combining PDF content
Quickstart . . . . . . . . . . . . . . . . . . . . . . . . . . . . . . . . . . . . . . . . . . . . . . . . . . . . . . . . . . . . . . . . . . . . . . . . . . . . . . 116
Combining files into PDFs . . . . . . . . . . . . . . . . . . . . . . . . . . . . . . . . . . . . . . . . . . . . . . . . . . . . . . . . . . . . . . . 119
Adding unifying page elements . . . . . . . . . . . . . . . . . . . . . . . . . . . . . . . . . . . . . . . . . . . . . . . . . . . . . . . . . 125
Rearranging pages in a PDF . . . . . . . . . . . . . . . . . . . . . . . . . . . . . . . . . . . . . . . . . . . . . . . . . . . . . . . . . . . . . 135
Chapter 5: Exporting PDFs
Quickstart . . . . . . . . . . . . . . . . . . . . . . . . . . . . . . . . . . . . . . . . . . . . . . . . . . . . . . . . . . . . . . . . . . . . . . . . . . . . . . 140
Exporting PDFs to other file formats . . . . . . . . . . . . . . . . . . . . . . . . . . . . . . . . . . . . . . . . . . . . . . . . . . . . . 142
Reusing PDF content . . . . . . . . . . . . . . . . . . . . . . . . . . . . . . . . . . . . . . . . . . . . . . . . . . . . . . . . . . . . . . . . . . . . 146

iv
Chapter 6: Review and comment
Quickstart . . . . . . . . . . . . . . . . . . . . . . . . . . . . . . . . . . . . . . . . . . . . . . . . . . . . . . . . . . . . . . . . . . . . . . . . . . . . . . 150
Preparing for a PDF review . . . . . . . . . . . . . . . . . . . . . . . . . . . . . . . . . . . . . . . . . . . . . . . . . . . . . . . . . . . . . . 153
Starting and managing a review . . . . . . . . . . . . . . . . . . . . . . . . . . . . . . . . . . . . . . . . . . . . . . . . . . . . . . . . . 157
Meetings . . . . . . . . . . . . . . . . . . . . . . . . . . . . . . . . . . . . . . . . . . . . . . . . . . . . . . . . . . . . . . . . . . . . . . . . . . . . . . . 160
Participating in a PDF review . . . . . . . . . . . . . . . . . . . . . . . . . . . . . . . . . . . . . . . . . . . . . . . . . . . . . . . . . . . . 161
Tracking PDF reviews . . . . . . . . . . . . . . . . . . . . . . . . . . . . . . . . . . . . . . . . . . . . . . . . . . . . . . . . . . . . . . . . . . . 165
Commenting . . . . . . . . . . . . . . . . . . . . . . . . . . . . . . . . . . . . . . . . . . . . . . . . . . . . . . . . . . . . . . . . . . . . . . . . . . . 168
Managing comments . . . . . . . . . . . . . . . . . . . . . . . . . . . . . . . . . . . . . . . . . . . . . . . . . . . . . . . . . . . . . . . . . . . 181
Importing and exporting comments . . . . . . . . . . . . . . . . . . . . . . . . . . . . . . . . . . . . . . . . . . . . . . . . . . . . . 187
Approval workflows . . . . . . . . . . . . . . . . . . . . . . . . . . . . . . . . . . . . . . . . . . . . . . . . . . . . . . . . . . . . . . . . . . . . . 191
Chapter 7: Forms
Quickstart . . . . . . . . . . . . . . . . . . . . . . . . . . . . . . . . . . . . . . . . . . . . . . . . . . . . . . . . . . . . . . . . . . . . . . . . . . . . . . 195
Forms basics . . . . . . . . . . . . . . . . . . . . . . . . . . . . . . . . . . . . . . . . . . . . . . . . . . . . . . . . . . . . . . . . . . . . . . . . . . . . 198
Filling in PDF forms . . . . . . . . . . . . . . . . . . . . . . . . . . . . . . . . . . . . . . . . . . . . . . . . . . . . . . . . . . . . . . . . . . . . . 201
Submitting forms . . . . . . . . . . . . . . . . . . . . . . . . . . . . . . . . . . . . . . . . . . . . . . . . . . . . . . . . . . . . . . . . . . . . . . . 205
Planning a PDF form . . . . . . . . . . . . . . . . . . . . . . . . . . . . . . . . . . . . . . . . . . . . . . . . . . . . . . . . . . . . . . . . . . . . 206
Creating and editing forms . . . . . . . . . . . . . . . . . . . . . . . . . . . . . . . . . . . . . . . . . . . . . . . . . . . . . . . . . . . . . . 212
Laying out new form fields . . . . . . . . . . . . . . . . . . . . . . . . . . . . . . . . . . . . . . . . . . . . . . . . . . . . . . . . . . . . . . 214
Form fields behaviors . . . . . . . . . . . . . . . . . . . . . . . . . . . . . . . . . . . . . . . . . . . . . . . . . . . . . . . . . . . . . . . . . . . 222
Setting action buttons in Acrobat . . . . . . . . . . . . . . . . . . . . . . . . . . . . . . . . . . . . . . . . . . . . . . . . . . . . . . . 232
Distributing forms . . . . . . . . . . . . . . . . . . . . . . . . . . . . . . . . . . . . . . . . . . . . . . . . . . . . . . . . . . . . . . . . . . . . . . 236
Publishing interactive web forms . . . . . . . . . . . . . . . . . . . . . . . . . . . . . . . . . . . . . . . . . . . . . . . . . . . . . . . . 238
Collecting and managing form data . . . . . . . . . . . . . . . . . . . . . . . . . . . . . . . . . . . . . . . . . . . . . . . . . . . . . 241
Chapter 8: Security
Quickstart . . . . . . . . . . . . . . . . . . . . . . . . . . . . . . . . . . . . . . . . . . . . . . . . . . . . . . . . . . . . . . . . . . . . . . . . . . . . . . 244
Opening restricted documents . . . . . . . . . . . . . . . . . . . . . . . . . . . . . . . . . . . . . . . . . . . . . . . . . . . . . . . . . 247
Removing sensitive content . . . . . . . . . . . . . . . . . . . . . . . . . . . . . . . . . . . . . . . . . . . . . . . . . . . . . . . . . . . . 248
Creating or obtaining digital IDs . . . . . . . . . . . . . . . . . . . . . . . . . . . . . . . . . . . . . . . . . . . . . . . . . . . . . . . . . 253
Sharing and managing certificates . . . . . . . . . . . . . . . . . . . . . . . . . . . . . . . . . . . . . . . . . . . . . . . . . . . . . . 258
Directory servers . . . . . . . . . . . . . . . . . . . . . . . . . . . . . . . . . . . . . . . . . . . . . . . . . . . . . . . . . . . . . . . . . . . . . . . 262
Securing PDFs . . . . . . . . . . . . . . . . . . . . . . . . . . . . . . . . . . . . . . . . . . . . . . . . . . . . . . . . . . . . . . . . . . . . . . . . . . 263
Security policies . . . . . . . . . . . . . . . . . . . . . . . . . . . . . . . . . . . . . . . . . . . . . . . . . . . . . . . . . . . . . . . . . . . . . . . . 269
Chapter 9: Digital signatures
Quickstart . . . . . . . . . . . . . . . . . . . . . . . . . . . . . . . . . . . . . . . . . . . . . . . . . . . . . . . . . . . . . . . . . . . . . . . . . . . . . . 274
Digital signatures . . . . . . . . . . . . . . . . . . . . . . . . . . . . . . . . . . . . . . . . . . . . . . . . . . . . . . . . . . . . . . . . . . . . . . . 275
Signing PDFs . . . . . . . . . . . . . . . . . . . . . . . . . . . . . . . . . . . . . . . . . . . . . . . . . . . . . . . . . . . . . . . . . . . . . . . . . . . 278
Validating signatures . . . . . . . . . . . . . . . . . . . . . . . . . . . . . . . . . . . . . . . . . . . . . . . . . . . . . . . . . . . . . . . . . . . . 282
Chapter 10: Accessibility, tags, and reflow
Accessibility features . . . . . . . . . . . . . . . . . . . . . . . . . . . . . . . . . . . . . . . . . . . . . . . . . . . . . . . . . . . . . . . . . . . . 287
Checking the accessibility of PDFs . . . . . . . . . . . . . . . . . . . . . . . . . . . . . . . . . . . . . . . . . . . . . . . . . . . . . . . 290
Reading PDFs with reflow and accessibility features . . . . . . . . . . . . . . . . . . . . . . . . . . . . . . . . . . . . . . 293
Creating accessible PDFs . . . . . . . . . . . . . . . . . . . . . . . . . . . . . . . . . . . . . . . . . . . . . . . . . . . . . . . . . . . . . . . . 299

v
Making existing PDFs accessible . . . . . . . . . . . . . . . . . . . . . . . . . . . . . . . . . . . . . . . . . . . . . . . . . . . . . . . . . 305
Editing document structure with the Content and Tags tabs . . . . . . . . . . . . . . . . . . . . . . . . . . . . . . 314
Chapter 11: Editing PDFs
Quickstart . . . . . . . . . . . . . . . . . . . . . . . . . . . . . . . . . . . . . . . . . . . . . . . . . . . . . . . . . . . . . . . . . . . . . . . . . . . . . . 322
Page thumbnails and bookmarks . . . . . . . . . . . . . . . . . . . . . . . . . . . . . . . . . . . . . . . . . . . . . . . . . . . . . . . . 324
Links and attachments . . . . . . . . . . . . . . . . . . . . . . . . . . . . . . . . . . . . . . . . . . . . . . . . . . . . . . . . . . . . . . . . . . 331
Actions and scripting . . . . . . . . . . . . . . . . . . . . . . . . . . . . . . . . . . . . . . . . . . . . . . . . . . . . . . . . . . . . . . . . . . . 336
Converted web pages . . . . . . . . . . . . . . . . . . . . . . . . . . . . . . . . . . . . . . . . . . . . . . . . . . . . . . . . . . . . . . . . . . . 339
Articles . . . . . . . . . . . . . . . . . . . . . . . . . . . . . . . . . . . . . . . . . . . . . . . . . . . . . . . . . . . . . . . . . . . . . . . . . . . . . . . . . 340
Optimizing . . . . . . . . . . . . . . . . . . . . . . . . . . . . . . . . . . . . . . . . . . . . . . . . . . . . . . . . . . . . . . . . . . . . . . . . . . . . . 343
Editing text and objects . . . . . . . . . . . . . . . . . . . . . . . . . . . . . . . . . . . . . . . . . . . . . . . . . . . . . . . . . . . . . . . . . 347
Setting up a presentation . . . . . . . . . . . . . . . . . . . . . . . . . . . . . . . . . . . . . . . . . . . . . . . . . . . . . . . . . . . . . . . 353
Document properties and metadata . . . . . . . . . . . . . . . . . . . . . . . . . . . . . . . . . . . . . . . . . . . . . . . . . . . . . 356
Layers . . . . . . . . . . . . . . . . . . . . . . . . . . . . . . . . . . . . . . . . . . . . . . . . . . . . . . . . . . . . . . . . . . . . . . . . . . . . . . . . . . 360
Processing in batches . . . . . . . . . . . . . . . . . . . . . . . . . . . . . . . . . . . . . . . . . . . . . . . . . . . . . . . . . . . . . . . . . . . 364
Chapter 12: Searching and indexing
Quickstart . . . . . . . . . . . . . . . . . . . . . . . . . . . . . . . . . . . . . . . . . . . . . . . . . . . . . . . . . . . . . . . . . . . . . . . . . . . . . . 368
Searching PDFs . . . . . . . . . . . . . . . . . . . . . . . . . . . . . . . . . . . . . . . . . . . . . . . . . . . . . . . . . . . . . . . . . . . . . . . . . 369
Creating PDF indexes . . . . . . . . . . . . . . . . . . . . . . . . . . . . . . . . . . . . . . . . . . . . . . . . . . . . . . . . . . . . . . . . . . . 375
Chapter 13: Movies, sounds, and 3D models
Movies and sounds . . . . . . . . . . . . . . . . . . . . . . . . . . . . . . . . . . . . . . . . . . . . . . . . . . . . . . . . . . . . . . . . . . . . . 381
Adding 3D models to PDFs . . . . . . . . . . . . . . . . . . . . . . . . . . . . . . . . . . . . . . . . . . . . . . . . . . . . . . . . . . . . . . 386
Interacting with 3D models . . . . . . . . . . . . . . . . . . . . . . . . . . . . . . . . . . . . . . . . . . . . . . . . . . . . . . . . . . . . . 388
Chapter 14: Color management
Understanding color management . . . . . . . . . . . . . . . . . . . . . . . . . . . . . . . . . . . . . . . . . . . . . . . . . . . . . . 402
Keeping colors consistent . . . . . . . . . . . . . . . . . . . . . . . . . . . . . . . . . . . . . . . . . . . . . . . . . . . . . . . . . . . . . . . 404
Color-managing imported images . . . . . . . . . . . . . . . . . . . . . . . . . . . . . . . . . . . . . . . . . . . . . . . . . . . . . . . 407
Color-managing documents for online viewing . . . . . . . . . . . . . . . . . . . . . . . . . . . . . . . . . . . . . . . . . . 409
Proofing colors . . . . . . . . . . . . . . . . . . . . . . . . . . . . . . . . . . . . . . . . . . . . . . . . . . . . . . . . . . . . . . . . . . . . . . . . . 410
Color-managing documents when printing . . . . . . . . . . . . . . . . . . . . . . . . . . . . . . . . . . . . . . . . . . . . . . 412
Working with color profiles . . . . . . . . . . . . . . . . . . . . . . . . . . . . . . . . . . . . . . . . . . . . . . . . . . . . . . . . . . . . . . 414
Color settings . . . . . . . . . . . . . . . . . . . . . . . . . . . . . . . . . . . . . . . . . . . . . . . . . . . . . . . . . . . . . . . . . . . . . . . . . . . 419
Chapter 15: Printing
Quickstart . . . . . . . . . . . . . . . . . . . . . . . . . . . . . . . . . . . . . . . . . . . . . . . . . . . . . . . . . . . . . . . . . . . . . . . . . . . . . . 424
Basic printing tasks . . . . . . . . . . . . . . . . . . . . . . . . . . . . . . . . . . . . . . . . . . . . . . . . . . . . . . . . . . . . . . . . . . . . . 425
Other ways to print PDFs . . . . . . . . . . . . . . . . . . . . . . . . . . . . . . . . . . . . . . . . . . . . . . . . . . . . . . . . . . . . . . . . 429
Printing custom sizes . . . . . . . . . . . . . . . . . . . . . . . . . . . . . . . . . . . . . . . . . . . . . . . . . . . . . . . . . . . . . . . . . . . 432
Advanced print settings . . . . . . . . . . . . . . . . . . . . . . . . . . . . . . . . . . . . . . . . . . . . . . . . . . . . . . . . . . . . . . . . . 433
Printing color . . . . . . . . . . . . . . . . . . . . . . . . . . . . . . . . . . . . . . . . . . . . . . . . . . . . . . . . . . . . . . . . . . . . . . . . . . . 439

vi
Chapter 16: Print production tools
Quickstart . . . . . . . . . . . . . . . . . . . . . . . . . . . . . . . . . . . . . . . . . . . . . . . . . . . . . . . . . . . . . . . . . . . . . . . . . . . . . . 444
Tools for high-end output . . . . . . . . . . . . . . . . . . . . . . . . . . . . . . . . . . . . . . . . . . . . . . . . . . . . . . . . . . . . . . . 445
Trapping color . . . . . . . . . . . . . . . . . . . . . . . . . . . . . . . . . . . . . . . . . . . . . . . . . . . . . . . . . . . . . . . . . . . . . . . . . . 446
Previewing output . . . . . . . . . . . . . . . . . . . . . . . . . . . . . . . . . . . . . . . . . . . . . . . . . . . . . . . . . . . . . . . . . . . . . . 454
Color conversion and ink management . . . . . . . . . . . . . . . . . . . . . . . . . . . . . . . . . . . . . . . . . . . . . . . . . . 458
Printer marks, cropping, and hairlines . . . . . . . . . . . . . . . . . . . . . . . . . . . . . . . . . . . . . . . . . . . . . . . . . . . . 463
Transparency flattening . . . . . . . . . . . . . . . . . . . . . . . . . . . . . . . . . . . . . . . . . . . . . . . . . . . . . . . . . . . . . . . . . 465
Chapter 17: Preflight
Quickstart . . . . . . . . . . . . . . . . . . . . . . . . . . . . . . . . . . . . . . . . . . . . . . . . . . . . . . . . . . . . . . . . . . . . . . . . . . . . . . 472
Analyzing documents for print readiness . . . . . . . . . . . . . . . . . . . . . . . . . . . . . . . . . . . . . . . . . . . . . . . . 473
Viewing preflight results, objects, and resources . . . . . . . . . . . . . . . . . . . . . . . . . . . . . . . . . . . . . . . . . 476
Preflight reports . . . . . . . . . . . . . . . . . . . . . . . . . . . . . . . . . . . . . . . . . . . . . . . . . . . . . . . . . . . . . . . . . . . . . . . . 480
Advanced inspections . . . . . . . . . . . . . . . . . . . . . . . . . . . . . . . . . . . . . . . . . . . . . . . . . . . . . . . . . . . . . . . . . . 482
Preflight profiles . . . . . . . . . . . . . . . . . . . . . . . . . . . . . . . . . . . . . . . . . . . . . . . . . . . . . . . . . . . . . . . . . . . . . . . . 483
Additional checks . . . . . . . . . . . . . . . . . . . . . . . . . . . . . . . . . . . . . . . . . . . . . . . . . . . . . . . . . . . . . . . . . . . . . . . 488
Correcting problem areas . . . . . . . . . . . . . . . . . . . . . . . . . . . . . . . . . . . . . . . . . . . . . . . . . . . . . . . . . . . . . . . 493
PDF/X- and PDF/A-compliant files . . . . . . . . . . . . . . . . . . . . . . . . . . . . . . . . . . . . . . . . . . . . . . . . . . . . . . . 497
Automating document analysis . . . . . . . . . . . . . . . . . . . . . . . . . . . . . . . . . . . . . . . . . . . . . . . . . . . . . . . . . 499
Output intents . . . . . . . . . . . . . . . . . . . . . . . . . . . . . . . . . . . . . . . . . . . . . . . . . . . . . . . . . . . . . . . . . . . . . . . . . . 500
Chapter 18: JDF instructions
Job definition format (JDF) files . . . . . . . . . . . . . . . . . . . . . . . . . . . . . . . . . . . . . . . . . . . . . . . . . . . . . . . . . . 502
Submitting print jobs . . . . . . . . . . . . . . . . . . . . . . . . . . . . . . . . . . . . . . . . . . . . . . . . . . . . . . . . . . . . . . . . . . . 509
Chapter 19: Adobe Version Cue
Using Adobe Version Cue . . . . . . . . . . . . . . . . . . . . . . . . . . . . . . . . . . . . . . . . . . . . . . . . . . . . . . . . . . . . . . . 512
Working with Version Cue projects . . . . . . . . . . . . . . . . . . . . . . . . . . . . . . . . . . . . . . . . . . . . . . . . . . . . . . 515
Working with files in Version Cue . . . . . . . . . . . . . . . . . . . . . . . . . . . . . . . . . . . . . . . . . . . . . . . . . . . . . . . . 520
Disconnecting from projects . . . . . . . . . . . . . . . . . . . . . . . . . . . . . . . . . . . . . . . . . . . . . . . . . . . . . . . . . . . . 526
Deleting files, folders, and projects . . . . . . . . . . . . . . . . . . . . . . . . . . . . . . . . . . . . . . . . . . . . . . . . . . . . . . 527
Version Cue versions . . . . . . . . . . . . . . . . . . . . . . . . . . . . . . . . . . . . . . . . . . . . . . . . . . . . . . . . . . . . . . . . . . . . 529
Editing and synchronizing offline files . . . . . . . . . . . . . . . . . . . . . . . . . . . . . . . . . . . . . . . . . . . . . . . . . . . 531
The Version Cue Administration utility . . . . . . . . . . . . . . . . . . . . . . . . . . . . . . . . . . . . . . . . . . . . . . . . . . . 533
Creating, editing, and managing projects in Version Cue Administration . . . . . . . . . . . . . . . . . . 538
Working with users and privileges . . . . . . . . . . . . . . . . . . . . . . . . . . . . . . . . . . . . . . . . . . . . . . . . . . . . . . 545
Viewing logs, reports, and workspace information . . . . . . . . . . . . . . . . . . . . . . . . . . . . . . . . . . . . . . . 548
Version Cue PDF reviews . . . . . . . . . . . . . . . . . . . . . . . . . . . . . . . . . . . . . . . . . . . . . . . . . . . . . . . . . . . . . . . . 549
Chapter 20: Keyboard shortcuts
Keyboard shortcuts . . . . . . . . . . . . . . . . . . . . . . . . . . . . . . . . . . . . . . . . . . . . . . . . . . . . . . . . . . . . . . . . . . . . . 554
Index . . . . . . . . . . . . . . . . . . . . . . . . . . . . . . . . . . . . . . . . . . . . . . . . . . . . . . . . . . . . . . . . . . . . . . . . . . . . . . . . . . 561

1
Chapter 1: Before you begin
Installation
Requirements
To review complete system requirements and recommendations for your Adobe® software, see the Read Me file
included with your software.
Install the software
1 Close any other Adobe applications open on your computer.
2 Insert the installation disc into the disc drive, and follow the on-screen instructions.
Note: For more information, see the Read Me file included with your software.
Activate the software
Adobe software may include license management technology to ensure compliance with the product license
agreement. When present, this technology prompts you to verify the license of your product within 30 days after you
first use it. Verification is mandatory.
You may be prompted to activate the software. The verification process doesn’t collect, transmit, or use any infor-
mation about the identity of users. For more information on this topic, see the Read Me file on your installation disc,
or visit the Adobe website at www.adobe.com/go/activation.
1 If the Activation dialog box isn’t already open, choose Help > Activation > Activate.
2 Follow the on-screen instructions.
Note: Ifyouwanttoinstallthesoftwareonadifferentcomputer,youmustfirstdeactivatethesoftwareonyourcomputer:
Choose Help > Activation > Deactivate.
Register
Register your product to receive complimentary installation support, notifications of updates, and other services.
❖ To register, follow the on-screen instructions in the Registration dialog box, which appears after you install and
activate the software.
If you postpone registration, you can register at any time by choosing Help > Registration.
Read Me
The installation disc contains the Read Me file for your software. (This file is also copied to the application folder
during product installation.) Open the file to read important information about the following topics:
• System requirements
• Installation
• Registration

2
ADOBE ACROBAT 8 PROFESSIONAL
User Guide
• Electronic licensing
• Legal notices
Using Adobe Help
Adobe Help resources
Documentation for your Adobe software is available in a variety of formats.
In-product and LiveDocs Help
In-product Help provides access to all documentation and instructional content available at the time the software
ships. It is available through the Help menu in your Adobe software.
LiveDocs Help includes all the content from in-product Help, plus updates and links to additional instructional
content available on the web. For some products, you can also add comments to the topics in LiveDocs Help. Find
LiveDocs Help for your product in the Adobe Help Resource Center, at www.adobe.com/go/documentation.
Most versions of in-product and LiveDocs Help let you search across the Help systems of multiple products. Topics
may also contain links to relevant content on the web or to topics in the Help of another product.
Think of Help, both in the product and on the web, as a hub for accessing additional content and communities of
users. The most complete and up-to-date version of Help is always on the web.
How To topics
The How To topics provide a brief overview of the most common tasks. If you need more information, click the link
at the bottom of the How To topic to view the related Help topic.

3
ADOBE ACROBAT 8 PROFESSIONAL
User Guide
PDF documentation
The in-product Help is also available as an Adobe PDF that is optimized for printing. Other documents, such as
installation guides and white papers, may also be provided as PDFs.
All PDF documentation is available through the Adobe Help Resource Center, at www.adobe.com/go/documen-
tation. To see the PDF documentation included with your software, look in the Documents folder on the installation
or content DVD.
Printed documentation
Printed editions of the in-product Help may be available for purchase in the Adobe Store, at
www.adobe.com/go/store. You can also find books published by Adobe publishing partners in the Adobe Store.
A printed workflow guide is included with all Adobe Creative Suite® 3 products, and stand-alone Adobe products
may include a printed getting started guide.
Note: Printed documentation is not available in all languages.
Using Help in the product
In-product Help isavailablethrough theHelpmenu.AfteryoustarttheAdobeHelpViewer,youcanaccessHelp for
additional Adobe products installed on your computer. Topics may contain links to additional content on the web.
If
t
you search for a phrase, such as “shape tool,” enclose it in quotation marks to see only those topics that include all
he words in the phrase (applies to roman language versions of the software).
Accessibility features
Adobe Help content is accessible to people with disabilities—such as mobility impairments, blindness, and low
vision. In-product Help supports these standard accessibility features:
• The user can change text size with standard context menu commands (Microsoft® Windows®) and standard menu
commands (Apple Mac OS).
• Links are underlined for easy recognition.
• If link text doesn’t match the title of the destination, the title is referenced in the Title attribute of the Anchor tag.
For example, the Previous and Next links include the titles of the previous and next topics.
• Content supports high-contrast mode.
• Images without captions include alternate text.
• Each frame has a title to indicate its purpose.
• Standard HTML tags define content structure for screen reading or text-to-speech tools.
• Style sheets control formatting, so there are no embedded fonts.
Keyboard shortcuts for Help toolbar controls (Windows)
Back button Alt+Left Arrow
Forward button Alt+Right Arrow
Print Ctrl+P
About button Ctrl+I
Help For menu Alt+Down Arrow or Alt+Up Arrow to view Help for another application

4
ADOBE ACROBAT 8 PROFESSIONAL
User Guide
Keyboard shortcuts for Help navigation (Windows)
• To move between panes, press Ctrl+Tab (forward) and Shift+Ctrl+Tab (backward).
• To move through and outline links in a pane, press Tab (forward) or Shift+Tab (backward).
• To activate an outlined link, press Enter.
• To change text size, press Ctrl/Command+plus sign (+) or Ctrl/Command+minus sign (-).
Resources
Adobe Video Workshop
Adobe Creative Suite 3 Video Workshop offers over 200 training videos covering a wide range of subjects for print,
web, and video professionals.
You can use Adobe Video Workshop to learn about any Creative Suite 3 product. Many videos show you how to use
Adobe applications together.
Note: Adobe Video Workshop is not available in all languages.

5
ADOBE ACROBAT 8 PROFESSIONAL
User Guide
When you start Adobe Video Workshop, you choose the products you want to learn and the subjects you want to
view. You can see details about each video to focus and direct your learning.
Community of presenters
With this release, Adobe Systems invited the community of its users to share their expertise and insights. Adobe and
lynda.com present tutorials, tips, and tricks from leading designers and developers such as Joseph Lowery, Katrin
Eismann, and Chris Georgenes. You can see and hear Adobe experts such as Lynn Grillo, Greg Rewis, and Russell
Brown. In all, over 30 product experts share their knowledge.
Tutorials and source files
Adobe Video Workshop includes training for novices and experienced users. You’ll also find videos on new features
and key techniques. Each video covers a single subject and typically runs about 3-5 minutes. Most videos come with
an illustrated tutorial and source files, so you can print detailed steps and try the tutorial on your own.
Using Adobe Video Workshop
Youcan access AdobeVideoWorkshop usingtheDVDincludedwithyourCreativeSuite 3product.It’salsoavailable
online at www.adobe.com/go/learn_videotutorials. Adobe will regularly add new videos to the online Video
Workshop, so check in to see what’s new.
Acrobat videos
Adobe Video Workshop covers a wide range of subjects for Adobe Acrobat®, including these:
• Setting up the workspace and taskbars
• Combining files into a PDF
• Converting PDFs
• Modifying PDFs

6
ADOBE ACROBAT 8 PROFESSIONAL
User Guide
• Adding comments to PDFs
• Working with shared reviews
• Reviewing and summarizing comments
• Adding security to forms
• Collaborating in real time with Adobe Acrobat Connect™
• Preflighting files
• Printing documents
To access Adobe Creative Suite 3 video tutorials, visit Adobe Video Workshop at
www.adobe.com/go/learn_videotutorials.
Note: Adobe Video Workshop is not available in all languages.
Extras
You have access to a wide variety of resources that will help you make the most of your Adobe software. Some of
these resources are installed on your computer during the setup process; additional content is included on the instal-
lation or content disc, if applicable. Unique extras are also offered online by the Adobe Exchange community, at
www.adobe.com/go/exchange.
Installed resources
During software installation, a number of resources are placed in your application folder. To view those files, navigate
to the application folder on your computer.
Disc content
The disc included with your product may contain additional resources for use with the software, such as presets,
plug-ins, a PDF version of the Help, technical information, and other documents.
Adobe Exchange
For more free content, visit www.adobe.com/go/exchange, an online community where users download and share
thousands of free actions, extensions, plug-ins, and other content for use with Adobe products.

7
ADOBE ACROBAT 8 PROFESSIONAL
User Guide
Adobe Design Center
Adobe Design Center offers articles, inspiration, and instruction from industry experts, top designers, and Adobe
publishing partners. New content is added monthly.
You can find hundreds of tutorials for design products and learn tips and techniques through videos, HTML
tutorials, and sample book chapters.
New ideas are the heart of Think Tank, Dialog Box, and Gallery:
• ThinkTankarticlesconsiderhowtoday’sdesignersengagewithtechnology andwhattheirexperiencesmeanfor
design, design tools, and society.
• In Dialog Box, experts share new ideas in motion graphics and digital design.
• The Gallery showcases how artists communicate design in motion.
Visit Adobe Design Center at www.adobe.com/designcenter.

8
ADOBE ACROBAT 8 PROFESSIONAL
User Guide
Adobe Developer Center
Adobe Developer Center provides samples, tutorials, articles, and community resources for developers who build
rich Internet applications, websites, mobile content, and other projects using Adobe products. The Developer Center
also contains resources for developers who develop plug-ins for Adobe products.
In addition to sample code and tutorials, you'll find RSS feeds, online seminars, SDKs, scripting guides, and other
technical resources.
Visit Adobe Developer Center at www.adobe.com/go/developer.
Customer support
VisittheAdobeSupportwebsite,at www.adobe.com/support, to find troubleshooting information for your product
and to learn about free and paid technical support options. Follow the Training link for access to Adobe Press books,
a variety of training resources, Adobe software certification programs, and more.
Downloads
Visit www.adobe.com/go/downloads to find free updates, tryouts, and other useful software. In addition, the Adobe
Store (at www.adobe.com/go/store) provides access to thousands of plug-ins from third-party developers, helping
you to automate tasks, customize workflows, create specialized professional effects, and more.
Adobe Labs
Adobe Labs gives you the opportunity to experience and evaluate new and emerging technologies and products from
Adobe.
At Adobe Labs, you have access to resources such as these:
• Prerelease software and technologies
• Code samples and best practices to accelerate your learning
• Early versions of product and technical documentation

9
ADOBE ACROBAT 8 PROFESSIONAL
User Guide
• Forums, wiki-based content, and other collaborative resources to help you interact with like-minded developers
Adobe Labs fosters a collaborative software development process. In this environment, customers quickly become
productive with new products and technologies. Adobe Labs is also a forum for early feedback, which the Adobe
development teams use to create software that meets the needs and expectations of the community.
Visit Adobe Labs at www.adobe.com/go/labs.
User communities
User communities feature forums, blogs, and other avenues for users to share technologies, tools, and information.
Users can ask questions and find out how others are getting the most out of their software. User-to-user forums are
available in English, French, German, and Japanese; blogs are posted in a wide range of languages.
To participate in forums or blogs, visit www.adobe.com/communities.
What’s new
Viewing, navigating, and searching
Getting Started window At a glance, see the main features of Adobe® Acrobat® 8 Professional and click links to start
tasks or learn more about features. See “Start in the Getting Started window” on page 19.
Maximized work area View PDFs in a new visual design for the work area, navigation pane, and toolbars. User
interface elements have been removed to maximize space. See “View the work area” on page 15.
Customizable toolbars Easily hide or show individual tools by right-clicking/Control-clicking a toolbar, or use the
More Tools dialog box to customize toolbars. See “Display and arrange toolbars” on page 20.
Search enhancements Find words or use advanced search tools, all from the same integrated toolbar. View search
results in a floating, resizable panel. Search documents in a PDF package. See “Search features overview” on
page 369.
Embedded PDF search index Embed a search index for a specific file directly within the PDF to speed up searching.
See “Create and manage an index in a PDF” on page 375.
PDF creation, assembly, and editing
PDF from a blank page Create a blank PDF page and type text onto the page. Format text using formatting controls.
Lock the document so that it can’t be edited. See “Create a PDF from a blank page” on page 62.
PDF packages Assemble PDF files (including PDF forms) and non-PDF files into a single package. Files aren’t
modified when packaged, so signatures and security options stay intact. Documents within a package are viewed in
the same window. Easily add, delete, or extract documents from the package. Search and print the current or selected
document, or all documents within the package. See “About PDF packages” on page 119.
Combined files user interface Combine files into a single PDF with concatenated pages, or assemble files into a PDF
package. Choose simple options to control the size of the resulting PDF. See “Combining different types of files” on
page 119.
Mail merge to PDF within Microsoft® Word Convert Word mail merge documents to PDF and send them out by
email. See “Create PDFs from Word mail merges” on page 80.
Microsoft Excel worksheet enhancements (Windows) Select and order worksheets for conversion. Convert all links
and bookmarks. Create PDF/A-compliant files. See “Application-specific PDFMaker settings” on page 85.

10
ADOBE ACROBAT 8 PROFESSIONAL
User Guide
Microsoft PowerPoint presentation enhancements (Windows) Convert overlapping shapes and images, action
buttons, action settings, and speaker notes. Convert backgrounds to a separate, nonprinting layer. Create PDF/A-
compliant files. See “Application-specific PDFMaker settings” on page 85.
Email conversion enhancements Convert an email message or a complete mail folder to PDF from Lotus Notes.
Create PDF packages of email from both Microsoft Outlook and Lotus Notes. In Outlook on Windows, convert
email archives to PDF packages and automatically archive email on a schedule. See “Convert email messages to PDFs
(Windows)” on page 77, “Migrate old Outlook PDF archives to PDF packages (Windows)” on page 79, and “Set up
automatic email archiving (Windows)” on page 79.
Scanning enhancements Scan to PDF or PDF/A from a broader range of scanners. Add metadata while scanning.
Optimize a scanned PDF. See “Scan a paper document to PDF” on page 63.
PDF/A-compliant files Create PDF/A-compliant files when scanning paper documents and when creating PDFs
from Word, Microsoft Excel, Microsoft PowerPoint, Adobe Acrobat Distiller, and the Acrobat Preflight tool.
Bates numbering Apply identifying labels to a batch of related documents—typically legal documents associated
withacourtcase.Batesnumberingappearsas aheaderorfooteroneachpageofeachPDFin thebatch.See “Adda
Bates numbering header or footer” on page 128.
Document examination Inspect PDFs for metadata, annotations, attachments, hidden data, form fields, hidden
layers, or bookmarks. Remove some or all of the information. See “Examine a PDF for hidden content” on page 248.
Headers, footers, watermarks, and backgrounds Save header, footer, watermark, and background options as named
settings for reuse. Remove or update existing headers, footers, watermarks, and backgrounds. Shrink content to
accommodate headers and footers. Preview changes in real time. Set underline text. See “Add and edit headers and
footers” on page 125.
Review and commenting
Acrobat Connect meetings Access the real-time, web-based collaboration capabilities of Acrobat Connect (sold
separately). Click the Start Meeting button to escalate from a document review to real-time communication with
others over the Internet. Acrobat Connect uses Adobe Flash® CS3 Professional and a personal meeting room for
screen sharing, audio and video conferencing, whiteboarding, and more. When you first click the Start Meeting
button, you can create a free trial account. Each subsequent time, you go directly to your Acrobat Connect personal
meeting room. (Acrobat Connect is not available in all languages.) See “Meetings” on page 160.
Shared reviews Initiate a review where comments are stored on a central server, allowing all participants to see
comments in real time. No extra server software is needed. Shared reviews work with a folder on a network server,
a Windows SharePoint workspace, or a web folder on a web server. Comments are automatically retrieved, even if
Reader isn’trunningandcouldbeaddedevenwhenyou aredisconnectedfromthenetwork.Notificationsalertusers
that there are new comments. Comments from reviewers outside the firewall can be merged into the shared review,
and you can enable Reader users to participate in reviews. See “Start a shared review” on page 157.
Review Tracker Provides details about all active reviews. For shared reviews, details include the number of
comments from a reviewer, the review deadline, server status, unread reviews, and a summary of updated shared
reviews. See “Tracking PDF reviews” on page 165.
Commenting and markup enhancements View and accurately place callout and cloud markups as you apply them.
The callout leader automatically moves as you position the callout. Selected comments are highlighted for easier
visibility when zoomed out. Rotate stamps and select all tools from a single, integrated toolbar. See “Commenting”
on page 168.

11
ADOBE ACROBAT 8 PROFESSIONAL
User Guide
Forms
Simple forms creation (Windows) Use a wizard to create PDF forms from templates, existing electronic documents,
paper forms, or spreadsheet data. Customize forms with contact information and logos. Edit in Adobe LiveCycle®
Designer. See “Creating and editing forms” on page 212.
PDF background artwork Import a PDF as background artwork on a form in LiveCycle Designer. Add form fields
on top of the background. See LiveCycle Designer Help.
Forms Tracker Track the forms you initiate or fill out. See “About Forms Tracker” on page 243.
Export and compile form data Aggregate returned forms into a PDF package. Export the form data to a spreadsheet.
See “Submitting forms” on page 205 and “Export records from a PDF data set” on page 242.
Form field recognition Automatically recognize form fields on noninteractive PDF documents and convert them to
interactive fields that can be filled electronically. See “Creating new forms” on page 212.
Reader-enabled rights Enable Reader 7 and 8 users to fill in, digitally sign, and locally save forms and other PDFs.
See “Enable Reader users to save form data” on page 213.
Digital signatures
Roaming IDs Enroll in a signing service where the server holds your private key. Authenticate to the server from
Acrobat and allow the document to be signed with your credentials stored on the server. See “Set up a roaming ID
account” on page 255.
Signature preview mode and conformance checker Before signing, view the document content as it will appear after
eliminating transparency, scripts, fonts, and other dynamic content that can alter a document’s appearance. Acrobat
automatically runs the Document Integrity Checker, which now includes checking for Qualified Signatures
conformance before entering signature preview mode. See “Sign in Preview Document mode” on page 280.
Certificate enhancements Predetermine the signing certificate. Configure the chain model for certificate validation.
See “Sharing and managing certificates” on page 258.
Seed values Specify which choices a user can make when signing a document. See “Customizing signature
properties using seed values” on page 277.
Signatures in Reader Allow Reader users to draw a signature field. See “Before you certify a PDF” on page 281.
Architecture, engineering, and construction
Batch conversion/direct conversion From Autodesk AutoCAD, convert multiple AutoCAD files to multiple PDFs.
Convert AutoCAD files to PDF with improved speed. See “Convert AutoCAD files to PDF (Windows)” on page 83.
DWG/DWF support 2D Measurement tool enhancements Measurement is recalculated if start or end points move.
Measurements snap to lines, intersections, or corners. See “Measure the height, width, or area of objects” on page 43.
Legal
Redaction tools Mark text, images, and sensitive areas for redaction. Permanently apply redaction. Modify the
appearance of redaction marks, including color and codes. See “Redact sensitive content” on page 249.
Search and redact From within the Search feature, mark some or all search results for redaction. See “Search and
redact words” on page 250.
Bates numbering Apply identifying labels to a batch of related documents—typically legal documents associated
withacourtcase.Batesnumberingappearsas aheaderorfooteroneachpageofeachPDFin thebatch.See “Adda
Bates numbering header or footer” on page 128.

12
ADOBE ACROBAT 8 PROFESSIONAL
User Guide
Creative professional
Color management improvements In Adobe Creative Suite, synchronize settings for on-screen color across the
applications with a single click. See “Synchronize color settings across Adobe applications” on page 406.
Shared transparency flattener presets Define flattener presets in one Adobe application, such as Acrobat, and then
easily share those swatches with other applications, such as Adobe Illustrator® and Adobe InDesign®. See “Create a
flattener preset” on page 470.
Preflight Locate, modify, or remove PDF elements using customizable fixup profiles. Create an inventory of PDF
content, including Extensible Metadata Platform (XMP) metadata. Perform advanced inspections on Cos objects
and fonts. Convert to and validate PDF/X-4 and PDF/A files. Edit droplet settings for automated preflight inspec-
tions. See “Correcting problem areas” on page 493 and “Advanced inspections” on page 482.
Booklet printing Print pages as a simple booklet, such as 2-up, saddle-stitched. See “Print a booklet” on page 429.
Metadata in documents and objects Maintain and access document and object-level metadata. See “Document
properties and metadata” on page 356.
TouchUp Object tool enhancement See and change the color space of a selected object. Scale, rotate, or clip an
object. See “Move or edit an object” on page 351.
Additional new features
FIPS mode Version 8.1 of Acrobat provides a FIPS mode to restrict data protection to Federal Information
Processing Standard (FIPS) 140-2 approved algorithms using the RSABSAFE Crypto-C 2.0 encryption module with
FIPS 140-2 validation certificate 608. See “Securing PDFs in FIPS mode (Windows)” on page 264.
Microsoft Windows Vista™ support Version 8.1 of Acrobat supports Windows Vista.
Installing Acrobat on 64-bit versions of Windows Version 8.1 of Acrobat supports the 64-bit versions of Microsoft
Windows XP and Windows Vista.
Version Cue 2.0 Manage files and versions as a single user or in a small workgroup. Integrate with Adobe Bridge to
manage files for your Creative Suite projects. See “Adobe Version Cue” on page 512.
Digital Editions Read and organize eBooks and other publications with Adobe® Digital Editions (a separate
product). When you first click the Digital Editions menu item, you can download and install the Adobe Digital
Editions software. After installation, choose Digital Editions to go directly to your Adobe Digital Editions bookshelf.
See “Adobe Digital Editions” on page 53.
Printing over the Internet Print documents to a FedEx Kinkos office in the United States. See “Print over the
Internet” on page 425.
2D Measurement tool enhancements Measurement is recalculated if start or end points move. Measurements snap
to lines, intersections, or corners. See “Measure the height, width, or area of objects” on page 43.

13
Chapter 2: Workspace
As you get acquainted with Adobe® Acrobat® 8 Professional, make setting up your Acrobat work environment a
priority. The more you learn about its potential, the better you can take advantage of its features, tools, and options.
There’s much more to the application than you see at first glance. Acrobat has hidden tools, preferences, and options
that can enhance your experience and give you greater control over how your work area is arranged and displayed.
Quickstart
Customize the work area
You can change the work area to suit your needs.
• To change the toolbars that appear, choose View > Toolbars, and select the desired toolbars.
• To change the navigation pane view, click one of the buttons to the left of the navigation pane.
• To customize the display colors for page background and document text, choose Edit > Preferences > Accessi-
bility.
• To set the default zoom level and page layout, choose Edit > Preferences > Page Display.
See also
“Customizing the work area” on page 19
Move a toolbar
Sometoolbars,suchasthe Taskstoolbar,appearinthe toolbararea.Others,suchastheComment&Markup toolbar,
open as floating toolbars.
❖ To move a toolbar, drag the grabber bar at the left edge of the toolbar:
• Drag a toolbar to a new location in the toolbar area.
• Drag a toolbar out of the toolbar area to create a floating toolbar.
• Drag a floating toolbar into the toolbar area.
See also
“Display and arrange toolbars” on page 20
Add tools and toolbars
You can customize Acrobat to display the tools and toolbars you use most often.
❖ Right-click/Control-click a toolbar and do any of the following:
• Select the buttons you want to display.
• Choose Hide Toolbars and select the toolbars you want to hide.

14
ADOBE ACROBAT 8 PROFESSIONAL
User Guide
• Choose More Tools, and select the toolbars and buttons you want to display.
See also
“Show and hide toolbar elements” on page 22
Change the look of a tool or object
You can easily change the properties for many tools and objects, including comments, form fields, and bookmarks.
1 Right-click/Control-click the tool or object you want to change.
2 Choose Properties or Tool Default Properties.
3 Set the desired properties.
To apply an object’s settings to all subsequent objects of the same type, right-click/Control-click the object and
choose Make Current Properties Default or Use Current Properties As New Defaults.
See also
“Review properties for tools and objects” on page 22
Change viewing mode
To give you more space for reading a document, you can change the viewing mode.
❖ Choose View > Reading Mode or Full Screen Mode.
In Reading mode, toolbars and the navigation pane are hidden but the menu bar is present. In Full Screen mode,
everything but the document is hidden. To exit from Full Screen mode, press Esc.
See also
“View PDFs in Full Screen mode” on page 30
View PDFs in a package
An Adobe PDF package opens with a list of the PDFs it contains and a PDF package navigation bar.
❖ Open the package and do any of the following:
• To view a PDF, select it from the PDF list or click Open Next or Open Previous .
• To change the position of the PDF list, click one of the list position icons.
• To access package-related commands, click Options and choose the desired command.
See also
“View, sort, and search components in a PDF package” on page 27
View attachments
A PDF may have other PDFs attached to it, either as single files or a PDF package. When you open a PDF containing
attachments, the Attachment panel opens automatically.
❖ Double-click the desired PDF. The attachment opens in a new window.
/