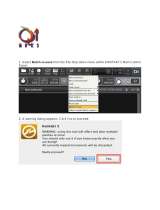Page is loading ...


Table of Contents
1. Disclaimer .................................................................................................................. 1
2. Welcome to KONTAKT ................................................................................................ 2
2.1. What is KONTAKT? .......................................................................................... 2
2.2. The Documentation .......................................................................................... 2
2.2.1. About this Application Reference ............................................................. 2
2.2.2. Other Documentation .............................................................................. 2
2.2.3. Document Conventions ........................................................................... 2
3. Setup ......................................................................................................................... 4
3.1. Stand-alone Operation ...................................................................................... 4
3.1.1. Low Memory Warning on Start-Up ........................................................... 4
3.1.2. Audio Configuration ................................................................................ 5
3.1.3. Latency Optimization .............................................................................. 5
3.1.4. MIDI Configuration .................................................................................. 6
3.2. Plug-in Operation ............................................................................................. 7
3.2.1. Changing Outputs in Pro Tools ................................................................ 7
3.2.2. Changing Outputs in Logic 8 ................................................................... 7
4. User Interface Elements .............................................................................................. 8
4.1. Info Pane ......................................................................................................... 8
4.2. Knobs .............................................................................................................. 8
4.3. Buttons ............................................................................................................ 9
4.4. Drop-Down Menus .......................................................................................... 10
4.5. Scroll Bars ..................................................................................................... 10
4.6. Value Fields ................................................................................................... 10
4.7. Saving and Loading Presets ............................................................................. 11
4.8. MIDI Learn ..................................................................................................... 12
4.8.1. Assigning MIDI Controllers .................................................................... 12
4.8.2. Removing MIDI Controller Assignments ................................................. 12
5. KONTAKT: The Big Picture ........................................................................................ 13
5.1. Core Building Blocks ....................................................................................... 13
5.2. Tools .............................................................................................................. 14
6. The KONTAKT Window ............................................................................................. 16
6.1. Stand-alone Menu .......................................................................................... 17
6.2. The Main Control Panel .................................................................................. 17
6.2.1. Files Menu ........................................................................................... 17
6.2.2. Workspace Menu ................................................................................. 24
6.2.3. Minimized View .................................................................................... 24
6.2.4. System Performance Meters ................................................................. 25
6.3. Options Dialog ................................................................................................ 26
6.3.1. Interface Tab ........................................................................................ 26
6.3.2. Engine Tab ........................................................................................... 27
6.3.3. Handling Tab ........................................................................................ 29

6.3.4. Usage Data .......................................................................................... 30
6.3.5. Load / Import Tab ................................................................................. 31
6.3.6. Libraries Tab ........................................................................................ 32
6.3.7. Memory Tab ......................................................................................... 33
7. The Rack Multi Instrument Mode ............................................................................... 36
7.1. Multi Instrument Header .................................................................................. 36
7.2. Instrument Header .......................................................................................... 37
7.3. Purge Menu ................................................................................................... 39
7.4. Instrument Header (Minimized) ........................................................................ 40
7.5. Performance View .......................................................................................... 40
8. The Rack Instrument Edit Mode ................................................................................. 42
8.1. Instrument Options Dialog ............................................................................... 46
8.1.1. Instrument Tab ..................................................................................... 46
8.1.2. Voices Handling Tab ............................................................................. 47
8.1.3. DFD Tab .............................................................................................. 48
8.1.4. Controller Tab ....................................................................................... 49
8.1.5. Snapshot Tab ....................................................................................... 50
8.1.6. Infos Tab .............................................................................................. 50
9. Loading and Creating Instruments ............................................................................. 52
10. Using Snapshots .................................................................................................... 56
10.1. Saving a User Snapshot ................................................................................ 56
10.2. Loading a Snapshot from the Snapshot Menu ................................................ 57
10.3. Loading Snapshots from the File System ........................................................ 59
10.4. Deleting a User Snapshot .............................................................................. 60
11. Loading and Creating Instrument Banks ................................................................... 61
12. The On-Screen Keyboard ........................................................................................ 63
13. The Master Editor ................................................................................................... 64
14. The Browser ........................................................................................................... 66
14.1. Libraries Tab ................................................................................................ 66
14.1.1. Loading and saving Instruments and Multis .......................................... 67
14.1.2. Function Menu ................................................................................... 67
14.1.3. Add Library Button .............................................................................. 68
14.1.4. Library Activation via KONTAKT .......................................................... 68
14.2. Files Tab ...................................................................................................... 68
14.2.1. Upper (Container) Pane ...................................................................... 69
14.2.2. Middle (Objects) Pane ........................................................................ 70
14.2.3. Instrument Navigator Pane .................................................................. 71
14.2.4. Audition Strip ...................................................................................... 72
14.2.5. Refresh and Eject Buttons ................................................................... 73
14.2.6. The View Menu .................................................................................. 73
14.3. Expert Tab .................................................................................................... 74

14.4. Automation Tab ............................................................................................ 77
14.4.1. Assigning MIDI Controllers (alternative way) ......................................... 79
14.4.2. Removing MIDI Controller Assignments ............................................... 79
15. The Quick-Load Catalog .......................................................................................... 81
15.1. Building a Catalog ......................................................................................... 82
15.2. Loading Objects from the Catalog .................................................................. 83
16. The Outputs Section ............................................................................................... 84
16.1. Panel Controls .............................................................................................. 84
16.2. Working with Output Channels ....................................................................... 85
16.3. Working with Aux Channels ........................................................................... 86
16.4. Outputs in Host Mode ................................................................................... 87
17. The Group Editor .................................................................................................... 88
17.1. Control Header ............................................................................................. 89
17.1.1. Edit All Groups ................................................................................... 89
17.1.2. Group Selector ................................................................................... 89
17.1.3. Edit .................................................................................................... 89
17.1.4. Group Solo ......................................................................................... 91
17.1.5. Select by MIDI .................................................................................... 91
17.2. Group List .................................................................................................... 91
17.3. Voice Groups ................................................................................................ 92
17.4. Group Start Options ...................................................................................... 93
18. The Mapping Editor ................................................................................................. 95
18.1. Mapping Samples Manually ........................................................................... 96
18.2. Mapping Samples Automatically .................................................................... 97
18.3. Managing Zones ........................................................................................... 98
18.3.1. Editing Parameters in the Status Bar .................................................... 99
18.3.2. Editing Parameters Graphically ............................................................ 99
18.3.3. Editing Parameters via MIDI ............................................................... 100
18.4. Control Strip ................................................................................................ 100
18.5. Edit Menu .................................................................................................... 102
18.6. Batch Tools ................................................................................................. 104
19. The Wave Editor .................................................................................................... 106
19.1. Tool Bar ...................................................................................................... 107
19.2. Status Bar ................................................................................................... 110
19.3. Waveform View ........................................................................................... 111
19.4. Grid Panel ................................................................................................... 112
19.4.1. Fix Mode ........................................................................................... 113
19.4.2. Auto Mode ........................................................................................ 115
19.4.3. Editing Slices Manually ...................................................................... 116
19.5. Sample Loop Tab ......................................................................................... 116
19.6. Sync / Slice Tab ........................................................................................... 120
19.6.1. Using the Beat Machine ..................................................................... 120
19.6.2. Using the Time Machine ..................................................................... 121

19.6.3. Mapping Slices Manually .................................................................... 122
19.6.4. Mapping Slices Automatically ............................................................. 123
19.7. Zone Envelopes .......................................................................................... 124
19.7.1. Assigning and Selecting Envelopes .................................................... 125
19.7.2. Adjusting Assignment Parameters ...................................................... 126
19.7.3. Editing Envelopes .............................................................................. 126
19.7.4. Utility Functions ................................................................................. 128
19.8. Sample Editor .............................................................................................. 129
19.8.1. Edit Operations ................................................................................. 130
19.8.2. Transform Operations ........................................................................ 131
20. The Script Editor .................................................................................................... 132
20.1. Loading a Script .......................................................................................... 133
20.2. Saving Script Settings .................................................................................. 133
20.3. Editing and Saving a Script ........................................................................... 133
21. The Source Module ................................................................................................ 135
21.1. Sampler ...................................................................................................... 135
21.2. DFD ............................................................................................................ 136
21.3. Wavetable ................................................................................................... 137
21.4. Tone Machine .............................................................................................. 138
21.5. Time Machine .............................................................................................. 140
21.6. Time Machine II ........................................................................................... 140
21.7. Time Machine Pro ........................................................................................ 141
21.8. Beat Machine .............................................................................................. 141
21.9. S1200 Machine ........................................................................................... 143
21.10. MP60 Machine .......................................................................................... 143
22. The Amplifier Module ............................................................................................. 144
23. Signal Processors in KONTAKT .............................................................................. 146
23.1. Group Insert Effects ..................................................................................... 147
23.2. Bus Insert Effects ......................................................................................... 148
23.3. Instrument Insert Effects ............................................................................... 149
23.4. Instrument Send Effects ............................................................................... 149
23.5. Adding Modules ........................................................................................... 150
23.6. Deleting Modules ......................................................................................... 150
23.7. Editing Module Parameters .......................................................................... 150
23.8. Common Parameters ................................................................................... 150
23.9. Signal Processors in the Outputs Section ...................................................... 151
23.9.1. Output Channel Inserts ...................................................................... 151
23.9.2. Aux Channels .................................................................................... 152
24. Effects ................................................................................................................... 153
24.1. AET Filter .................................................................................................... 153
24.1.1. About Authentic Expression Technology .............................................. 153
24.1.2. Creating a Velocity Morph .................................................................. 154
24.1.3. Creating an Articulation Morph ........................................................... 156

24.1.4. Create AET Morph Layer Dialog ......................................................... 157
24.1.5. Morph Map Editor .............................................................................. 158
24.1.6. AET Filter Module Controls ................................................................ 159
24.2. Transient Master .......................................................................................... 160
24.3. Feedback Compressor ................................................................................. 160
24.4. Solid Bus Comp ........................................................................................... 161
24.5. Compressor ................................................................................................ 162
24.6. Limiter ......................................................................................................... 163
24.7. Tape Saturator ............................................................................................. 164
24.8. Distortion .................................................................................................... 164
24.9. Lo-Fi ........................................................................................................... 165
24.10. Saturation .................................................................................................. 165
24.11. Cabinet ..................................................................................................... 166
24.12. Skreamer .................................................................................................. 166
24.13. Twang ....................................................................................................... 166
24.14. Jump ......................................................................................................... 167
24.15. Van51 ....................................................................................................... 168
24.16. ACBox ...................................................................................................... 168
24.17. HotSolo ..................................................................................................... 169
24.18. Cat ............................................................................................................ 169
24.19. DStortion ................................................................................................... 170
24.20. Cry Wah .................................................................................................... 171
24.21. Rotator ...................................................................................................... 171
24.22. Surround Panner ....................................................................................... 172
24.22.1. Explanation of channel abbreviations: ............................................... 173
24.22.2. Controls .......................................................................................... 175
24.22.3. Surround Panner Automation ........................................................... 176
24.22.4. Host/MIDI Automation ...................................................................... 176
24.22.5. Internal Modulation .......................................................................... 176
24.23. Stereo Modeller ......................................................................................... 177
24.24. Inverter ..................................................................................................... 178
24.25. Send Levels .............................................................................................. 178
24.26. Legacy Delay ............................................................................................. 178
24.27. Replika Delay ............................................................................................ 179
24.28. Reverb ...................................................................................................... 180
24.29. Plate Reverb ............................................................................................. 181
24.30. Legacy Reverb .......................................................................................... 182
24.31. Chorus ...................................................................................................... 182
24.32. Flanger ..................................................................................................... 183
24.33. Phaser ...................................................................................................... 184
24.34. Convolution ............................................................................................... 184
24.35. Gainer ....................................................................................................... 186
24.36. Choral ....................................................................................................... 187
24.37. Flair .......................................................................................................... 188
24.38. Phasis ....................................................................................................... 190
25. Filters .................................................................................................................... 192
25.1. Lowpass Filters ........................................................................................... 193

25.1.1. SV LP1 ............................................................................................. 193
25.1.2. SV LP2 ............................................................................................. 193
25.1.3. SV LP4 ............................................................................................. 194
25.1.4. Ladder LP1 ....................................................................................... 194
25.1.5. Ladder LP2 ....................................................................................... 194
25.1.6. Ladder LP3 ....................................................................................... 195
25.1.7. Ladder LP4 ....................................................................................... 195
25.1.8. AR LP2 ............................................................................................. 195
25.1.9. AR LP4 ............................................................................................. 196
25.1.10. AR LP2/4 ........................................................................................ 196
25.1.11. Daft ................................................................................................. 196
25.1.12. PRO-53 ........................................................................................... 196
25.1.13. Legacy LP1 ..................................................................................... 197
25.1.14. Legacy LP2 ..................................................................................... 197
25.1.15. Legacy LP4 ..................................................................................... 197
25.1.16. Legacy LP6 ..................................................................................... 197
25.1.17. Legacy Ladder ................................................................................. 198
25.2. Highpass Filters ........................................................................................... 198
25.2.1. SV HP1 ............................................................................................. 198
25.2.2. SV HP2 ............................................................................................. 198
25.2.3. SV HP4 ............................................................................................. 199
25.2.4. Ladder HP1 ....................................................................................... 199
25.2.5. Ladder HP2 ....................................................................................... 199
25.2.6. Ladder HP3 ....................................................................................... 200
25.2.7. Ladder HP4 ....................................................................................... 200
25.2.8. AR HP2 ............................................................................................ 200
25.2.9. AR HP4 ............................................................................................ 201
25.2.10. AR HP2/4 ........................................................................................ 201
25.2.11. Daft HP ........................................................................................... 201
25.2.12. Legacy HP1 .................................................................................... 201
25.2.13. Legacy HP2 .................................................................................... 202
25.2.14. Legacy HP4 .................................................................................... 202
25.3. Bandpass .................................................................................................... 202
25.3.1. SV BP2 ............................................................................................. 202
25.3.2. SV BP4 ............................................................................................. 203
25.3.3. Ladder BP2 ....................................................................................... 203
25.3.4. Ladder BP4 ....................................................................................... 203
25.3.5. AR BP2 ............................................................................................. 204
25.3.6. AR BP4 ............................................................................................. 204
25.3.7. AR BP2/4 .......................................................................................... 204
25.3.8. Legacy BP2 ...................................................................................... 204
25.3.9. Legacy BP4 ...................................................................................... 205
25.4. Peak/Notch ................................................................................................. 205
25.4.1. SV Notch .......................................................................................... 205
25.4.2. Ladder Peak ...................................................................................... 205
25.4.3. Ladder Notch .................................................................................... 206
25.4.4. Legacy BR4 ...................................................................................... 206
25.5. Multi ............................................................................................................ 206

25.5.1. SV Par. LP/HP ................................................................................... 206
25.5.2. SV Par. BP/BP .................................................................................. 207
25.5.3. SV Ser. LP/HP ................................................................................... 207
25.5.4. 3x2 Versatile ..................................................................................... 208
25.5.5. Simple LP/HP .................................................................................... 209
25.6. Effect Filters ................................................................................................ 209
25.6.1. Formant I .......................................................................................... 209
25.6.2. Formant II ......................................................................................... 210
25.6.3. Phaser .............................................................................................. 210
25.6.4. Vowel A ............................................................................................ 211
25.6.5. Vowel B ............................................................................................ 211
25.7. EQs ............................................................................................................ 211
25.7.1. Solid G-EQ ........................................................................................ 212
26. Modulation in KONTAKT ........................................................................................ 213
26.1. Modulation Sources ..................................................................................... 213
26.2. Modulation Destinations ............................................................................... 214
26.3. Creating Modulation Assignments ................................................................. 214
26.4. Deleting Modulation Assignments ................................................................. 215
26.5. Assignment Controls .................................................................................... 216
27. Modulation Sources ............................................................................................... 219
27.1. Envelopes ................................................................................................... 219
27.1.1. AHDSR Envelope Controls ................................................................. 219
27.1.2. DBD Envelope Controls ..................................................................... 220
27.1.3. Flexible Envelopes ............................................................................ 220
27.2. LFOs .......................................................................................................... 222
27.2.1. LFO Controls ..................................................................................... 223
27.2.2. Multi Digital LFO ................................................................................ 224
27.3. Other Modulators ......................................................................................... 224
27.3.1. 32-Step Modulator ............................................................................. 224
27.3.2. Envelope Follower ............................................................................. 225
27.3.3. Glide ................................................................................................. 226
27.4. External Sources ......................................................................................... 226
28. Keyboard Shortcuts ............................................................................................... 228
28.1. Global Keys ................................................................................................. 228
28.2. Browser ...................................................................................................... 228
28.3. Instrument Edit Mode ................................................................................... 228
28.4. Group Editor ................................................................................................ 229
28.5. Mapping Editor ............................................................................................ 229
28.6. Wave Editor ................................................................................................. 229
29. File Formats .......................................................................................................... 230

1. DISCLAIMER
The information in this document is subject to change without notice and does not represent a
commitment on the part of Native Instruments GmbH. The software described by this document is
subject to a License Agreement and may not be copied to other media. No part of this publication
may be copied, reproduced or otherwise transmitted or recorded, for any purpose, without prior
written permission by Native Instruments GmbH, hereinafter referred to as Native Instruments.
“Native Instruments”, “NI” and associated logos are (registered) trademarks of Native Instruments
GmbH.
Mac, macOS, GarageBand, Logic, iTunes and iPod are registered trademarks of Apple Inc., regis-
tered in the U.S. and other countries.
All other trademarks are the property of their respective owners and use of them does not imply
any affiliation with or endorsement by them.
Document authored by: Adam Hanley, Hannah Lockwood, Jan Morgenstern, et al.
Software version: 6.2 (11/2019)
Special thanks to the Beta Test Team, who were invaluable not just in tracking down bugs, but in
making this a better product.
Disclaimer
1

2. WELCOME TO KONTAKT
We at Native Instruments would like to thank you for purchasing KONTAKT — it’s because of cus-
tomers like you that we can continue developing ground-breaking music software. We hope that
this application reference will provide you with all the information you need to make use of KON-
TAKT’s features to their full capacity.
2.1. What is KONTAKT?
KONTAKT is one of the leading sampling solutions in the audio industry. It allows you to play back
and process audio samples — but that does not even begin to convey the full range of its capabili-
ties. With KONTAKT, you can create sophisticated sample-based virtual instruments, process their
audio signals with powerful DSP structures, build complex performance setups with extensive
modulation routings, and gain access to a huge number of third-party sample libraries.
2.2. The Documentation
A range of documentation resources has been prepared, covering all aspects of KONTAKT.
2.2.1. About this Application Reference
This Application Reference is the most important documentation resource. It provides thorough
descriptions of all the user interface elements, options, tools, editors, and sound processing mod-
ules of KONTAKT. You can use it as both a reference manual and as a thorough guide to working
with the application.
2.2.2. Other Documentation
Further documentation relating to KONTAKT 6 can be viewed or downloaded from the KONTAKT
website. When using the stand-alone version of KONTAKT, you can access the documents via the
Help menu at the top of the application window (Windows) or your desktop (Mac). In addition to
this guide, KONTAKT comes with the following resources:
• The KSP Reference Manual documents the built-in scripting language, which allows instru-
ment creators to embed scripts that can dynamically alter MIDI data and playback parameters
in their patches. As such, it is targeted towards advanced users.
• The Creator Tools Reference Manual documents the suite of tools developed to support the
instrument creation process within KONTAKT. Here you will find scripting and binding referen-
ces for the Debugger and the Instrument Editor.
2.2.3. Document Conventions
Document Conventions SW only
This document uses particular formatting to point out special facts and to warn you of potential is-
sues. The icons introducing the following notes let you see what kind of information can be expec-
ted:
Welcome to KONTAKT
2

The speech bubble icon indicates a useful tip that may help you to solve a task more
efficiently.
The exclamation mark icon highlights important information that is essential for the
given context.
The warning icon warns you of serious issues and potential risks that require your
full attention.
Furthermore, the following formatting is used:
• Paths to locations on your hard disk or other storage devices are printed in italics.
• Important names and concepts are printed in bold.
• Square brackets are used to reference keys on a computer’s keyboard, e.g., Press [Shift] +
[Enter].
Welcome to KONTAKT
3

3. SETUP
Once the installation process has finished, you should find the KONTAKT 6 installation directory
on your hard drive. It contains the KONTAKT 6 application and the documentation resources as
described in the previous chapter.
Before you start KONTAKT for the first time, it is worth explaining that there are two fundamentally
different modes of operation. You have the choice of running KONTAKT as a “stand-alone” appli-
cation, in which it will behave like any other program on your computer. Alternatively, you can use
it as a virtual instrument plug-in within your sequencer or DAW (Digital Audio Workstation) applica-
tion. The most important difference between these modes concerns the way in which KONTAKT
handles MIDI and audio streams. In stand-alone operation, KONTAKT will address your MIDI and
audio hardware directly, which requires you to specify some details about your hardware and driv-
ers. When using KONTAKT as a plug-in, these details will be taken care of by the sequencer host
application. The following sections will explain both modes in more detail.
3.1. Stand-alone Operation
When you launch the KONTAKT 6 application in the installation directory, KONTAKT will start as a
stand-alone program that provides its own application menu. In this mode, KONTAKT will receive
MIDI data from one or more ports of a MIDI interface and send audio signals directly to your audio
interface. This can be very useful if you don’t need the additional functionality of a full-blown se-
quencer environment, for instance when you’re using KONTAKT as a live performance instrument
or as a sampling host on a stand-alone computer. Also, when you are creating or editing complex
sample libraries yourself, using the stand- alone version is often easier than opening KONTAKT in
a DAW or sequencer.
When you start KONTAKT in stand-alone mode for the first time, both audio and MIDI will need to
be configured. In order to make KONTAKT receive MIDI notes from your keyboard and play sound
in response, you will first have to tell it which hardware it should use. This is done via the Options
dialog, which should appear automatically upon the first start.
Options button
You can also open this dialog at any time by clicking on the Options button at the top of the main
window. This is the central place for configuring all aspects of KONTAKT’s user interface and its
sample playback engine. In this chapter, we’ll describe only the Audio and MIDI tabs at the bot-
tom; detailed explanations of the other options can be found in the section Options Dialog.
3.1.1. Low Memory Warning on Start-Up
Sometimes a memory warning is displayed when running several stand-alone instances of KON-
TAKT simultaneously. This “low memory” warning dialog appears when KONTAKT is running with
no admin privileges or if a second instance of KONTAKT is started and is requesting RAM which
the first instance has already reserved.
Hence, running several stand-alone instances of KONTAKT simultaneously is not recommended.
Setup
4

3.1.2. Audio Configuration
In the Audio tab of the Options dialog, you can specify which audio device KONTAKT should use
for playback and adjust global playback parameters.
The dialog provides the following options:
Audio tab of the Options dialog
• Driver: With this drop-down menu, you can select which of your operating system’s device
driver architectures KONTAKT should use. Most professional audio devices provide ASIO, Cor-
eAudio (Mac) or WASAPI (Windows) drivers.
• Device: This menu lists all connected audio interfaces that match the driver architecture chos-
en above. Use this to select the audio interface that you would like to use for playback.
• Sample rate: This drop-down menu allows you to set the global playback sample rate at which
KONTAKT will operate. Common values are 44100 Hz for music and 48000 Hz for film produc-
tion. Note that this does not have anything to do with the sampling rate at which your samples
have been recorded — if the playback rate does not match a sample’s recording rate, KON-
TAKT will handle all necessary conversion steps transparently for you.
• Latency: The size of the audio playback buffer in samples. Small values will shorten the delay
between pressing a key and hearing the resulting sound (this is called “latency”), but may
cause drop-outs and stuttering when playing a lot of voices at the same time. Conversely, set-
ting this to a higher value will make playback more reliable at the cost of more latency. Note
that this control is not always available, as sometimes the latency is handled by your hardware
drivers.
3.1.3. Latency Optimization
The load that typical digital audio calculations generate on your processor is often not constant
and predictable; parameter changes, additional voices or other processes can all cause momenta-
ry peaks in the load, which can result in drop-outs or other audio artifacts if not properly compen-
sated for. That is why audio programs don’t send the audio signals they generate directly to the
hardware, but write them to a short buffer in memory instead, which is what is then sent to the ac-
tual hardware. This concept allows the program to bridge short irregularities in the stream calcula-
tion and thus be more resistant to processing peaks.
Setup
5

Of course, this “safety net” comes at a price — the buffering causes a delay, known as latency,
between the triggering of a note and the actual sound. This delay gets longer with increasing buf-
fer sizes. Hence, it is vital to tune the buffer size in order to find a good compromise between la-
tency and playback reliability. The optimal value depends on such diverse factors as your CPU,
memory and hard disk access times, your audio hardware and drivers, and your operating system
environment.
In order to find the optimal buffer size for your system, we recommend that you begin by setting
the Latency slider described in the previous section to a healthy middle value between 384 and
512 samples, and then gradually decrease the value during your normal work.
Latency Slider
When you begin to notice drop-outs, increase the buffer again by a small amount.
Generally, it is a good idea to have as few other applications running in the background as possi-
ble when working with audio software. Also, if you unable to get below a certain buffer size without
drop-outs, consult the documentation of your audio hardware to find out whether you can access it
via an alternate driver architecture, as some architectures allow more efficient low-level access to
the hardware than others.
3.1.4. MIDI Configuration
The MIDI tab of the Options dialog provides a list of all MIDI inputs and outputs that have been
found on your system. These are ports of physical MIDI interfaces connected to your computer,
but also any virtual MIDI ports that may be provided by drivers or other applications to facilitate
inter-application MIDI usage.
MIDI tab of the Options dialog
Setup
6

In order to make KONTAKT respond to MIDI data from the outside, you have to enable one or
more ports that appear in the inputs list of the MIDI tab. Make sure the Inputs button is highlighted
and identify the port(s) that you intend to use for MIDI input in the list. If the Status field on the
right side of an entry reads Off, click that value and assign one of the MIDI port identifiers (A-D).
This enables the respective port, which will later be identified by the selected letter throughout the
user interface.
3.2. Plug-in Operation
The plug-in version of KONTAKT allows you to use it as a virtual instrument inside your sequencer
or DAW. That way, you can run multiple instances of KONTAKT side-by-side along with your other
sound generators and effect plug-ins, trigger them with the data of MIDI tracks from within your
sequencer, and directly feed their audio output into the signal flow of your virtual mixer.
Depending on your operating system and choices upon installation, KONTAKT provides VST, Au-
dio Units (AU), and AAX plug-in formats.
Refer to the documentation of your sequencer to find out which of these formats is the right one in
your case; if you have enabled the appropriate format at installation time, KONTAKT 6 should ap-
pear in the plug-in selection list inside your sequencer. If it does not, re-run the installer and make
sure the appropriate plug-in is marked for installation.
Note that AAX plug-ins are supported in DigiDesign hosts only. For other hosts,
check the documentation for which plug-in version to use.
The way in which virtual instrument plug-ins are integrated into the workflow very much depends
on your sequencer; consult its documentation to find out how to instantiate and work with the
KONTAKT plug-in.
3.2.1. Changing Outputs in Pro Tools
1. After changing the output configuration in Pro Tools, you need to close the session running.
2. Unplug KONTAKT. Quit Pro Tools.
3. Restart Pro Tools.
4. Plug in a new instance of KONTAKT. Reopen your session.
When setting the new output configuration for KONTAKT make sure to select this configuration as
default setting.
3.2.2. Changing Outputs in Logic 8
Make sure KONTAKT’s output configuration matches the channel setup chosen in Logic 8. Other-
wise signals might be routed to the wrong Aux channel.
Setup
7

4. USER INTERFACE ELEMENTS
During your work with KONTAKT, you will discover that most elements that let you interact with the
program are being used consistently throughout the whole interface. The handling of these com-
mon elements is always the same, only the context in which they appear will vary. This chapter will
explain the basic types of elements that you will encounter, and what you can do with them. Before
we begin, though, there is a helpful function you should know about before all others, since it will
reliably serve as a reference whenever you’re not sure what a specific knob, menu or other inter-
face element does: the Info Pane.
4.1. Info Pane
The Info Pane is an area located at the bottom of your KONTAKT window, just above the bottom-
most status bar.
To display the Info Pane:
1. Open the Workspace menu in the KONTAKT header.
2. Click on the Info option.
3. This toggles the visibility of the Info Pane.
The Info Pane, showing a description of the Options button in the Main Control Panel
On its right side, the Info Pane will display a short help text about whatever control your mouse is
currently hovering over. If you don’t know what a knob, button, menu entry, or in fact any other
user interface element does, just hover your mouse over it while the Info Pane is visible and a de-
scription of the control will appear there.
Setting the Language of the Info Pane
The Info Pane help is available in five languages: English, German, French, Spanish and Japa-
nese. In addition, some other parts of the interface, such as the stand-alone menus, have also
been localized. You can set your preferred language via the new Language drop-down list in the
Interface tab in the Options dialog. You need to restart KONTAKT after selecting a new language.
If you select the language follows the language selection of your operating system.
4.2. Knobs
Knobs are the most frequently used interface element for adjusting numeric parameters.
Bipolar knobs like this one have their zero (and default) setting in the middle of their scale.
They’re designed to resemble real rotary controls that you can find on mixing consoles and other
equipment.
User Interface Elements
8

• To change a knob value, click it and drag your mouse upwards to move the knob clockwise, or
downwards to move it counter-clockwise.
• Some knobs can be adjusted more finely if you hold down the [Shift] key on your keyboard
while moving the knob.
• You can reset a knob to its default value by clicking on it while holding the [Ctrl] key if you are
on a Windows operating system, or the [Cmd] key if you are on Mac OS X.
• Many time-related parameters throughout the KONTAKT environment can be synchronized to
your song tempo. Clicking on the unit that’s being displayed in the respective control’s numeric
readout will open a drop-down menu, which contains a number of note values; selecting one of
these, then dialing in the number of notes that you’d like to be spanned by one cycle, will syn-
chronize the parameter to the current tempo. If you want to switch the parameter back to un-
synchronized operation, just open the menu again and select its <default> entry.
• To create a new modulation assignment, which uses a modulation signal source to change a
parameter over time, right-click the respective knob and choose a modulation source from the
drop-down menu that appears. How KONTAKT’s modulation system and the assignment of
modulation sources work will be explained in detail in section Modulation in KONTAKT.
• Right-clicking on a knob can also allow you to set it to MIDI-Learn mode for quick assignment
of a MIDI controller to the selected knob.
4.3. Buttons
Buttons appear wherever a parameter can be switched on and off. Each click on a button toggles it
between those two states. The current state of a button is being indicated by its background color;
if a parameter is enabled, its button will be highlighted.
Active toggle buttons are highlighted.
User Interface Elements
9

4.4. Drop-Down Menus
These menus allow you to choose from a list of values. They look similar to buttons, but with a
small down arrow icon on their right side. Click them to open the menu; it will stay open until you
have either selected a new value or clicked somewhere else in the KONTAKT window, which
leaves the previous value unchanged. Some menus have further sub-menus; these will be indica-
ted with a small right arrow next to their name. Moving the selection bar to one of these items will
open the respective sub-menu.
The drop-down menu of the Source Module mode.
4.5. Scroll Bars
Scroll bars appear at the bottom or right border of panes whose contents take up too much space
to be displayed in their entirety. Clicking on the position indicator bar and dragging it will scroll the
viewport across the content, while clicking on the empty space of a scrollbar will jump to the re-
spective position. Some contents can also be zoomed in and out; this is indicated by “+” and “-”
buttons at one end of their scrollbar. Click “+” to zoom in, or “-” to zoom out. Some places in KON-
TAKT, namely the Mapping Editor and the Wave Editor, provide an alternative way of zooming that
you might find more convenient; you can read all about this method, dubbed “rubber-band zoom-
ing”, in the chapters of the respective editors.
Horizontal and vertical scroll bars in the Wave Editor.
4.6. Value Fields
Some fields contain editable — usually numeric — values without an additional control. These fre-
quently appear in places that don’t provide enough space for knobs or other controls, such as rows
of tables that can shrink or grow. There are various ways to edit their value:
User Interface Elements
10

• Click the field and drag your mouse upwards to increase the value, or downwards to decrease
the value.
• When you hover your mouse pointer over the field, small up and down arrows will appear on its
right side. Click these to increase or decrease the value one step at a time.
• Double-click the field and enter a new value with the keyboard.
Value field
4.7. Saving and Loading Presets
Whenever you have created a setting that you’re really happy with in any part of KONTAKT, you
might want to save it for later use in another context. The KONTAKT environment is split up into
modules, and most of these offer a preset drop-down menu that allows you to manage presets for
the respective module. Loading a preset in a module won’t affect the other modules in your Instru-
ment — this modular approach lets you freely combine different presets into your own Instruments.
Presets are saved in files (file extension: .nkp) which reside in a series of sub-folders within a “pre-
sets” folder. KONTAKT creates two of these preset folders on your system: one contains the facto-
ry presets, and is located in a directory which is not writable by normal users; the other one re-
sides within your home directory and will be used to store your own presets. KONTAKT will create
this user presets folder when you first start it up.
On Windows, the factory and user preset folders will be created in:
• C:\Program Files\Common Files\Native Instruments\Kontakt 6\presets
• C:\Users\[username]\Documents\Native Instruments\Kontakt 6\presets
On Mac OS X, you can find the factory and user preset folders in:
• Macintosh HD/Library/Application Support/Native Instruments/Kontakt 6/presets
• Macintosh HD/Users/[username]/Documents/Native Instruments/Kontakt 6/presets
KONTAKT comes with a large number of ready-made presets for most of its modules. These are
good starting points for your own settings, so it’s worth browsing the Factory preset list of a mod-
ule when you have a specific task in mind and don’t know where to begin.
As mentioned, preset management in KONTAKT takes place within each module’s preset drop-
down menu. You can access this by clicking on the drop-down menu labeled Pre or Preset that is
located on the left side of each module. It contains all preset files that were found in the respective
preset folders on your hard disk, with further subdirectories (if any) appearing as sub-menus. The
Save Preset entry at the bottom of the menu will open a dialog, which asks you for a filename.
Enter a descriptive name and click Save — from now on, your settings will be available within the
User submenu of the presets drop-down menu. This will not work, however, if you change the path
in the save dialog, so it is recommended that you always save your presets to the default path.
User Interface Elements
11

4.8. MIDI Learn
KONTAKT features a MIDI Learn function for all sliders and knobs. Once you have assigned one
of KONTAKT’s controls to a knob or fader on your MIDI controller device, you can conveniently
access the corresponding parameter in KONTAKT via MIDI as well as from the interface.
4.8.1. Assigning MIDI Controllers
To assign any of KONTAKT’s sliders or knobs to a certain MIDI controller:
1. Right-click the knob or slider you want to assign a MIDI controller to.
2. Select Learn MIDI CC# Automation.
3. Turn the knob or move the slider on your MIDI hardware controller.
The control should pick up the movement instantly.
You can add additional MIDI controllers (CC#s) to the same KONTAKT knob. You can also assign
multiple knobs or sliders to the same MIDI controller.
If you cannot assign MIDI controllers this way, see section Automation Tab, for an
alternative assignment method.
4.8.2. Removing MIDI Controller Assignments
To remove an assignment made to a specific controller:
1. In KONTAKT, right-click the knob or slider.
2. Select Remove MIDI Automation: CC#.
The MIDI controller assignment will be removed.
User Interface Elements
12
/