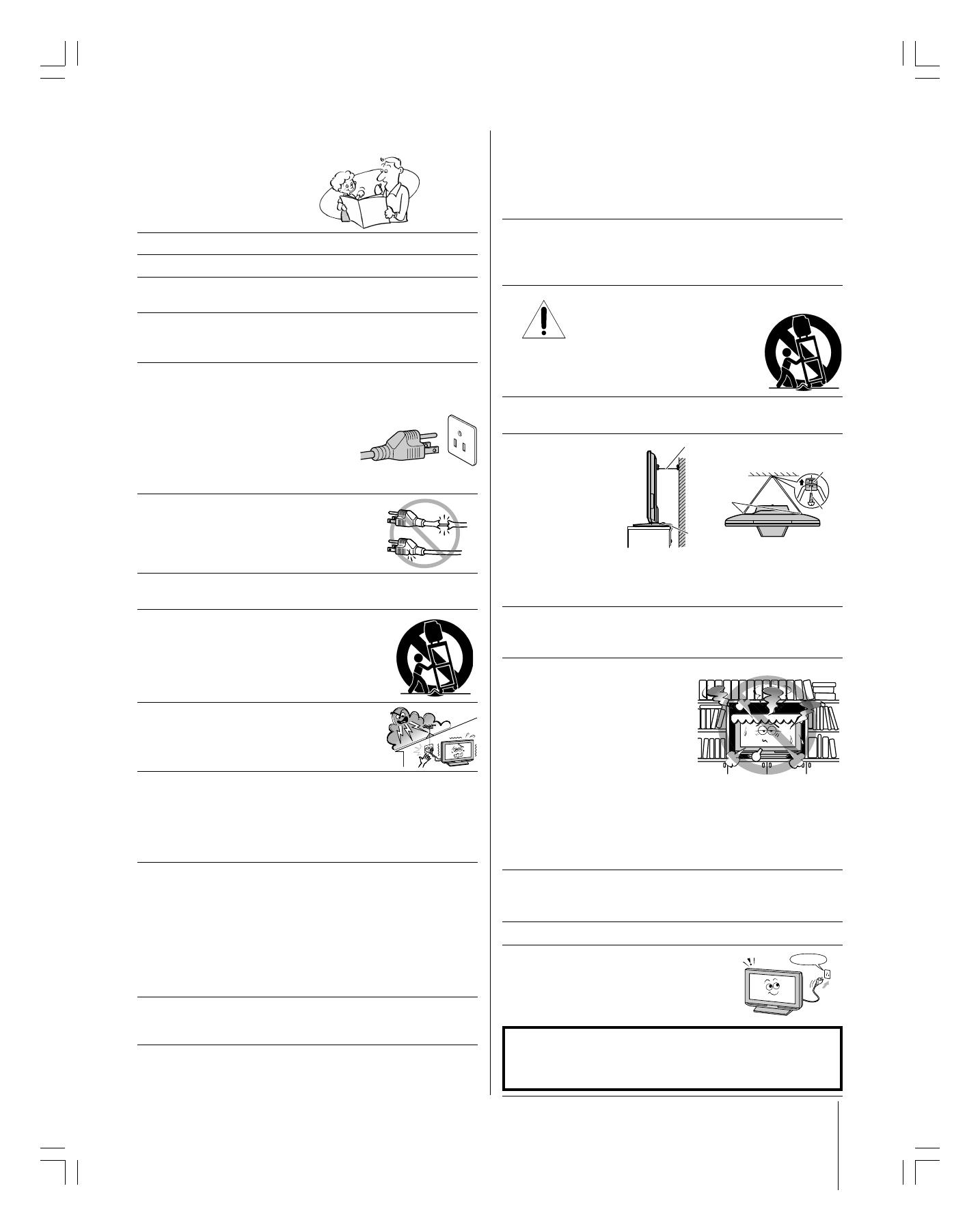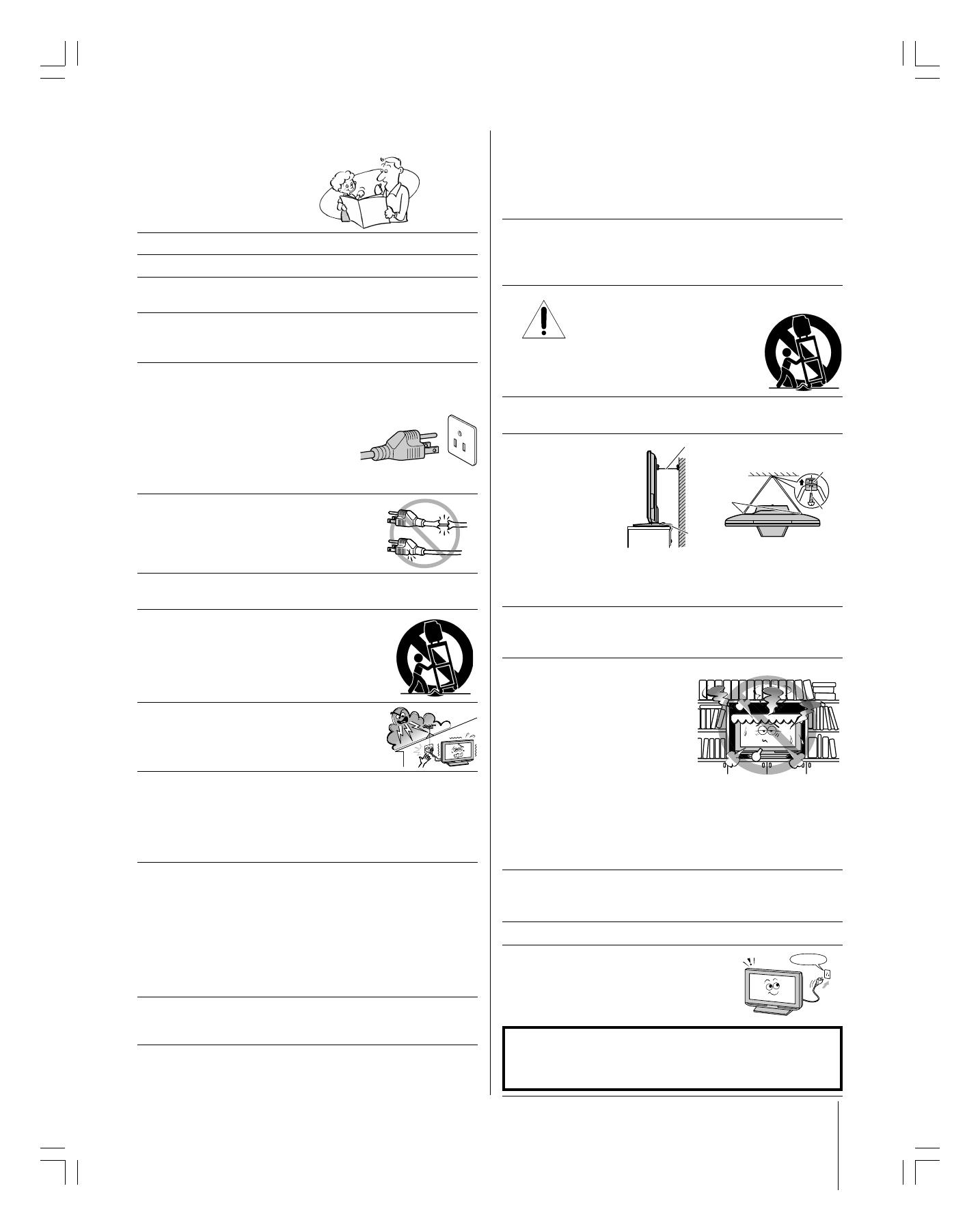
3
(E)42DPC85 (size 213*276)
Important Safety Instructions
1) Read these instructions.
2) Keep these instructions.
3) Heed all warnings.
4) Follow all instructions.
5) Do not use this apparatus near water.
6) Clean only with dry cloth.
7) Do not block any ventilation openings. Install in
accordance with the manufacturer’s instructions.
8) Do not install near any heat sources such as radiators,
heat registers, stoves, or other apparatus (including
amplifiers) that produce heat.
9) Do not defeat the safety purpose of the polarized or
grounding type plug. A polarized plug has two blades
with one wider than the other. A grounding type plug has
two blades and a third grounding
prong. The wide blade or the third
prong are provided for your safety.
If the provided plug does not fit into
your outlet, consult an electrician
for replacement of the obsolete outlet.
10) Protect the power cord from being
walked on or pinched, particularly at
plugs, convenience receptacles, and
the point where they exit from the
apparatus.
11) Only use attachments/accessories specified by the
manufacturer.
12) Use only with the cart, stand, tripod,
bracket, or table specified by the
manufacturer, or sold with the
apparatus. When a cart is used, use
caution when moving the cart/apparatus
combination to avoid injury from tip-over.
13) Unplug this apparatus during
lightning storms or when
unused for long periods of
time.
14) Refer all servicing to qualified service personnel.
Servicing is required when the apparatus has been damaged
in any way, such as power-supply cord or plug is damaged,
liquid has been spilled or objects have fallen into the
apparatus, the apparatus has been exposed to rain
or moisture, does not operate normally, or has been dropped.
14a) CAUTION: If the monitor is dropped and the cabinet or
enclosure surface has been damaged or the monitor
does not operate normally, take the following
precautions:
•
ALWAYS turn off the monitor and unplug the power cord to
avoid possible electric shock or fire.
•
To prevent personal injury, never handle the damaged television.
•
ALWAYS contact a service technician to inspect the monitor any
time it has been damaged or dropped.
15) The apparatus shall not be exposed to dripping or
splashing and that no objects filled with liquids, such as
vases, shall be placed on the apparatus.
Installation, Care, and Service
Installation
Follow these recommendations and precautions and heed all
warnings when installing your monitor:
16) Never modify this equipment. Changes or modifications
may void: a) the warranty, and b) the user’s authority to
operate this equipment under the rules of the Federal
Communications Commission.
17) DANGER: RISK OF SERIOUS PERSONAL
INJURY, DEATH, OR EQUIPMENT
DAMAGE! Never place the monitor
on an unstable cart, stand, or table. The
monitor may fall, causing serious personal
injury, death, or serious damage to the monitor.
18) Never place items such as vases, aquariums, or candles
on top of the monitor.
19)
Always place the
monitor on the
floor or a sturdy,
level, stable surface
that can support
the weight of the
unit. Use a sturdy
tie between the
monitor’s rear hook
and the rear wall, pillar, etc., to secure the monitor. If you use a
monitor stand, fix the monitor by using the attached band.
20) Never expose the apparatus to dripping or splashing liquid
or place items such as vases, aquariums, any other item
filled with liquid, or candles on top of the monitor.
21) Never block or cover the slots
or openings in the monitor
cabinet back, bottom, and sides.
Never place the monitor:
• on a bed, sofa, rug, or similar
surface;
• too close to drapes, curtains,
or walls; or
• in a confined space such as a bookcase, built-in cabinet,
or any other place with poor ventilation.
The slots and openings are provided to protect the monitor
from overheating and to help maintain reliable operation of the
monitor. Leave a space of at least 4 inches around the monitor.
22) Never allow anything to rest on or roll over the power
cord, and never place the monitor where the power cord is
subject to wear or abuse.
23) Never overload wall outlets and extension cords.
24) Always operate the monitor with
a 120V AC, 60Hz power source
only.
CAUTION: To reduce the risk of electric shock, do not
use the polarized plug with an extension cord, receptacle, or
other outlet unless the blades can be inserted completely
with three-wire grounding type to prevent blade exposure.
120V AC
Monitor side Monitor top
Clip
Band
Sturdy tie
(as short as possible)
Screw
Hooks
#01E02-05_42DPC85 05.9.12, 7:45 PM3
Black