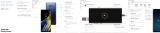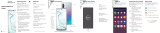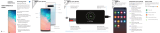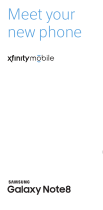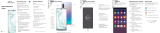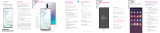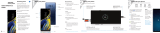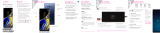Samsung Galaxy Galaxy Note 10+ Xfinity Mobile Reference guide
- Category
- Mobile phones
- Type
- Reference guide
This manual is also suitable for

Meet your
new phone
USB/Audio port
Cameras
Flash
Camera
+
-
Volume
Side key (Power/Bixby)
Fingerprint scanner
Getting started
This guide provides you with the information
you need to get started.
• Before turning on your phone, visit
xnitymobile.com/activate. Log in to
start the activation process.
Access account information
• The Xfinity Mobile app is preloaded
on your phone. Consider it your control
center to track your usage, manage your
account and more.
• From the Home screen swipe up to access
apps, tap Search phone, and enter “Xfinity
Mobile” to find the Xfinity Mobile app .
Access voicemail
• Tap Voicemail and follow the
on-screen instructions to setup your
voice mailbox.
Set up your phone
Customize your phone
From the Home screen swipe up, and then tap
Settings to customize, connect or turn on
options to personalize your phone:
Connections
Connect to or set up a Wi-Fi
™
network,
Bluetooth
®
device, Wi-Fi
calling,
Mobile HotSpot, Tethering and other
connection options.
Sounds and vibration
Set device volume and sounds.
Display
Customize the Home screen and display
brightness.
Wallpapers and themes
Make the device your own with fun and
unique wallpaper and themes.
Lock screen
Select a screen lock type and set security
options.
Biometrics and security
Set facial or ngerprint security options.
Digital wellbeing
Set usage limits for your device.
A map of the hardware
Search
From the Home screen swipe up, and tap Finder
search to find apps, settings, contacts and more.
Images shown are of the Galaxy Note10+ and are for reference only.Reference the user manual for more information.
Device features
Camera
Capture and share pro-grade video
• Live focus video
• Audio zoom
• Advanced super steady
S Pen
Enhanced S Pen functionality.
• Precision control for gaming
• Use gestures for remote shortcuts
• Transcribe, edit and export with
Samsung Notes
• Customize videos and pictures with
on-device editing
DeX integration
Share your computer’s keyboard, mouse, and
screen with your phone.
Mobile continuity
Wirelessly sync your phone and PC.
NOTE: Use only Samsung-approved charging
devices and accessories. Samsung accessories
are designed for your device to maximize battery
life. Using other accessories may void your
warranty and may cause damage.
Before turning on your phone,
charge it fully.
Charge your device
Use the tool to open the SIM/microSD
card tray.
Place the SIM card and if applicable the
optional microSD card into the tray with
the gold contacts facing down.
Your SIM card may be pre-installed.
SIM/microSD
™
tray
Get help transferring contacts,
photos and other content from
your old phone at
samsung.com/smartswitch
Backup and restore
Making and receiving calls
Sending and receiving texts
Managing contacts
Managing your health & fitness
Configuring accessibility settings
To open, from Settings tap Tips and help .
Learn more
Use Tips and help to access the user manual
and other information on how to use your device,
including:
S Pen
• Power on:
Long press
• Short press:
Lock screen
• Long press:
Bixby Voice
• Double press:
Launch camera
• Power o:
Long press with
Volume down

Printed in Korea GH68-50796A
Need Help? We’re here.
Call Xfinity Support at 1 (888) 936-4968
Copyright 2019 Samsung Electronics Company, Ltd. Samsung,
Galaxy Note and Samsung Pay, are trademarks of Samsung
Electronics Co., Ltd. Screen images simulated. Appearance of
device may vary.
© 2019 Comcast. All rights reserved. The Xnity Mobile logo
and (“O”) logo aretrademarks of Comcast Corporation or its
subsidiaries.
Samsung Care
Samsung Premium Care
Pick the time and place and a team
member will meet you to set up,
troubleshoot, repair, or replace your
product.
Enroll at samsung.com/us/support/
premium-care
Get to know your product:
• Access solutions, videos, tips, and
more at samsung.com/us/support
• Find support that’s convenient on
your device with the Samsung Members
app. Download and install it from
Google Play
™
store.
Contact us:
• Ask questions and share solutions
with other Samsung customers at
us.community.samsung.com
• Get support at samsung.com/us/
support/contact or call us at
1.800.SAMSUNG
• Find a service location near you at
samsung.com/us/support/service/
locations
Press and hold the S Pen button to open an
app remotely.
A single press, double press, or a gesture
can capture a photo, navigate, scroll and
more.
To enable S Pen Air actions, remove
the S Pen and tap Settings >
Air actions.
S Pen button
Push the S Pen inward and, then pull itout.
When you remove the S Pen, Aircommand
launches.
Unleash the S Pen
Get creative with the S Pen
There's no limit to the S Pen
Express yourself. Write and draw directly into
emails or the calendar, as well as Word, Excel
®
,
PowerPoint
®
, and PDF documents. Capture
your ideas in Samsung Notes and even write a
note on the back of a picture.
Air Command
Air Command gives you access to signature
S Pen features.
Create note: Create customized notes.
View all notes: View all notes created.
Smart select: Outline and crop anything on the
screen and freely edit or share with others.
Screen write: Capture a screen image and
write or draw on it.
Live message: Create live messages and GIFs.
Translate: Hover the S Pen over a word to view
its definition and pronunciation.
PENUP: Use the S Pen to draw, color, edit, and
share live drawings.
Add shortcuts: Select an app or function to
open or turn on using Air Command.
Capture your ideas in
Samsung Notes
1. From Air command, tap Create note .
2. At the top of the screen, you will see the
following options.
• Pen settings allows you to change
your pen type, thickness, and color.
• Eraser allows you to delete part of
your writing.
• Undo removes the last action.
• Redo repeats the last action.
• Transparency changes the opacity of
the note.
Write, save and pin notes
1. When the device is locked, remove the S Pen.
2. The screen is now ready for you to use screen
o memo.
3. Use the S Pen to write on the screen. Once
you’ve nished, tap Save or tap Pin to save
to your Always On Display.
Camera
View photos.
Bixby Vision
Tools panel
AR Emoji
Scene optimizer
Gallery
Capture
Toggle cameras
Capture images.
Switch between the back and front cameras.
Camera modes
Standard (leaf), Wide (tree), and
Ultra wide (forest)
Swipe left or right to select a mode.
Identify objects and locations.
Tap to select settings or options.
Wireless PowerShare
Wirelessly charge compatible devices right from
your device.
1. Drag the Status bar down to display the
Notification panel.
2. Touch and drag to access all Quick Settings
options.
Wireless PowerShare works with most Qi-Certied devices. Requires minimum 30% battery to share. Speed and power eciency of
charge varies by device. May not work with some accessories, covers, or other manufacturer’s devices. If you have trouble connecting or
charging is slow, remove any cover from each device. May aect call reception or data services, depending on your network environment.
Get more of the scene, by tapping the
leaf, tree or forest icon
Recognize subjects in photos and
automatically enhance the quality
Turn your selfie into an emoji
3. Tap Wireless PowerShare .
4. With the phone face down, place the device on
the back of the phone to charge.
-
 1
1
-
 2
2
Samsung Galaxy Galaxy Note 10+ Xfinity Mobile Reference guide
- Category
- Mobile phones
- Type
- Reference guide
- This manual is also suitable for
Ask a question and I''ll find the answer in the document
Finding information in a document is now easier with AI
Related papers
-
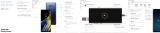 Samsung Galaxy SM-N960U Xfinity Mobile Quick Start
Samsung Galaxy SM-N960U Xfinity Mobile Quick Start
-
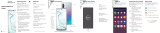 Samsung Galaxy Galaxy Note 10+ 5G Verizon Wireless Reference guide
Samsung Galaxy Galaxy Note 10+ 5G Verizon Wireless Reference guide
-
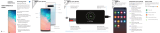 Samsung Galaxy Galaxy S 10+ Verizon Wireless Quick Start
Samsung Galaxy Galaxy S 10+ Verizon Wireless Quick Start
-
Samsung Galaxy SM-G960U Xfinity Mobile Quick Start
-
 Samsung Galaxy Galaxy S 8 Xfinity Mobile Quick Start
Samsung Galaxy Galaxy S 8 Xfinity Mobile Quick Start
-
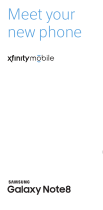 Samsung Galaxy SM-N950U Xfinity Mobile Quick start guide
Samsung Galaxy SM-N950U Xfinity Mobile Quick start guide
-
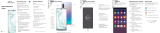 Samsung Galaxy Galaxy Note 10 US Cellular Reference guide
Samsung Galaxy Galaxy Note 10 US Cellular Reference guide
-
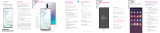 Samsung Galaxy Galaxy Note 10 T-Mobile User guide
Samsung Galaxy Galaxy Note 10 T-Mobile User guide
-
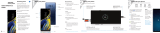 Samsung Galaxy Galaxy Note 9 US Cellular Reference guide
Samsung Galaxy Galaxy Note 9 US Cellular Reference guide
-
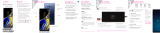 Samsung Galaxy Galaxy Note 9 T-Mobile User guide
Samsung Galaxy Galaxy Note 9 T-Mobile User guide
Other documents
-
Samsung SM T Series Galaxy Tab A 10.1 2019 Wi-Fi Reference guide
-
Samsung Galaxy S9 User manual
-
Samsung SM-N950U Xfinity Mobile User manual
-
Samsung SM T Series SM-T830NZAAXAR User manual
-
Samsung A42 User guide
-
Samsung SM-G960U Xfinity Mobile Operating instructions
-
Samsung Electronics SM-N975UZKIXAA User manual
-
Samsung Galaxy Note20 5G, Note20 Ultra 5G User manual
-
Samsung Galaxy S 8 Xfinity Mobile Operating instructions
-
Samsung Galaxy Note 10 Sprint User manual