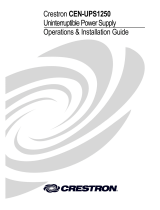Page is loading ...

1
quickstart guide
ADMS-G2
www.crestron.com
888.273.7876 201.767.3400
Specifications subject to
change without notice.
ADM
S-G
2
For details, refer to the latest version of the
ADMS-G2 Operations Guide, Doc. 7307.
QUICKSTART DOC. 7308A (2032672) 05.12
Intermedia Delivery System™
1
Installation consists of placing the ADMS-G2 in position, either mounted in a rack or stacked with other
components, and connecting the various input, output, and control interface cables.
The ADMS-G2 is supplied with the following:
• One power cable
• Two “ears” for rack mounting
The following items are not supplied and are needed to complete the installation:
• USB Keyboard (KB-RFUSB recommended)
• USB Mouse
• HDMI
®
Display
• Grounding wire (16 - 12 AWG) for grounding equipment together and connection to earth ground
• Appropriate hand tools (wire cutters, screwdrivers, etc.)
• It is highly recommended that the ADMS-G2 be attached to an uninterruptible power supply such as the
CEN-UPS1250
Installation
CAUTION: Do not connect power cords until instructed to do so.
!
3
A. Apply Power
Press the power button on the front. The unit goes through an internal startup procedure that takes
about one minute.
When you first power on the ADMS-G2 you must accept the End User License Agreement (EULA) which
is shown on the display connected to the ADMS-G2. To proceed, you must click on the Agree button (or
press Alt-A).
The system can be turned on and off with the front panel power button. Turn the system off by pressing
the power button briefly. It may take some time to shutdown.
Pressing and holding the power button for five seconds performs a hard shutdown. This should only be
done if the system has been unresponsive for 30 minutes.
B. Navigate the Menu
The ADMS-G2 interface is designed for use with a D-Pad (Up/Down/Left/Right/Enter) set of buttons.
Press F11 to move back a page in the menu system; press F12 to return to the main menu.
The mouse is used only with setup screens. The rest of the interface is meant to be used with a
keyboard or remote control. In the Internet browser and Internet TV functions, the D-Pad buttons
simulate mouse movement.
First Time Use
GROUND:
Connect to
earth ground
USB:
To/From Storage Devices or Input
Devices (Keyboard/Mouse/RF Dongle)
POWER SWITCH:
Press to Turn Unit
On/Off
THEATER:
To Audio Receiver
POWER:
Connect to Line Voltage
LAN:
Connect to Ethernet
HDMI OUTPUT:
To Video Display
AUDIO OUTPUT:
To Stereo Audio Receivers
POWER RESET:
From Relay Contact Closure
2
Refer to the illustrations to the right and make all connections appropriate to the planned configuration.
Make certain all equipment is grounded together and connected to an earth ground (building steel).
Apply power only after all other connections have been made.
For additional information on system hookup, refer to the latest version of the ADMS-G2 Operations Guide
(Doc. 7307) which is available from the Crestron
®
Web site (www.crestron.com/manuals).
Hookup
4
Verify that the system is operational by playing some music.
1. From the “Home” menu, shown below, use the keyboard arrow keys to highlight Music and press
Enter.
2. Press Enter to display the Music Library screen.
3. Press Enter to display the single pre-loaded album.
4. Use Enter, F11 (back up), and the arrow keys to navigate the screen to highlight Play All
or select an individual track, and press Enter to play it.
Refer to the latest version of the ADMS-G2 Operations Guide for additional details on configuring or
operating the ADMS-G2.
You may also wish to view end user help by selecting Help on the “Home” menu.
Operation

2
quickstart guide
ADMS-G2
www.crestron.com
888.273.7876 201.767.3400
Specifications subject to
change without notice.
ADM
S-G
2
For details, refer to the latest version of the
ADMS-G2 Operations Guide, Doc. 7307.
QUICKSTART DOC. 7308A (2032672) 05.12
Intermedia Delivery System™
The specific patents that cover Crestron products are listed at patents.crestron.com.
Crestron, the Crestron logo, and Intermedia Delivery System are either trademarks or registered trademarks of Crestron Electronics, Inc. in the United States
and/or other countries. HDMI is either a trademark or registered trademark of HDMI Licensing LLC in the United States and/or other countries. Netflix is either a
trademark or registered trademark of Netflix, Inc. in the United States and/or other countries. Other trademarks and trade names may be used in this document to
refer to either the entities claiming the marks and names or their products. Crestron disclaims proprietary interest in the marks and names of others.
©2012 Crestron Electronics, Inc.
5
Display the Setup menu and access its functions as follows:
1. From the “Home” menu, use the arrow keys to highlight Advanced and press Enter. The “Advanced” menu is
displayed.
2. Use the arrow keys to highlight Advanced Configuration and press Enter. The “Advanced” login prompt is
displayed.
3. Enter the password “dealeradmin” and press Enter. The Setup menu is displayed.
4. Access the following setup functions. Additional details can be found in the latest version of the
ADMS-G2
Operations Guide (Doc. 7307).
•
Audio Settings
To change audio settings, use the mouse to click Audio. You can select what connections are
used for audio output. If using HDMI audio, select the HDMI input on the receiver first.
•
Video Settings
Make sure that the display is set to “dot by dot” or a non-stretching mode. Use the ADMS-G2’s “Adjust
Screen Size” controls to adjust the size.
•
Ethernet Settings
To change Ethernet settings, use the mouse to click Ethernet. If using static addressing, DNS
servers must be entered. Failure to do so will prevent Internet features from working.
•
IP Table
Setup the IP Table. For details, refer to the ADMS-G2 Operations Guide (Doc. 7307).
•
Time Zone
It is imperative that the ADMS-G2 is set to the correct time zone from the Date Time button on the
Setup menu as the ADMS-G2 automatically performs regular maintenance at 4:00 am local time.
The ADMS does not synchronize its clock with the control system - instead one or more time servers
can be used. Note that time.windows.com is considered unreliable and should not be used.
•
Screensaver
The ADMS-G2 includes a photo screensaver. By default, photos in the ADMS-G2’s photo share
directory are used. New photos can be copied by connecting to the ADMS-G2 photo share
(username: user, password: useradmin).
•
VNC
A VNC server is installed on the ADMS-G2, allowing remote access. The following actions are
recommended:
a. Allow access to port 5900 on the ADMS-G2. You may want to choose a different external port to
move from the well-known port. Optionally, you can change the local port from the “Advanced”
menu, but this is not usually needed.
b. Optionally change the VNC poassowrd from the default “dealeradmin”.
c. Optionally allow access to port 41795 for console access.
•
Importing Media
If the user has media on an existing network server, the content can be imported by using the
“Library/Library Folders” function or ADMS Connect software. For details, refer to the latest version
of the ADMS-G2 Operations Guide (Doc. 7307).
You can also designate another location to look for photos.
The Setup Menu
6
The ADMS-G2 can be used to view videos using a Netflix
®
account.
To link the ADMS-G2 to a Netflix account:
1. Open the ADMS-G2 Internet browser to the member login page.
2. Select Remember me on this computer and sign in to the Netflix account.
3. Close the Internet browser and select Netflix from the ADMS-G2 “Video” section.
4. Follow the on-screen instructions to link the ADMS-G2 to the Netflix account. Once completed, the Netflix
catalog is available for browsing.
To remove the Netflix account associated with the ADMS:
1. Open the ADMS-G2 Internet browser to the Netflix member login page.
2. Sign in to the Netflix account.
3. Click Your Account.
4. Under Preferences, click on the link Manage social software access.
5. For the Crestron ADMS entry, click Remove.
6. Under Watch Instantly On Your TV or Computer, click on the link Manage Netflix ready devices and
computers.
7. Deactivate the PC device identified as the ADMS.
8. Use the ADMS-G2 Internet browser to go to the Netflix member login page and click Sign Out.
9. Reboot the ADMS-G2.
Link and Unlink
NOTE: Before you begin, make sure you have a valid Netflix account with “Instant Watch” capability.
NOTE: First-time playback may require the user to log in.
NOTE: This will unlink all ADMS systems that are linked to the account.
NOTE: Other video services may require separate logins as well. Refer to the latest version of the
ADMS-G2 Operations Guide for details.
/