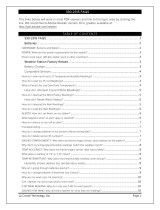19
Warranty
La Crosse Technology, Ltd. provides a 1-year
limited time warranty (from date of purchase) on
this product, relating to manufacturing defects in
materials and workmanship.
For full warranty details, visit:
www.lacrossetechnology.com/support
Recycling & Disposal
Please consider the environment when deciding to dispose
of this product. Although household electronics are
generally safe to use on a daily basis, incorrect disposal can
cause negative and potentially irreversible impacts on our
environment.
Check with local donation centers to see if your product
can be donated for future use. If disposal is the only option,
federal agencies, local governments, and certified retailers
may have electronic recycling programs in place. Programs
may vary based on location.
La Crosse Technology, Ltd.
2830 S. 26th Street, La Crosse, Wisconsin 54601
APPENDIX
Please Recycle
California Residents
WARNING: This product can expose you to chemicals including styrene, which is known in the State of California
to cause cancer. For more information, go to: www.P65Warnings.ca.gov
APPENDIX
20
APPENDIX
FCC Statement
This equipment has been tested and found to comply with the limits for a Class B digital device, pursuant to part 15 of the FCC
Rules. These limits are designed to provide reasonable protection against harmful interference in a residential installation.
This equipment generates, uses and can radiate radio frequency energy and, if not installed and used in accordance with the
instructions, may cause harmful interference to radio communications. However, there is no guarantee that interference will not
occur in a particular installation. If this equipment does cause harmful interference to radio or television reception, which can be
determined by turning the equipment o and on, the user is encouraged to try to correct the interference by one or more of the
following measures:
FCC Radiation Exposure Statement
This device complies with FCC radiation exposure limits set
forth for an uncontrolled environment and it also complies with
Part 15 of the FCC RF Rules. This equipment must be installed
and operated in accordance with provided instructions and the
antenna(s) used for this transmitter must be installed to provide
a separation distance of at least 20 cm from all persons and
must not be co-located or operating in conjunction with any
other antenna or transmitter. End-users and installers must be
provided with antenna installation instructions and consider
removing the no-collocation statement.
This device complies with Part 15 of the FCC Rules.
Operation is subject to the following two conditions:
(1) This device may not cause harmful interference, and
(2) This device must accept any interference received,
including interference that may cause undesired operation.
Caution: Any changes or modifications not expressly approved
by the party responsible for compliance could void the user's
authority to operate the equipment.
Canada Statement
This device contains licence-exempt transmitter(s)/
receiver(s) that comply with Innovation, Science and
Economic Development Canada’s licence-exempt RSS(s).
Operation is subject to the following two conditions:
(1) This device may not cause interference; and
(2) This device must accept any interference, including
interference that may cause undesired operation of the
device.
The device meets the exemption from the routine
evaluation limits in section 2.5 of RSS 102 and compliance
with RSS-102 RF exposure, users can obtain Canadian
information on RF exposure and compliance. This transmitter
must not be co-located or operating in conjunction with
any other antenna or transmitter. This equipment should
be installed and operated with a minimum distance of
20 centimeters between the radiator and your body.
• Reorient or relocate the receiving antenna.
• Connect the equipment into an outlet on a circuit dierent
from that to which the receiver is connected.
• Increase the separation between the equipment and receiver.
• Consult the dealer or an experienced radio/TV technician
for help.
Caution!
The manufacturer is not responsible for any radio or TV
interference caused by unauthorized changes or modifications
to this equipment. Such changes or modifications could void
the user authority to operate the equipment.
All rights reserved. This manual may not be reproduced
in any form, even in part, or duplicated or processed using
electronic, mechanical or chemical process without the written
permission of the publisher.
This booklet may contain errors or misprints. The information
it contains is regularly checked and corrections are included
in subsequent editions. We disclaim any responsibility for any
technical error or printing error, or their consequences.
All trademarks and patents are recognized.
WARNING: KEEP BATTERIES OUT OF REACH OF CHILDREN
Swallowing may lead to serious injury in as little as 2 hours or death,
due to chemical burns and potential perforation of the esophagus.
If you suspect your child has swallowed or inserted a button battery,
immediately seek urgent medical assistance.
Examine devices and make sure the battery compartment is correctly
secured, e.g. that the screw or other mechanical fastener is tightened.
Do not use if compartment is not secure.
Dispose of used button batteries immediately and safely. Flat batteries
can still be dangerous.
Tell others about the risk associated with button batteries and
how to keep their children safe.
WARNING
This product contains a button battery.
If swallowed, it could cause severe injury or death in just 2 hours.
Seek medical attention immediately.
1.
2.
3.
4.
5.
6.
1.
2.
3.