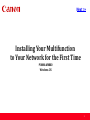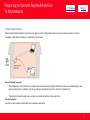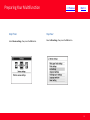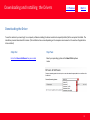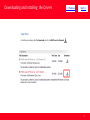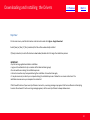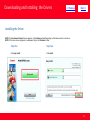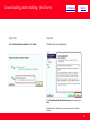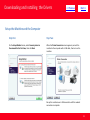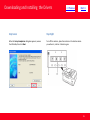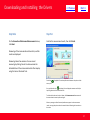Canon PIXMA MX860 is a multifunctional printer that offers versatile printing, scanning, and copying capabilities. With built-in Wi-Fi connectivity, you can effortlessly print from your laptop, smartphone, or tablet without the hassle of cables. Unleash your creativity with borderless photo printing and produce stunning, lab-quality photos right from the comfort of your home. Additionally, the MX860's flatbed scanner enables high-quality scanning of documents and images, making it a perfect tool for digitizing your important papers or preserving cherished memories.
Canon PIXMA MX860 is a multifunctional printer that offers versatile printing, scanning, and copying capabilities. With built-in Wi-Fi connectivity, you can effortlessly print from your laptop, smartphone, or tablet without the hassle of cables. Unleash your creativity with borderless photo printing and produce stunning, lab-quality photos right from the comfort of your home. Additionally, the MX860's flatbed scanner enables high-quality scanning of documents and images, making it a perfect tool for digitizing your important papers or preserving cherished memories.












-
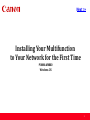 1
1
-
 2
2
-
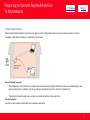 3
3
-
 4
4
-
 5
5
-
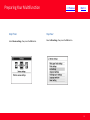 6
6
-
 7
7
-
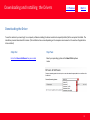 8
8
-
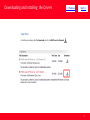 9
9
-
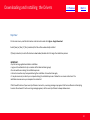 10
10
-
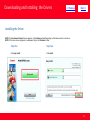 11
11
-
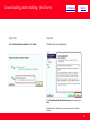 12
12
-
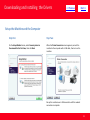 13
13
-
 14
14
-
 15
15
-
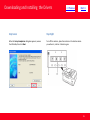 16
16
-
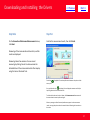 17
17
-
 18
18
Canon PIXMA MX860 is a multifunctional printer that offers versatile printing, scanning, and copying capabilities. With built-in Wi-Fi connectivity, you can effortlessly print from your laptop, smartphone, or tablet without the hassle of cables. Unleash your creativity with borderless photo printing and produce stunning, lab-quality photos right from the comfort of your home. Additionally, the MX860's flatbed scanner enables high-quality scanning of documents and images, making it a perfect tool for digitizing your important papers or preserving cherished memories.
Ask a question and I''ll find the answer in the document
Finding information in a document is now easier with AI
Related papers
-
Canon PIXMA MX922 User manual
-
Canon Oven MG5420 User manual
-
Canon MP495 User manual
-
Canon installing your multifunction to additional computers on your network User manual
-
Canon MX420 User manual
-
Canon MX882 User manual
-
Canon PIXMA MX860 Owner's manual
-
Canon PIXMA MX420 User manual
-
Canon PIXMA MP499 User manual
-
Canon MX410 User manual
Other documents
-
Dell H815dw Cloud MFP Printer Owner's manual
-
Dell C1765NF MFP Laser Printer User guide
-
Dell C1765NFW MFP Laser Printer User manual
-
Dell C2665dnf User manual
-
Dell C3765DNF User manual
-
Xerox WORKCENTRE 6605 User manual
-
Xerox WorkCentre 6605 Color Multifunction Printer User guide
-
Dell 3115cn Color Laser Printer User guide
-
Dell E525w Color Multifunction Printer User manual
-
Dell 1355CN User manual