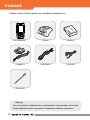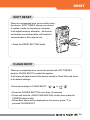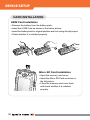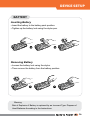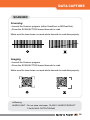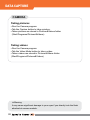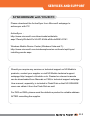M3 Mobile M3 Orange Quick Start
- Category
- Handheld mobile computers
- Type
- Quick Start
This manual is also suitable for

www.m3mobile.co.kr
M3 ORANGE series
Quick Manual Ver.1.4

01
PACKAGE
▪ Please check all items below are included in package box.
< M3 ORANGE >
< Adaptor >
< Stylus pen >
< Cradle >
< USB cable >
< Battery >
< Ear-Mic >
※Warning
Use of controls or adjustments or performance of procedures other than
those specified herein may result in hazardous radiation exposure.

02
FEATURES
Barcode Scan Window
Micro SD card slot
Scanner LED
GSM / WCDMA LED
Charging LED
POGO Pin
Keypad
Reset Button
Speaker
Stylus Pen
Camera
Flash
Volume Button
Scanner Button
Camera Button
LCD Touch Screen
Battery Lock
Battery cover
DEVICE
< 1D Scanner > < 2D Imager >

03
FEATURES
▪ M3 ORANGE has two types of keypad – Alphanumeric and QWERTY.
Some function keys may not work depending on its options.
<AlphaNumeric>
<QWERTY>
SCAN
SCAN
Soft 1
Send
Power
Input mode change
Windows
Back Space
Function
Navigation
Action (Enter)
Soft 1
end
Numbers
KEYPAD
Navigation
Soft 1
Send /
Windows
Shift
Function
Backlight toggle
Navigation
Soft 1
End/OK
Orange function
Power
Back Space
Characters

04
When an unexpected error occurs while using
the device, SOFT RESET allows your device
to restart, similar to rebooting a computer.
It will adjust memory allocation - all records
and entries are retained after soft reset but
unsaved data or files may be lost.
When an unexpected error cannot be solved with SOFT RESET,
perform CLEAN BOOT to restart the system.
It will erase all data stored in the device except in Flash Disk and return
to its default settings.
▪ Press the RESET BUTTON briefly.
Follow below steps to CLEAN BOOT.
(
+
or
+
)
▪ Press the POWER BUTTON more than 10 seconds.
▪ Press and hold the <RIGHT NAVIGATION> button then press the
POWER button briefly.
▪ When Boot Menu will be displayed on the screen, press “3” to
proceed CLEAN BOOT.
SOFT RESET
CLEAN BOOT
RESET

05
USIM Card Installation
▪ Remove the battery from the battery pack.
▪ Insert the USIM Card as shown in the below picture.
▪ Insert the battery back to original position and lock using the stylus pen.
▪ Check whether it is installed properly.
Micro SD Card Installation
▪ Open the memory card cover.
▪ Insert the Micro SD Card as shown in
the left picture.
▪ Close the memory card cover back
and check whether it is installed
properly.
CARD INSTALLATION
DEVICE SETUP
User Manual

06
Inserting Battery
▪ Insert the battery to the battery pack position.
▪ Tighten up the battery lock using the stylus pen.
Removing Battery
▪ Loosen the battery lock using the stylus.
▪ Then remove the battery from the battery position.
BATTERY
DEVICE SETUP
※Warning
Risk of Explosion if Battery is replaced by an Incorrect Type. Dispose of
Used Batteries According to the Instructions.

07
How to charge
▪ Supply power to the cradle using the AC
charger.
▪ Insert the PDA to device slot to start
charging the PDA.
Charging status
Charging status of the PDA and the spare
battery is indicated by LEDs.
LED charging indicator on the cradle
indicates the charging status of the spare
battery.
LED on upper left corner in the middle of
the device indicates the charging status of
the battery attached to the PDA.
CHARGING
Insert chaging adapter
Power port
DEVICE SETUP
Battery attached to the PDA
LED color Spare battery
The battery is being
charged.
RED
The spare battery is
being charged.
The battery is fully
charged.
GREEN
The spare battery is fully
charged.

08
DATA CAPTURE
Scanning
▪ Launch the Scanner program (either ScanEmul or M3ScanTest).
▪ Press the SCAN BUTTON toward barcode to read.
Imaging
▪ Launch the Scanner program.
▪ Press the SCAN BUTTON toward barcode to read.
Make sure the laser beam covered whole barcode to read data properly.
Make sure the laser beam covered whole barcode to read data properly.
SCANNER
※Warning
LASER LIGHT - Do not stare into beam, CLASS 2 LASER PRODUCT
1.0mW, MAX OUTPUT:650nM

09
DATA CAPTURE
Taking pictures
▪ Run the Camera program.
▪ Tab the Capture button to take a picture.
▪ Taken pictures are stored in Pictures&Videos folder.
(Start\Programs\Pictures&Videos)
Taking videos
▪ Run the Camera program.
▪ Tab the Video Mode button to take a video.
▪ Taken videos are stored in Pictures&Videos folder.
(Start\Programs\Pictures&Videos)
CAMERA
※Warning
It may cause significant damage to your eyes if you directly look the flash
attached at camera module.

010
SERVICES AND SUPPORT
Should you require any services or technical support on M3 Mobile’s
products, contact your supplier or visit M3 Mobile technical support
webpage http://support.m3mobile.co.kr. Desired or relevant manuals
can be downloaded from Manuals or FAQ in technical support webpage.
User manual, especially, is included in Flash Disk so that M3 ORANGE
users can obtain it from the Flash Disk as well.
For DOA or RMA, please send the defective product to suitable address
AFTER consulting the supplier.
Please download the ActiveSync from Microsoft webpage to
activesync with PC.
ActiveSync :
http://www.microsoft.com/downloads/en/details.
aspx?FamilyID=9e641c34-6f7f-404d-a04b-dc09f8141141
Windows Mobile Device Center (Windows Vista and 7) :
http://www.microsoft.com/windowsphone/en-us/howto/wp6/sync/
installing-wmdc.aspx
SYNCHRONIZE with YOUR PC

Headquarter/Service Center Production Center
M3 bldg., 735-45,
Yeoksam-Dong, Gangnam-gu,
Seoul, 135-080, Korea
Tel : +82 2 574 0037
Fax : +82 2 558 1253
www.m3mobile.co.kr
Chun-ui Techno Park 201-610,
202, Chun-ui Dong, Won-Mi gu,
Buchoen, Gyeonggi Do,
Tel: +82 32 623 0030
Fax: +82 32 623 0035
Copyright©2000 – 2011 M3 Mobile Co., Ltd. All Rights Reserved.
420-857, Korea
-
 1
1
-
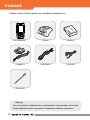 2
2
-
 3
3
-
 4
4
-
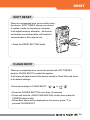 5
5
-
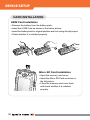 6
6
-
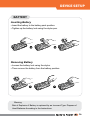 7
7
-
 8
8
-
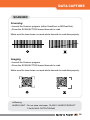 9
9
-
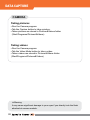 10
10
-
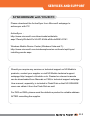 11
11
-
 12
12
M3 Mobile M3 Orange Quick Start
- Category
- Handheld mobile computers
- Type
- Quick Start
- This manual is also suitable for
Ask a question and I''ll find the answer in the document
Finding information in a document is now easier with AI
Related papers
-
M3 Mobile M3 T Quick start guide
-
M3 Mobile M3 Orange Quick Start
-
M3 Mobile M3 Smart Quick Start
-
M3 Mobile M3 Black Quick start guide
-
M3 Mobile M3 Sky+ User manual
-
M3 Mobile M3 Sky User manual
-
M3 Mobile M3 Smart User manual
-
M3 Mobile M3 Black User guide
-
M3 Mobile M3 T User manual
-
M3 Mobile PoS Quick Start
Other documents
-
 M3 Orange User manual
M3 Orange User manual
-
 Pidion BIP-6000 Quick Manual
Pidion BIP-6000 Quick Manual
-
Atid AB700 User manual
-
Janam XM5 WEH6 User guide
-
Opticon H22 User manual
-
Opticon H-22 User manual
-
Handheld Nautiz X4 User manual
-
 Handheld Nautiz Nautiz X5 User manual
Handheld Nautiz Nautiz X5 User manual
-
CipherLab CP30 Series Reference guide
-
Psion Teklogix Ikôn 7505-BTSDCMMC75 User manual