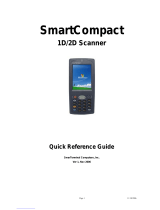Page is loading ...

XM5 WEH 6.5 User Manual
Technology at Work
®

XM5 User Manual
1. INTRODUCTION ·············································································· 1-1
XM5 Overview
···························································································· 1-1
Hardware Overview
····················································································· 1-2
2. GETTING STARTED ·········································································· 2-1
Unpack Your XM5 ······················································································ 2-1
Recommended Host Computer ····································································· 2-1
Janam XM5 SDK ························································································ 2-1
Install the Battery ························································································ 2-2
Charging the Battery ··················································································· 2-4
Attach the Handstrap ··················································································· 2-8
LED Indicators ··························································································· 2-8
Turn the XM5 On ························································································ 2-9
Screen Alignment ····················································································· 2-10
Startup Screen ························································································· 2-11
Fundamental Navigation ············································································ 2-12
Status Icons and Controls ·········································································· 2-13
Turning the XM5 Off ·················································································· 2-14
Battery Charging & Power Alert Info ····························································· 2-15
3. SETTING UP THE XM5 ······································································ 3-1
Location Key Controls & Components ····························································· 3-1
XM5 Connector ·························································································· 3-1
USB Port ·································································································· 3-2
Installing a microSD Card ············································································· 3-3
Installing a SIM Card ··················································································· 3-3
LCD Screen Options & Calibration ································································· 3-4
Setting Basic User Preferences ···································································· 3-5
Getting Started ··························································································· 3-5
Setting a Background ·················································································· 3-6
Device Password ························································································ 3-6
Changing Password ···················································································· 3-7
Screen/Keyboard Locking & Unlocking ···························································· 3-7
Regional Settings ······················································································· 3-8
Owner Information ······················································································ 3-9
Screen Orientation ···················································································· 3-10
Device Name ··························································································· 3-11
Volume & Alert Adjustments ······································································· 3-13
Additional Sounds & Notifications ································································· 3-14

Battery Power/Battery Conservation ····························································· 3-15
Opening Applications ················································································ 3-19
Removing Programs ················································································· 3-19
Communication Ports ················································································ 3-20
4. RESETTING THE XM5 ········································································ 4-1
Resetting the XM5 ······················································································ 4-1
Soft Reset (Warm Boot) ··············································································· 4-1
Hard Reset (Cold Boot) ················································································ 4-2
Master Reset ····························································································· 4-2
5. DATA ENTRY ··················································································· 5-1
Entering Information ···················································································· 5-1
Changing On-Screen Keyboards ··································································· 5-2
Keyboard Shortcuts ···················································································· 5-2
Enabling ClearType Text ·············································································· 5-2
Text Size ·································································································· 5-3
Freehand Drawing & Writing ········································································· 5-3
Voice Notes ······························································································· 5-4
6. DATA CAPTURE - BARCODE SCANNING ··············································· 6-1
Introduction ······························································································· 6-1
Laser-based Configurations ·········································································· 6-2
Imager-based Configurations ········································································ 6-4
Capturing Images ······················································································· 6-7
ScanWedge ······························································································ 6-7
7. SYNCHRONIZATION ········································································· 7-1
Exchange & Update ···················································································· 7-1
Setting Up & Deleting Partnerships································································· 7-1
Partnership Connection Settings ···································································· 7-2
End of Partnership ······················································································ 7-2
8. WIRELESS CONNECTIVITY ································································ 8-1
Introduction ······························································································· 8-1
Phone ··································································································· 8-1
Volume & Alert Adjustments ········································································· 8-2
Muting ··································································································· 8-3
Using a Headset ························································································· 8-3
Making Calls ······························································································ 8-4

Text Messaging ·························································································· 8-5
Connecting to the Internet ············································································ 8-7
9. CAMERA ························································································· 9-1
Introduction ······························································································· 9-1
Adjustments & Options ················································································ 9-2
Activate the Camera ···················································································· 9-3
Taking Photos ···························································································· 9-3
Recording Video ························································································· 9-3
View Photos & Video ··················································································· 9-5
Photo & Video Management ········································································· 9-5
10. 802.11 WIRELESS CONFIGURATION ················································· 10-1
Configuring the WLAN Radio ······································································ 10-1
11. BLUETOOTH ·················································································· 11-1
Overview ································································································ 11-1
Enabling the Bluetooth Radio ······································································ 11-2
Pairing Bluetooth Devices ·········································································· 11-2
12. USING THE XM5 DEMOS ·································································· 12-1
Scan Demo ····························································································· 12-1
Image Demo ···························································································· 12-3
Print Demo ······························································································ 12-4
GPS Demo ······························································································ 12-4
PING Demo ····························································································· 12-6
NFC Demo ······························································································ 12-7

Introduction
XM5 User Manual
Janam Technologies LLC
1―1
About the XM5 Mobile Computer
Because it supports Android™ and Microsoft Windows Embedded® Handheld 6.5 on the same device,
Janam’s super-rugged, super-capable and super-affordable XM5 mobile computer eliminates the stress and
cost associated with forced application migration and expensive hardware upgrade. Customers can choose
the operating system that meets their business needs today while extending their mobility investment
years into the future.
The XM5 redefines productivity and is built to withstand the rigors of heavy-duty use in the field. It
combines the latest technological advancements in mobile devices with a sleek and rugged design to
provide the power and flexibility that enterprise and government customers demand. Equipped with 4G-
ready WWAN and 802.11a/b/g/n Wi-Fi communications, the XM5 ensures mobile workers will be able to
access voice and data anytime, anywhere. Additional features include the choice between a 1D/2D imager
or 1D laser scanner, as well as integrated RFID and NFC reading capabilities, front and rear facing cameras,
Bluetooth and smart battery power management.
The XM5 survives repeated 5’ drops to concrete across a wide operating temperature range, is sealed to
IP65 standards and is UL-certified to provide ultimate reliability in extreme and hazardous locations.

Introduction
XM5 User Manual
Janam Technologies LLC
1―2
Hardware Overview

Introduction
XM5 User Manual
Janam Technologies LLC
1―3
Hardware Overview (continued)

Getting Started XM5 User Manual
Janam Technologies LLC 2―1
2
Getting Started
Unpack Your XM5 Mobile Computer
Make sure you have the following:
― Janam XM5 mobile computer
― Janam-authorized XM5 Series battery
― Handstrap
― Stylus
― Documentation (Quick Start Guide)
― Charging accessory (one or more of the following power/connection kits
ordered/packaged separately):
― Janam micro-USB cable with AC wall mount adapter
― Janam mobile communication cable with AC adapter
― Janam 1-Slot or 4-Slot Cradle with AC adapter
― Janam 4-Slot Battery Charger with AC adapter
Recommended Host Computer Requirements
― Windows-compatible host computer
― Microsoft
®
Windows
®
8, Windows 7, Windows XP or Windows 2000 operating system
― 100 MB of available hard disk space
― One available serial or USB port
Janam XM5 Series SDK
The Janam XM5 Series Software Development Kit enables programmers to develop applications for Janam
XM5 Series rugged mobile computers running Android 4.2.2 operating system. It contains details and
instructions for developing applications that access Janam XM5 Series libraries, including scanning,
imaging and hardware utilities.
The development kit, which can be downloaded from Janam’s Product Zone site (login required), is
designed for use with Eclipse or Android Studio development environment.

Getting Started XM5 User Manual
Janam Technologies LLC 2―2
Install the Battery
The XM5 mobile computer is shipped with the battery packaged separate from the unit. Follow the steps
below to install the battery.
Remove the battery compartment door by moving the Battery door’s lock to the up position while pulling
on the extended rib on either side of the battery door.
Insert the battery with battery information label facing up with guide tabs facing the door lock.
Replace the battery door starting at the bottom inserting the tabs #1 then pressing the door closed a
nd locking the door in place.
Battery door lock Up
1
2
Rib

Getting Started XM5 User Manual
Janam Technologies LLC 2―3
☞
NOTE: The battery door must be installed prior to booting the unit.
WARNING: Use only Janam-approved Li-Ion battery packs. Unauthorized battery may result in
damage not covered by the warranty.
Changing the Main Battery Pack
Before installing a battery pack, press the Power key to put the terminal in Suspend Mode so that
1
2

Getting Started XM5 User Manual
Janam Technologies LLC 2―4
operations are suspended before removing the main power source. Always put the terminal in Suspend
Mode prior to changing the battery.
☞
NOTE: The battery door must be installed prior to booting the unit.
Charging Options
When the battery is installed in the terminal, you can use any of the peripherals listed below to charge the
battery.
• AC Power Supply to USB Port direct
• Single slot docking cradle/Single slot Ethernet cradle
• Insert the battery in the spare battery charging well in the back of either the Mobile Computer slot
cradle or Mobile Computer Ethernet cradle
Charging Time
The standard capacity 4000mAh Li-ion battery pack requires five hours to charge to full capacity.
Charge the Battery
XM5 mobile computers ship with only the main battery pack significantly charged. Charge the main
battery pack with the XM5 charging cable for a minimum of 4 or 6 hours depending on your battery
before initial use.
1
2
3
4
Main battery pack

Getting Started XM5 User Manual
Janam Technologies LLC 2―5
Alternatively, it is also possible to recharge the battery pack by using the single slot cradle, the single
Ethernet cradle or the 4-slot battery charger.
1. Attach the appropriate plug adapter to the wall cube.
2. Insert the plug into the appropriate power source. Plug the Mobile Computer power cable into the USB
jack on the end of the unit.
WARNING: Use only Janam-approved peripherals, power cables and power adapters. Unauthorized
peripherals, cables or power adapters may cause batteries to explode or damage your device.
DO NOT attempt to charge damp/wet Mobile Computers or batteries. All components must be dry
before connecting to an external power source.
Batteries must be charged at a temperature ranging from 0 to 45℃ (32 to 113F).
☞
NOTE: after the battery has been charged, disconnect the DC Power Jack from the terminal.
☞
NOTE: Rechargeable battery packs are not initially charged.
☞
NOTE: If you remove the battery pack, you have 30 minutes of backup power.
Managing Main Battery Power
Data and files saved on the XM5 may be stored in RAM memory; therefore, maintain a continuous power
supply to the terminal to help prevent data loss. When you remove a battery pack, insert another charged
battery pack in the XM5. If the main battery pack is low, insert the terminal into a charging peripheral to
power the terminal and begin recharging the battery.

Getting Started XM5 User Manual
Janam Technologies LLC 2―6
☞
NOTE: If the main battery is low and the terminal is in Suspend Mode, pressing the Power button does
not wake the XM5; you must replace the discharged battery with a fully charged battery or apply AC
power to the terminal.
Checking Battery Power
The XM5 OS displays the battery capacity in the Status Bar shown below.
☞
NOTE: You can also check battery power by tapping Home -> Settings -> Battery.

Getting Started XM5 User Manual
Janam Technologies LLC 2―7
Guidelines for Battery Pack Use and Disposal
The following are general guidelines for the safe use and disposal of batteries:
Store the terminal and the spare batteries between 20 to 30℃ (68 to 86F) in order to maintain
optimal battery performance.
Standard batteries must be charged at a temperature ranging from 0 to 45℃ (32 to 113F)
The XM5 gets warm during charging. This is normal and does not indicate a malfunction.
To achieve the best battery life, turn off the radios not in use.
Annual replacement of rechargeable battery pack avoids possible risks or abnormalities and ensures
maximum performance.
WARNING: DO NOT attempt to charge damp/wet Mobile Computers or batteries. All components
must be dry before connecting to an external power source.
WARNING: Never throw a used battery in the trash. It contains heavy metals and should be recycled
according to local guidelines.
WARNING: Installing, charging and/or any other action should be done by authorized personnel and
following this manual.
The battery pack may get hot, explode, ignite and/or cause serious injury if exposed to abusive
conditions.
If the battery pack is replaced with an improper type, there is risk of explosion.
Use only a Janam approved power supply. The use of an alternative power supply will void the
product warranty, may cause product damage and may cause it to explode or ignite.
Collect and recycle waste batteries separately from the device in compliance with European Directive
2006/66/EC, 2011/65/EU, 2012/19/EU and subsequent modifications, US and China regulatory and
others laws and regulations about environment.

Getting Started XM5 User Manual
Janam Technologies LLC 2―8
Attach the Handstrap
1. Insert the metal fastener on the handstrap facedown into the XM5 handstrap retainer clip pressing
down and back until it clicks securely into place.
2. Extend the other end of the handstrap toward
the base of the XM5. Feed it through the hand
strap bar as shown in diagram .
3. Pull handstrap through handstrap bar and
fasten Velcro to secure the strap. Adjust the
Velcro as needed to fit and secure the XM5 to the user’s
hand.
LED Indicators
LED Color Meaning
Red Lights when main battery is charging
Blinks, when the battery is very low (<10%),
Lights when the battery is low (<20%),
Blinks Red/ Green when battery fault
Green Lights, when the PDA resets
Lights when main battery charging has completed.
Blue Lights when a scan Pass
Lights when PDA wakes up

Getting Started XM5 User Manual
Janam Technologies LLC 2―9
Red Lights when a scan fails.
Turn the XM5 On
With a fully charged battery installed, press and release the
red Power button on the right side above the orange scan
button. Pressing the power button again will suspend the
XM5’s operation. Holding the power button for an extended
time will invoke the boot option screen.
See Chapter 4 for additional information about On (Resume),
Off (Suspend) and Reset functions.
Screen Alignment
Upon Initial startup of the XM5 and/or after a clean boot, the device
will launch the on-screen align screen instructions. Aligning the
Power button

Getting Started XM5 User Manual
Janam Technologies LLC 2―10
screen calibrates the device’s internal circuitry with its touch-
sensitive screen, optimizing stylus-to-screen detection.
To align the screen:
1. Tap the screen when automatically instructed to do so during
initial setup or after a clean boot.
2. Follow the on-screen instructions, tapping the screen where
indicated by the crosshair symbol. Follow the on-screen
instructions. Continue to tap each changing crosshair position
with the stylus until the screen exits the align screen function
and returns automatically to the Screen Orientation screen.
If, during use, there is a noticeable decrease in stylus
response accuracy, the unit may be easily recalibrated. See
Chapter 3 for more information about manually initiating the
screen alignment procedure.

Getting Started XM5 User Manual
Janam Technologies LLC 2―11
Startup Screen
The XM5 displays the Home
screen at startup, providing
quick access to key
functions, device setup
tools and easy navigation to
additional functions and
applications.
When enabled, calendar
reminders will be displayed
on the Home screen at
startup.
Getting Started
Begin by tapping getting started which
will present the Clock menu. From the
Clock menu you can take the minimally
required action of setting the date and
time or tap View All to review all
Getting Started options, including:
― Make a call
― Set date and time
― Set up a device password
― Set up a Bluetooth headset
― Setup PC synchronization
― Set background
― Set ring tone
― Transfer music
― Online Help & how-to
― Add/remove Getting Started
Once these XM5 options are set as
desired, the Add/remove Getting Started
function allows the removal of the
Getting Started tab from the home
screen menu. Refer to Chapter 3 for more
on Setting Basic User Preferences.
Status
Toolbar
Main
Screen
Tile
Toolbar
Home Screen
Start Screen

Getting Started XM5 User Manual
Janam Technologies LLC 2―12
Fundamental Navigation
Basics
― Tap the Windows icon from
the Home screen to access the
Start screen of the Windows
Desktop.
― Tap the Home icon on the
Windows Desktop to access
the Home screen.
― Tapping the Windows icon
from the Windows Desktop
provides alternative access to
the Getting Started menu.
IMPORTANT NOTE!
Always use the supplied stylus for tapping or making strokes on the screen.
DO NOT use a pen, pencil or any other object on the touch screen.
Key Status Icons and Controls
Windows Mobile
Desktop
Time
Audio
Signal
Connectivity
Notifications
Battery
Stop, Home
Screen
Lock
Toggle, Windows Mobile
Desktop /Home Screen
Home Screen
Start Screen
Windows Icon

Getting Started XM5 User Manual
Janam Technologies LLC 2―13
Indicator Icons
The command bar, located at the upper of application screens, provides access to many system functions
and programs.
Icons
Meaning
Open the start menu
Access the Wireless Manager
Open the Scanner option menu
Indicates the Keypad value
Shows phone signal mode
Shows the volume
Indicates the Battery Control Panel (CPL)
Indicates Clock & Alarm CPL
Zoom in/ out
Access the Bluetooth radio
/