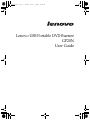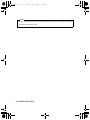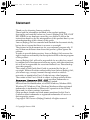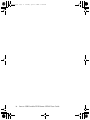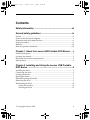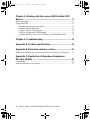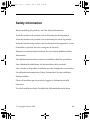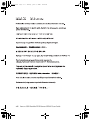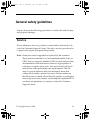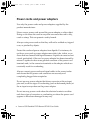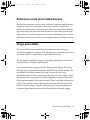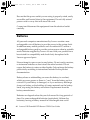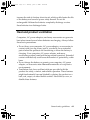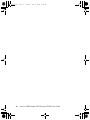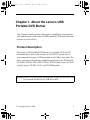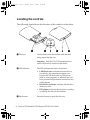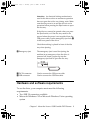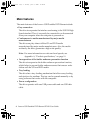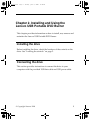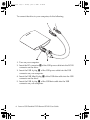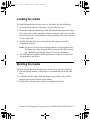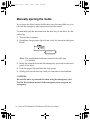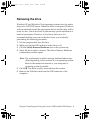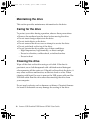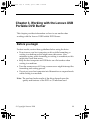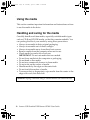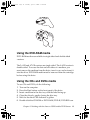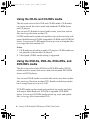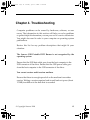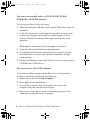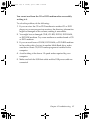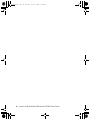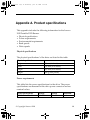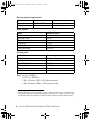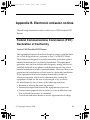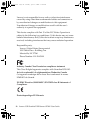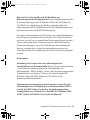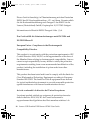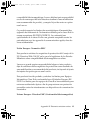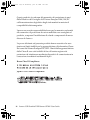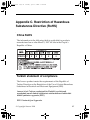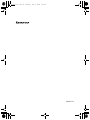Lenovo GP20N is a portable USB DVD burner that allows you to read and write data to various types of discs, including DVDs and CDs. It's a compact and lightweight device, making it easy to carry around with you wherever you go. With its plug-and-play functionality, you can simply connect it to your computer's USB port and start using it right away. The drive supports a wide range of disc formats, including DVD-ROM, DVD-R, DVD-RW, DVD+R, DVD+RW, CD-ROM, CD-R, and CD-RW.
Lenovo GP20N is a portable USB DVD burner that allows you to read and write data to various types of discs, including DVDs and CDs. It's a compact and lightweight device, making it easy to carry around with you wherever you go. With its plug-and-play functionality, you can simply connect it to your computer's USB port and start using it right away. The drive supports a wide range of disc formats, including DVD-ROM, DVD-R, DVD-RW, DVD+R, DVD+RW, CD-ROM, CD-R, and CD-RW.




















-
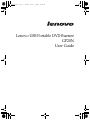 1
1
-
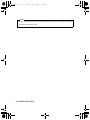 2
2
-
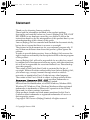 3
3
-
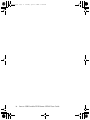 4
4
-
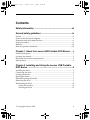 5
5
-
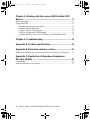 6
6
-
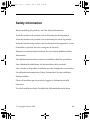 7
7
-
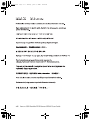 8
8
-
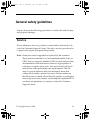 9
9
-
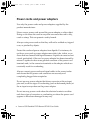 10
10
-
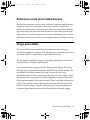 11
11
-
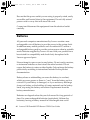 12
12
-
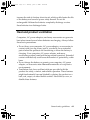 13
13
-
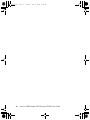 14
14
-
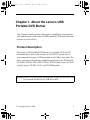 15
15
-
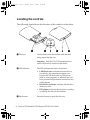 16
16
-
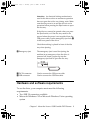 17
17
-
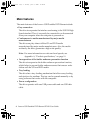 18
18
-
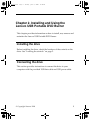 19
19
-
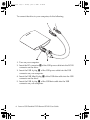 20
20
-
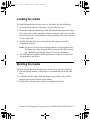 21
21
-
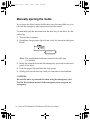 22
22
-
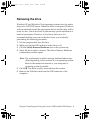 23
23
-
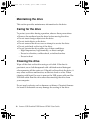 24
24
-
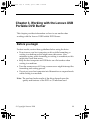 25
25
-
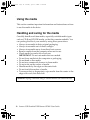 26
26
-
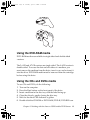 27
27
-
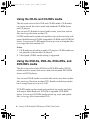 28
28
-
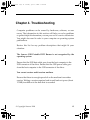 29
29
-
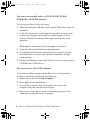 30
30
-
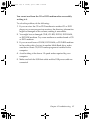 31
31
-
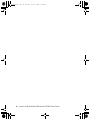 32
32
-
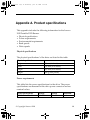 33
33
-
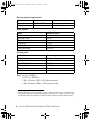 34
34
-
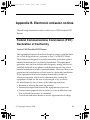 35
35
-
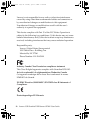 36
36
-
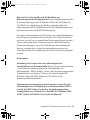 37
37
-
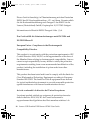 38
38
-
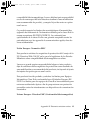 39
39
-
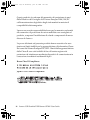 40
40
-
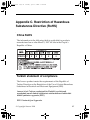 41
41
-
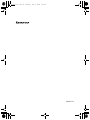 42
42
Lenovo GP20N is a portable USB DVD burner that allows you to read and write data to various types of discs, including DVDs and CDs. It's a compact and lightweight device, making it easy to carry around with you wherever you go. With its plug-and-play functionality, you can simply connect it to your computer's USB port and start using it right away. The drive supports a wide range of disc formats, including DVD-ROM, DVD-R, DVD-RW, DVD+R, DVD+RW, CD-ROM, CD-R, and CD-RW.
Ask a question and I''ll find the answer in the document
Finding information in a document is now easier with AI
Related papers
-
Lenovo GP20N User manual
-
Lenovo 40Y8699 User manual
-
Lenovo 40AC0135CH User manual
-
Lenovo USB Portable DVD Burner User manual
-
Lenovo F410 User manual
-
Lenovo dB55 User manual
-
Lenovo 088525U Hardware Maintenance Manual
-
Lenovo DB60 User manual
-
Lenovo USB Portable DVD Burner Quick start guide
-
Lenovo 888-011777 Datasheet
Other documents
-
Dell External USB Slim DVD ROM Optical Drive DP61N Owner's manual
-
Dell PowerEdge T440 User guide
-
Dell PowerEdge R7525 User guide
-
Dell PowerEdge R7515 User guide
-
Dell PowerEdge R740xd2 User guide
-
Dell PowerEdge R740xd User guide
-
Dell PowerEdge R740 User guide
-
Dell PowerEdge R6525 User guide
-
Dell PowerEdge R6515 User guide
-
Dell PowerEdge R640 User guide