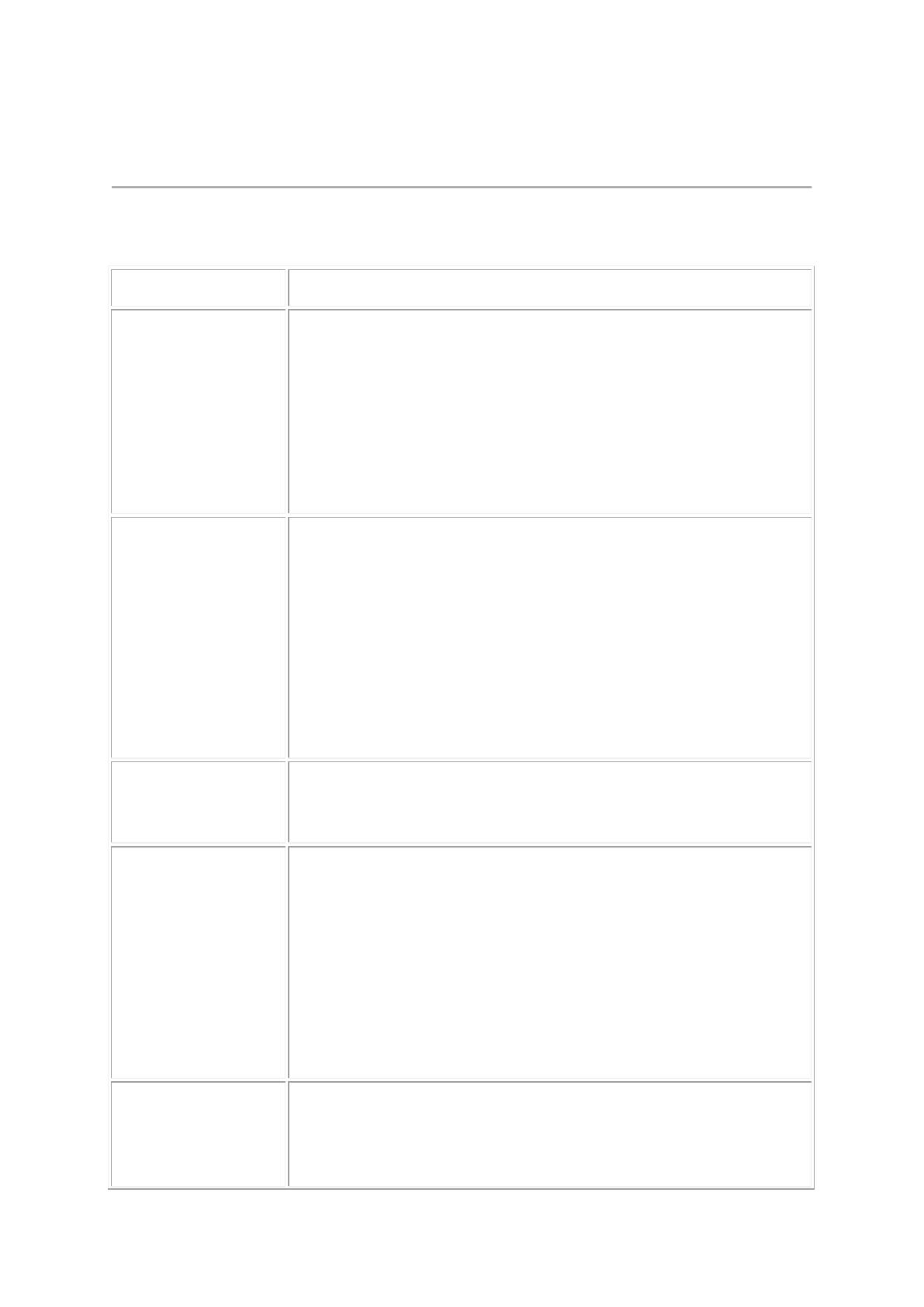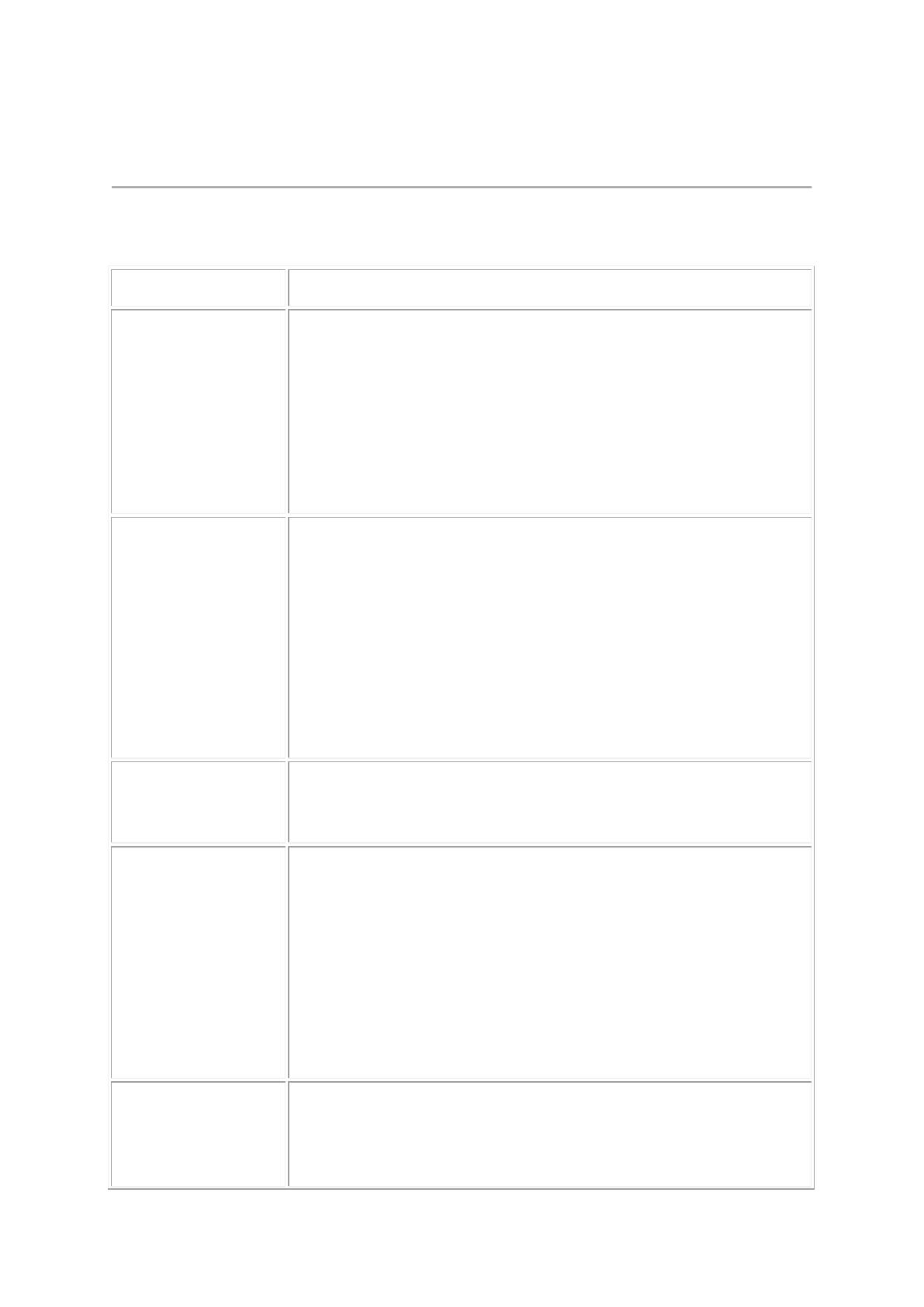
Troubleshooting
Symptoms and Solutions
Symptoms Solutions
1. Drive is not
recognized by
system.
1-1. The drive cable may be connected improperly.
Verify the interface cable is connected properly.
Disconnect and reconnect the drive.
1-2. The portable USB drive may not be configured properly.
The drive gets its power from the USB interface. The use of
non-powered hubs and/or daisy-chaining USB peripherals can
keep the drive from getting enough power to function. Try
plugging the drive directly into the USB port on the computer.
2. Cannot read or
play disc.
2-1. If the disc is dirty (fingerprints, etc.), clean it with a non-
abrasive cloth from the disc center hole to the outside.
2-2. If the disc is scratched and warped, do not insert it into the
drive.
2-3. If the disc is inserted upside-down, reinsert it using the
proper orientation.
2-4. If the drive is not recognized, refer to section 1 above.
2-5. Check to see that the necessary software applications are
installed correctly.
3. Certain types of
discs do not
play.
3-1. This drive only supports discs with the formats indicated in
the Specifications section. It cannot read the data on discs
with other formats. Check the format of the disc.
4. Drive activity
indicator does
not light up.
4-1. The drive cable may be connected improperly. Verify the
interface cable is connected properly. Disconnect and
reconnect the drive.
4-2. The portable USB drive may not be configured properly.
The drive gets its power from the USB interface. The use of
non-powered hubs and/or daisy-chaining USB peripherals can
keep the drive from getting enough power to function.
Try plugging the drive directly into the USB port on the
computer.
5. Drive will not
read at
maximum
speed.
5-1. Ensure that the disc is clean and free of scratches.